Die heutige Gesellschaft bewegt sich schnell. Wir werden ständig mit Nachrichten und Social-Media-Beiträgen bombardiert, und selbst mit FOMO (Fear Of Missing Out) ist es leicht, von allem, was in unserem Leben vor sich geht, überwältigt zu werden und wichtige Daten und Ereignisse zu vergessen.
Jetzt, wo wir wieder rausgehen und mehr in der Welt tun, an mehr Versammlungen teilnehmen, neue Leute treffen und mehr Dinge in unserem täglichen Leben passieren, ist es manchmal leicht, Details über Leute zu vergessen, die wir gerade hatten getroffen oder sogar über Menschen, die wir schon ewig kennen.
Monika macht es VIEL einfacher, den Überblick zu behalten. Es ist ein persönliches Open-Source-CRM.
Monica hilft Ihnen, die sozialen Interaktionen mit Ihren Lieben zu organisieren.
Werfen wir einen Blick darauf, wie Sie eine Instanz von Monicas persönlichem CRM in Docker auf Linode einrichten.
Inhaltsverzeichnis
Voraussetzungen für Monica in Docker
Das Wichtigste zuerst: Sie müssen einen Docker-Server einrichten. Linode hat diesen Prozess sehr einfach gemacht und Sie können einen für nur ein paar Dollar pro Monat einrichten und eine private IP-Adresse (kostenlos) und Backups für nur ein paar Dollar mehr pro Monat hinzufügen.
Eine weitere Sache, die Sie brauchen, ist ein Domainname, den Sie von fast überall online zu einer Vielzahl von Preisen kaufen können, je nachdem, wo Sie Ihren Kauf tätigen. Stellen Sie sicher, dass Sie auf die DNS-Einstellungen der Domain verweisen, um auf Linode zu verweisen. Du kannst Weitere Informationen dazu finden Sie hier.
Sie sollten auch einen Reverse-Proxy auf Ihrem Docker-Server einrichten, damit Sie beispielsweise den Datenverkehr leiten und SSLs auf Ihrem Server verwalten können. Ich habe ein Video über die Einrichtung eines Docker-Servers mit Portainer und einem Reverse-Proxy namens Nginx Proxy Manager erstellt, das Sie sich hier ansehen können erster Blogbeitrag und Video aus dieser Serie
Sobald Sie Ihren Docker-Server eingerichtet haben, können Sie mit der Einrichtung Ihrer Monica-Instanz auf diesem Server beginnen.
Es gibt 2 primäre Möglichkeiten, wie Sie dies tun können:
- In der Kommandozeile per SSH.
- In Portainer über das Portainer-Dashboard.
Wir werden uns ansehen, wie das geht Portainer damit wir eine Benutzeroberfläche haben, mit der wir arbeiten können.
Geh ‚rüber zu http://Ihr-Server-IP-Adresse:9000 und melden Sie sich bei Portainer mit den Anmeldeinformationen an, die wir in unserem vorherigen Beitrag/Video eingerichtet haben.
Auf der linken Seite des Bildschirms klicken wir auf den Link „Stacks“ und dann auf der nächsten Seite auf die Schaltfläche „+ Stack hinzufügen“.
Dadurch wird eine Seite geöffnet, auf der Sie den Namen des Stapels eingeben. Darunter können Sie dann Folgendes kopieren und einfügen:
---<br></br>version: "3.4"<br></br>services:<br></br> monica:<br></br> image: monica<br></br> networks:<br></br> - nginxproxymanager_default<br></br> depends_on:<br></br> - monicadb<br></br> ports:<br></br> - 8456:80<br></br> environment:<br></br> - APP_KEY=idYyiD2Dj3yMqoyi3EpcnHWC2GxzSAS5<br></br> - DB_HOST=monicadb<br></br> - DB_USERNAME=monica<br></br> - DB_PASSWORD=b2fWAfbyQuopHH9nD738x6o9TC9S8LM6<br></br> - APP_ENV=production<br></br> volumes:<br></br> - /home/docker/monica/config:/var/www/html/storage<br></br> restart: always<br></br><br></br> monicadb:<br></br> image: mysql:5.7<br></br> networks:<br></br> - nginxproxymanager_default<br></br> environment:<br></br> - MYSQL_RANDOM_ROOT_PASSWORD=true<br></br> - MYSQL_DATABASE=monica<br></br> - MYSQL_USER=monica<br></br> - MYSQL_PASSWORD=b2fWAfbyQuopHH9nD738x6o9TC9S8LM6<br></br> volumes:<br></br> - /home/docker/monica/db:/var/lib/mysql<br></br> restart: always<br></br> <br></br>networks:<br></br> nginxproxymanager_default:<br></br> external: true<br></br>
Diese Docker Compose-Datei / Stack weist das System an, das neueste offizielle Monica-Image auf den Docker-Server herunterzuladen, den Container „monica“ zu nennen, ihn an das Netzwerk „nginxproxymanager_default“ anzuhängen und ihn im Verzeichnis „home/docker/monica“ zu mounten. und stellen Sie es auf dem Port 6875 des Docker-Servers zur Verfügung.
Sie können den Pfad ändern, in dem Sie die Monica-Daten speichern möchten, wenn Sie möchten. Stellen Sie einfach sicher, dass der Ordner die richtigen Berechtigungen zum Schreiben hat.
Achten Sie darauf, die Datenbankkennwörter aus Sicherheitsgründen zu ändern.
Außerdem sollte der „APP_KEY“ in eine andere lange, zufällige Zeichenfolge geändert werden.
Sobald Sie mit den Einstellungen hier zufrieden sind, können wir den Container bereitstellen, indem Sie auf die Schaltfläche „Stack bereitstellen“ klicken.
Dadurch wird der Prozess des Herunterladens und Bereitstellens von Monica auf Ihrem Server gestartet. Sie wissen, dass der Container bereitgestellt wurde, sobald die Seite neu geladen wird und Sie alle Ihre laufenden Container sehen.

Jetzt können Sie zu gehen http://Ihr-Server-IP-Adresse:8456 und Sie sollten den Anmeldebildschirm für Monica sehen können.
An diesem Punkt könnten Sie sich bei der Site anmelden und loslegen, aber wir möchten, dass dies von einer Subdomain aus zugänglich ist, also kümmern wir uns jetzt darum.
Domain und SSL einrichten
Gehen Sie zurück zu Ihrem Linode-Dashboard und gehen Sie zu „Domains“. Suchen Sie dann die Domain, die Sie Ihrem Konto hinzugefügt haben. Klicken Sie darauf und suchen Sie dann nach dem Abschnitt CNAME der Domänenverwaltung.
Fügen Sie Ihrer Domain einen CNAME hinzu, indem Sie einen Hostnameneintrag für die gewünschte Subdomain eingeben. Im Beispielvideo habe ich „monica“ (ohne Anführungszeichen) eingegeben. Darunter habe ich das @-Symbol in das Feld „Alias to“ eingegeben und dann auf „Save“ geklickt.
Nachdem Sie dies erledigt haben, können wir zu Nginx Proxy Manager wechseln und unser SSL und unsere Domäne einrichten.
Jetzt können Sie zu gehen http://Ihr-Server-IP-Adresse:81 und Sie sollten den Anmeldebildschirm für Nginx Proxy Manager sehen können.
Die Standardanmeldeinformationen für Nginx Proxy Manager sind:
Email: [email protected] Password: changeme
Geben Sie diese Anmeldeinformationen (oder Ihre, wenn Sie sie aktualisiert haben) ein, um sich bei Ihrer Nginx Proxy Manager-Instanz anzumelden.
Klicken Sie oben auf der Seite auf die Registerkarte „SSL-Zertifikate“ und dann auf die Schaltfläche „SSL-Zertifikat hinzufügen“ oben rechts auf der Seite.
Klicken Sie anschließend auf die Option „Let’s Encrypt“.
Geben Sie im angezeigten Popup-Fenster die vollständige URL der Domain ein, die Sie sichern möchten, und drücken Sie die Eingabetaste auf Ihrer Tastatur.
In diesem Beispiel würden Sie eingeben https://monica.ihredomain.com.
Nachdem Sie Ihre URL eingegeben haben, klicken Sie direkt darunter auf die Schaltfläche „Erreichbarkeit des Servers testen“. Wenn Sie eine Fehlermeldung erhalten, beheben Sie das Problem und versuchen Sie es erneut. Wenn keine Fehler zurückgegeben werden, vergewissern Sie sich, dass die E-Mail-Adresse auf der Seite korrekt ist, lesen und akzeptieren Sie dann die Nutzungsbedingungen von Let’s Encrypt und klicken Sie auf die Schaltfläche „Speichern“.
Es kann ein oder zwei Minuten dauern, bis das System den Schlüssel generiert und installiert hat, aber wenn es fertig ist, wird die Seite neu geladen und Sie können alle verfügbaren SSLs in Nginx Proxy Manager sehen.
Nachdem wir unser SSL auf unserem System eingerichtet haben, können wir oben auf der Seite auf die Registerkarte „Hosts“ klicken. Klicken Sie dann auf die Option „Proxy-Hosts“, die im Untermenü angezeigt wird.
Suchen Sie die Schaltfläche „Proxy-Host hinzufügen“ oben rechts auf der Seite und klicken Sie darauf.
Ein neues Fenster öffnet sich und wir werden einige Optionen zum Konfigurieren unserer Domain ausfüllen.
Geben Sie die Domain oder Subdomain ein, für die Sie gerade das SSL erstellt haben.
Belassen Sie das Schema als HTTP.
Geben Sie die IP-Adresse Ihres Containers ein. Dies ist in Portainer zu finden:

Geben Sie im Textfeld „Forward Port“ den Container-Port ein. In diesem Fall ist es 80. Die 8456, die wir im Abschnitt „Veröffentlichte Ports“ des obigen Bildes sehen, nennen wir den Docker-Port. Wir wollen den Port auf der Containerseite der Dinge, also verwenden wir die Nummer auf der rechten Seite des Semikolons.
Klicken Sie auf die Optionen für „Cache Assets“, „Block Common Exploits“ und „Websocket Support“.
Klicken Sie nun oben im Popup-Fenster auf die Registerkarte „SSL“.
Sie sehen ein Dropdown-Menü mit der Aufschrift „SSL-Zertifikat“ und darunter „Keine“.
Klicken Sie auf „Keine“ und wählen Sie dann das SSL aus, das Sie in den vorherigen Schritten erstellt haben.
Überprüfen Sie nun die 4 Optionen darunter, lesen Sie die Let’s Encrypt TOS und stimmen Sie ihnen zu und klicken Sie dann auf Speichern.
Nach einem Moment wird die Seite neu geladen und Sie sollten Ihren neuen Eintrag auf der Seite „Proxy-Hosts“ von Nginx Proxy Manager sehen.
Erste Anmeldung
Jetzt können Sie in Ihrem Browser zu Ihrer neuen URL wechseln.
Sie sollten zu einer Anmeldeseite weitergeleitet werden, die wie folgt aussieht:
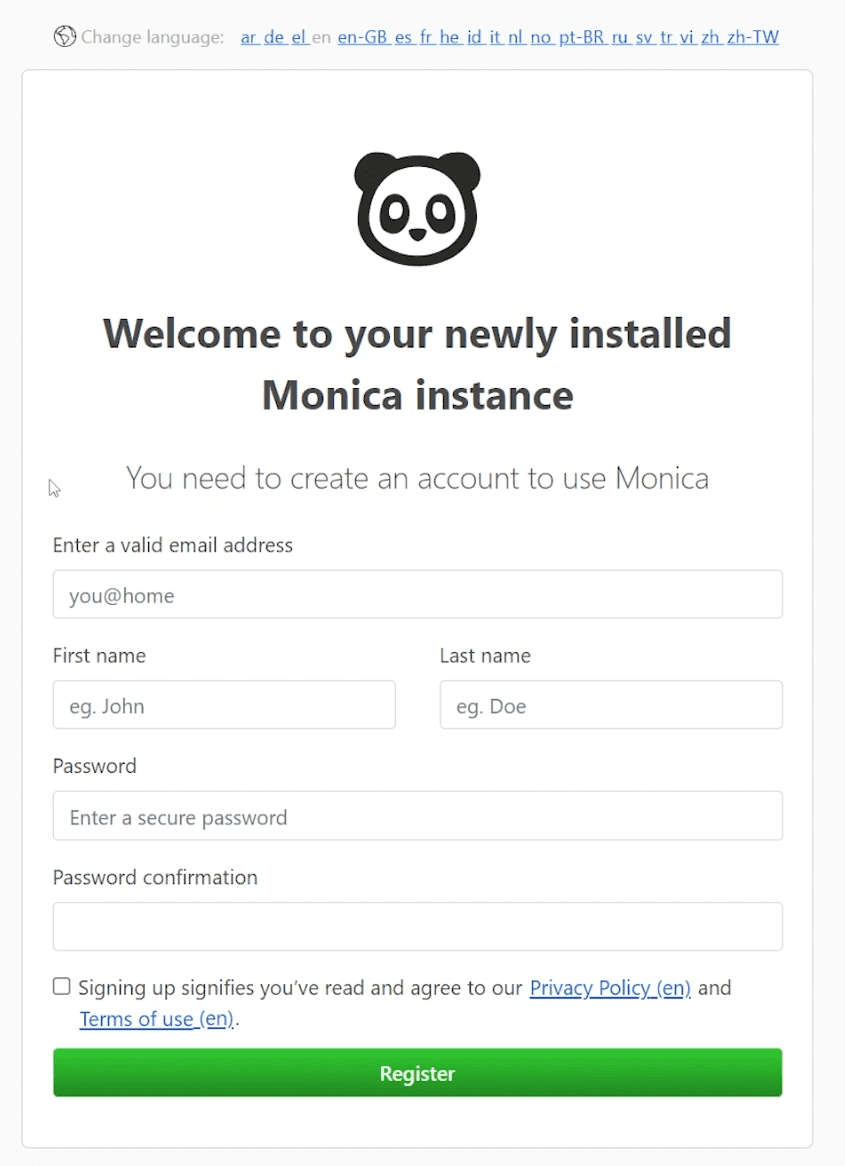
Füllen Sie das Registrierungsformular mit Ihren Informationen aus, aktivieren Sie das Kontrollkästchen zu den Nutzungsbedingungen und klicken Sie auf die Schaltfläche „Registrieren“.
Sobald Sie angemeldet sind, können Sie mit dem Erstellen oder Importieren Ihrer Kontakte beginnen. Bevor Sie dies tun, gehen Sie jedoch unbedingt auf das Einstellungssymbol (das Zahnrad) oben rechts und passen Sie die Einstellungen an Ihre Bedürfnisse an. Achten Sie besonders auf die Registerkarte „Personalisierung“ auf der linken Seite des Bildschirms, damit Sie die Datenfelder für Ihr Setup haben, die genau das sind, was Sie brauchen.
Sie können jederzeit zurückkehren und sie später nach Bedarf ändern/aktualisieren. Machen Sie sich also keine Sorgen, dass Sie es beim ersten Einloggen richtig machen.
Beginnen Sie mit dem Hinzufügen von Kontakten
Nachdem Sie Ihre Monica-Instanz eingerichtet und ausgeführt haben, können Sie Ihre täglichen Interaktionen, Beziehungen und mehr besser verfolgen. Sie wissen nie, wen Sie beeindrucken werden, indem Sie sich an einen Jahrestag, Geburtstag oder ein anderes besonderes Ereignis erinnern!
Alternativ können Sie Cloud-basiertes CRM ausprobieren, wenn Sie nicht bereit sind, eines selbst zu installieren und zu verwalten oder mehr Funktionen benötigen.

