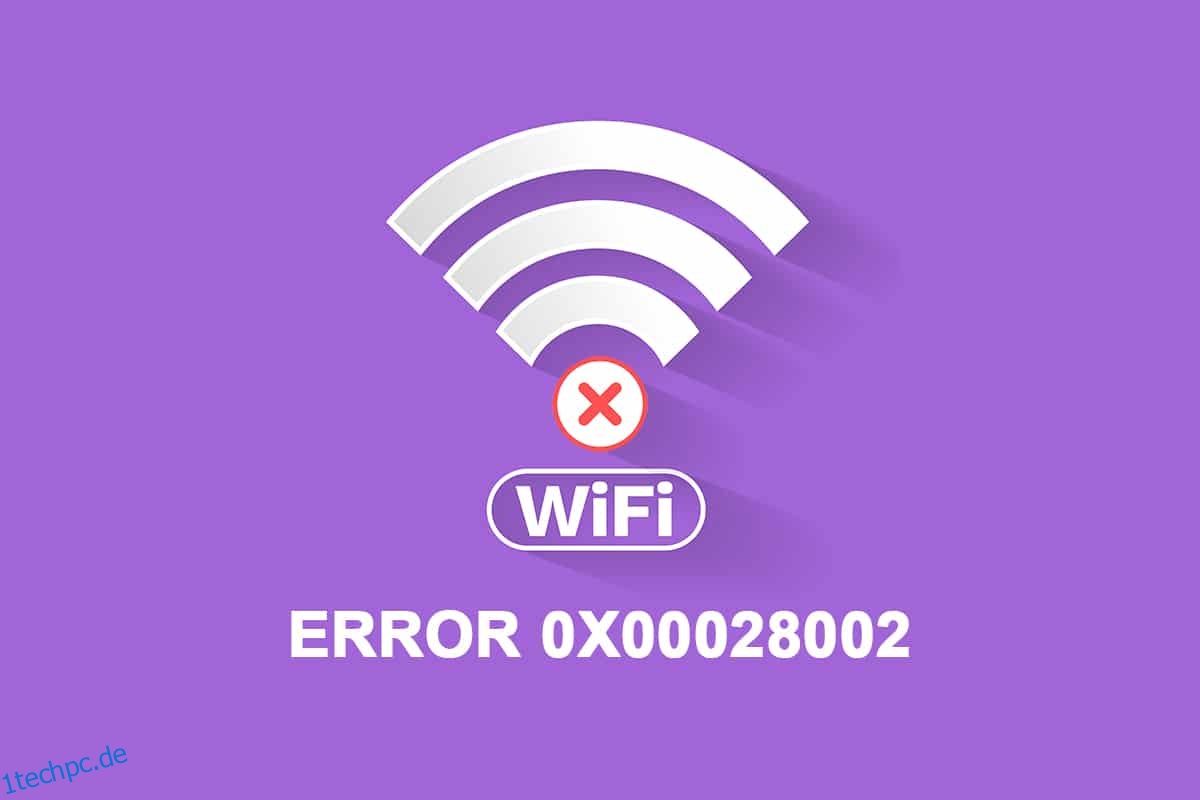Wenn Sie auf Ihrem Windows 10-PC auf Netzwerkinkonsistenzen stoßen, erhalten Sie den Fehlercode 0x00028002. Sie können nicht zur Arbeit zurückkehren, es sei denn, Sie starten Ihren Computer neu. Der Fehlercode 0x00028002 verhindert, dass sich Ihr PC mit einem lokalen Netzwerk verbindet. Wenn Sie Probleme mit der Netzwerkverbindung haben, können Sie versuchen, das Windows-Netzwerkdiagnosetool auszuführen. Wenn das Ergebnis des Fehlerbehebungstools der Fehlercode 0x00028002 ist, wird Ihnen dieser Artikel sehr helfen. In diesem Artikel haben wir gezeigt, wie man den Netzwerkverbindungsfehler 0x00028002 in Windows 10 behebt.
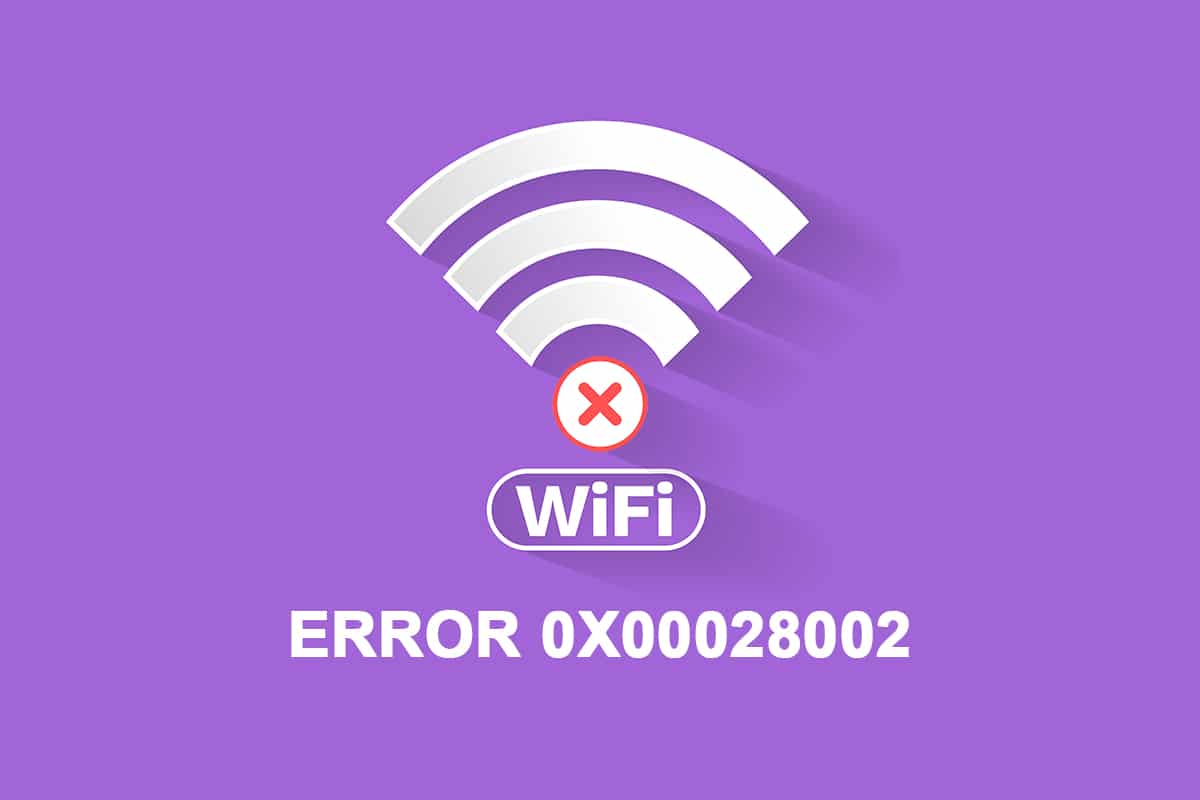
Inhaltsverzeichnis
So beheben Sie den Netzwerkverbindungsfehler 0x00028002 in Windows 10
Der Hauptgrund für den Netzwerkfehler sind veraltete Treiber und ein Fehler in der Internetverbindung. Einige andere Gründe, die 0x00028002 verursachen, sind wie folgt:
- Inkompatible Routerkonfigurationen und physischer Fehler des Routers.
- Fehler im Wi-Fi-Netzwerk.
- Veraltete oder beschädigte Netzwerkadapter.
- IPv6 ist auf Geräten aktiviert, die diese Konfigurationen nicht unterstützen.
- Beschädigte Systemdateien auf dem PC.
- Störung im PC-Betrieb.
- Zurückgebliebene Registrierungskomponenten im PC aufgrund einer unvollständigen Installation/Deinstallation von Software.
- Viren- oder Malware-Angriff.
- Veraltetes Betriebssystem.
- Problem mit dem Netzwerkcontroller.
Wenn Ihr PC auf einen oder alle dieser Gründe stößt, wird der Netzwerkverbindungsfehler 0x00028002 angezeigt. In diesem Fall können Sie sich nicht richtig mit dem WLAN verbinden. Mach dir keine Sorge. Wir sind hier, um Ihnen mit erstaunlichen Problemumgehungen zu helfen, um dasselbe zu lösen.
In diesem Abschnitt haben wir eine Liste von Methoden zusammengestellt, die Ihnen helfen, den Netzwerkverbindungsfehlercode mit grundlegenden und erweiterten Methoden zur Fehlerbehebung zu beheben. Befolgen Sie sie in der gleichen Reihenfolge, um perfekte Ergebnisse zu erzielen.
Methode 1: Wi-Fi erneut verbinden
Befolgen Sie diese grundlegenden Schritte zur Fehlerbehebung, um sich wieder mit Ihrem Netzwerk zu verbinden.
1. Stellen Sie sicher, dass Ihr PC mit dem Netzwerk verbunden ist. Bewegen Sie den Mauszeiger über das Globus-Symbol des Netzwerks.
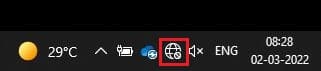
2. Wenn der Status auf „Nicht verbunden“ gesetzt ist, klicken Sie auf das Globussymbol „Netzwerk“, wählen Sie Ihr Wi-Fi-Netzwerk aus und klicken Sie auf die Schaltfläche „Verbinden“. Stellen Sie sicher, dass der Flugzeugmodus nicht aktiviert ist.
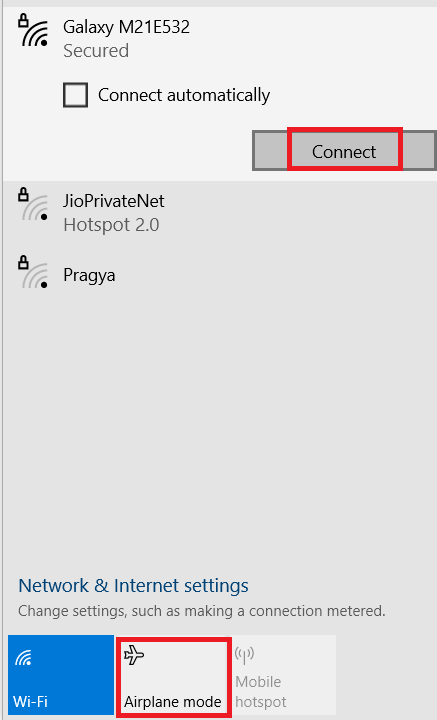
3. Wenn Sie erneut denselben Fehlercode für die Netzwerkverbindung sehen, klicken Sie auf die Schaltfläche Trennen, warten Sie einige Zeit und stellen Sie die Verbindung erneut her.
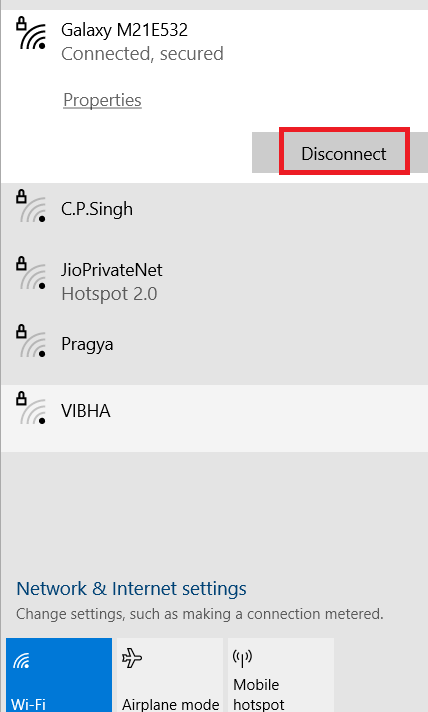
4. Versuchen Sie, sich mit einem anderen Wi-Fi-Netzwerk zu verbinden, und prüfen Sie, ob der Fehlercode 0x00028002 erneut angezeigt wird.
Wenn Sie dennoch auf dasselbe Problem stoßen, versuchen Sie, das Netzwerk zu vergessen und erneut eine Verbindung herzustellen.
5. Klicken Sie mit der rechten Maustaste auf das WLAN-Symbol und wählen Sie Netzwerk- und Interneteinstellungen öffnen.
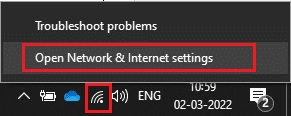
6. Klicken Sie auf WLAN.

7. Scrollen Sie im rechten Menü nach unten und klicken Sie auf Bekannte Netzwerke verwalten.
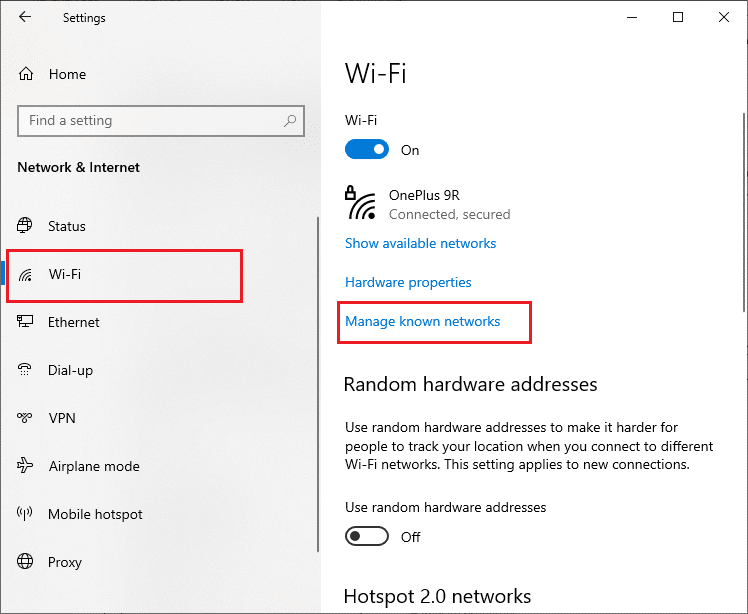
8. Eine Liste der Drahtlosnetzwerke, die Sie zuvor erfolgreich gekoppelt haben, wird auf dem Bildschirm angezeigt. Klicken Sie auf ein beliebiges drahtloses Netzwerk (das unnötig erscheint) und wählen Sie Vergessen.
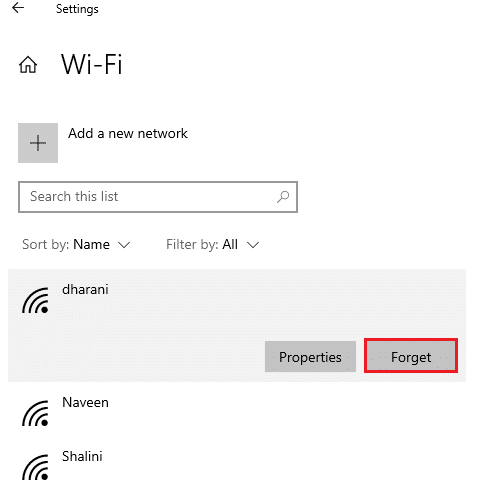
9. Stellen Sie erneut eine Verbindung zum Netzwerk her. Wenn sich das gleiche Problem wiederholt, fahren Sie mit der nächsten Methode fort.
Methode 2: Router neu starten
Viele Benutzer haben berichtet, dass der Netzwerkverbindungsfehlercode aufgrund von Problemen im Router auftritt. Wenn Sie einen schwerwiegenden Hardwarefehler diagnostizieren, müssen Sie Ihren Router ersetzen, aber keine Sorge, das kommt nicht oft vor. Sie können vorübergehende Störungen in Ihrem Router durch einen einfachen Neustart beheben. Hier sind ein paar einfache Schritte zum Neustarten des Routers, um den Netzwerkverbindungsfehler 0x00028002 zu beheben.
Hinweis: Wenn Sie ein Kabelmodem/WLAN-Router-Kombigerät verwenden, befolgen Sie die Schritte nur für ein einzelnes Gerät.
1. Suchen Sie den Netzschalter auf der Rückseite Ihres Routers.
2. Drücken Sie die Taste einmal, um sie auszuschalten.

3. Trennen Sie nun das Netzkabel Ihres Routers und warten Sie, bis die Kondensatoren vollständig entladen sind.
4. Schließen Sie dann das Netzkabel wieder an und schalten Sie es nach einer Minute ein.
5. Warten Sie, bis die Netzwerkverbindung wiederhergestellt ist, und versuchen Sie erneut, sich anzumelden.
Methode 3: Führen Sie die Netzwerkproblembehandlung aus
Die Netzwerkproblembehandlung hilft Ihnen bei der Diagnose und Behebung von Problemen im Computernetzwerk. Alle Probleme im Zusammenhang mit dem Netzwerkbetrieb werden vom Troubleshooter analysiert und die Probleme werden auf dem Bildschirm angezeigt. Diese Methode beseitigt die potenziellen Symptome des Netzwerkverbindungsfehlers und verhindert, dass er erneut auftritt. Hier sind einige Anweisungen zum Ausführen der Netzwerk-Fehlerbehebung.
1. Drücken Sie die Windows-Taste und geben Sie Fehlerbehebungseinstellungen in die Suchleiste und Öffnen ein.
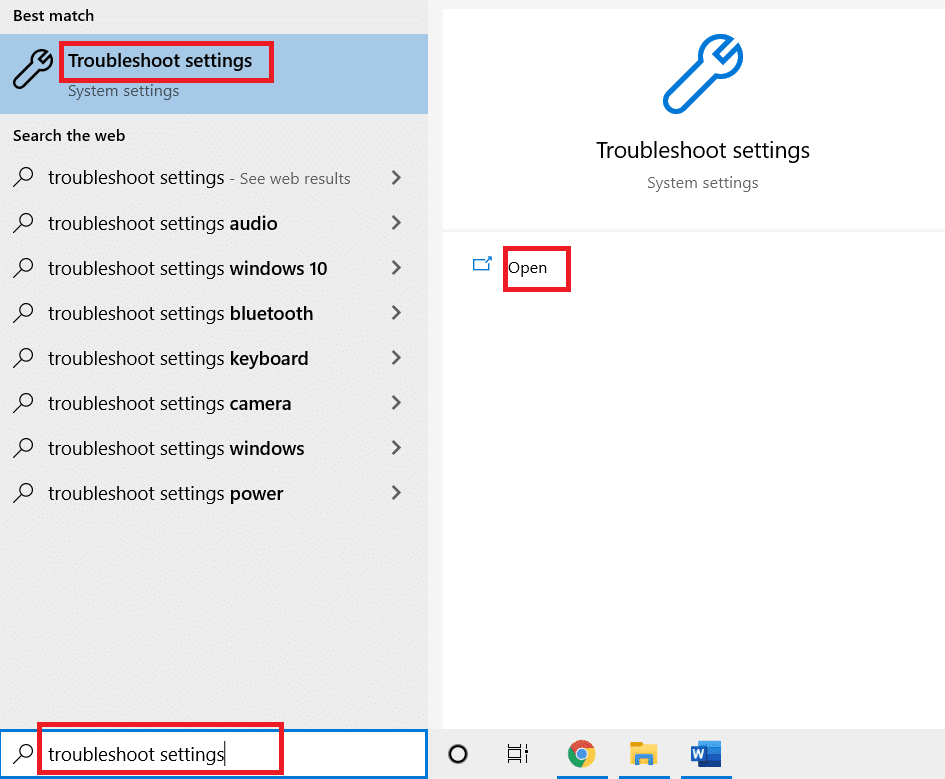
2. Klicken Sie auf Zusätzliche Fehlerbehebungen.
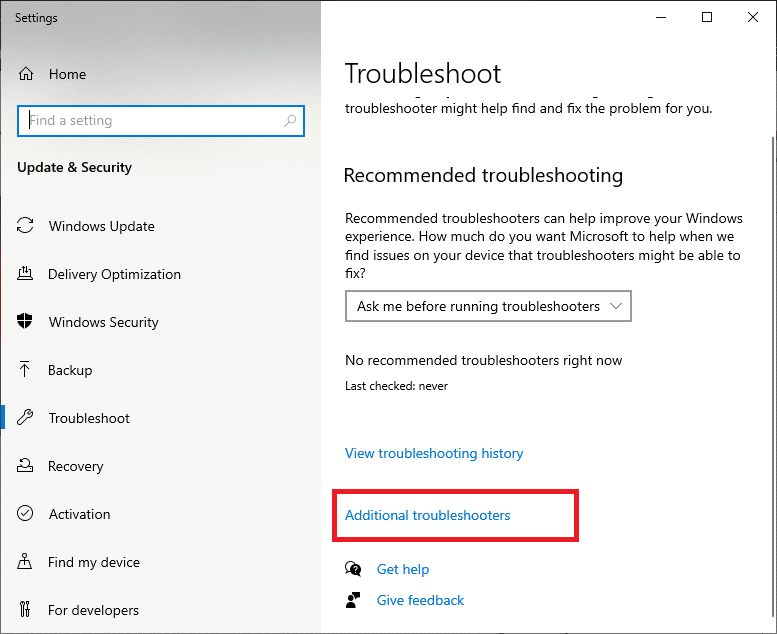
3. Wählen Sie Netzwerkadapter und klicken Sie auf Problembehandlung ausführen.
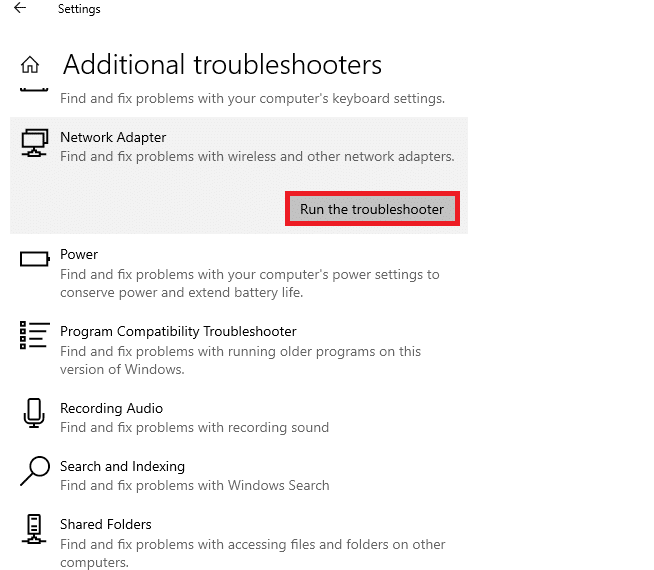
4. Wählen Sie den zu diagnostizierenden Netzwerkadapter aus und klicken Sie auf Weiter.
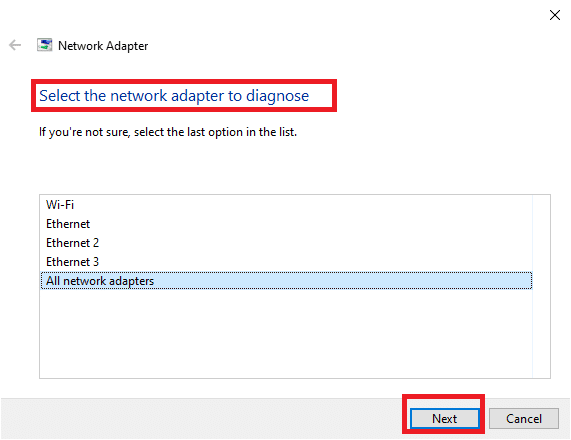
6. Warten Sie, bis der Troubleshooter die Probleme erkannt hat.
7A. Wenn das Ergebnis lautet Fehlerbehebung konnte das Problem nicht identifizieren, klicken Sie auf Problembehandlung schließen.
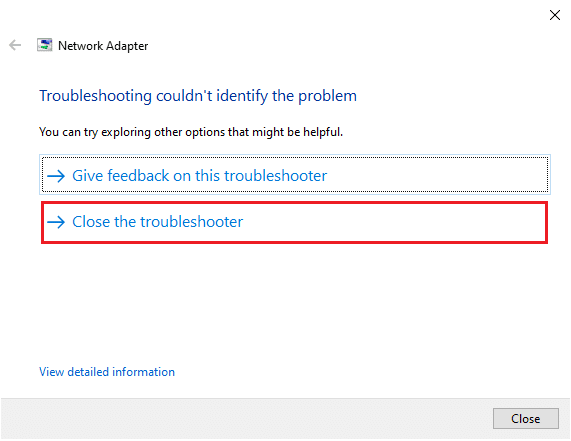
7B. Wenn die Problembehandlung ein Problem identifiziert hat, befolgen Sie die Anweisungen auf dem Bildschirm, um den Fehlercode 0x00028002 zu beheben.
Methode 4: Systemdateien reparieren
Wenn Sie beschädigte Systemdateien oder Konfigurationsdateien auf Ihrem PC haben, erhalten Sie diesen Fehlercode. Diese Dateien führen zu einer Fehlfunktion des Betriebssystems, sodass Sie sich nicht mehr mit einem drahtlosen Netzwerk verbinden können. Hier sind einige Anweisungen zum Ausführen der Dienstprogramme SFC (System File Checker) / DISM (Deployment Image Servicing and Management) auf Ihrem Windows 10-PC.
1. Drücken Sie die Windows-Taste, geben Sie Eingabeaufforderung ein und klicken Sie auf Als Administrator ausführen.

2. Klicken Sie in der Eingabeaufforderung der Benutzerkontensteuerung auf Ja.
3. Geben Sie den Befehl chkdsk C: /f /r /x ein und drücken Sie die Eingabetaste.

4. Wenn Sie mit einer Meldung aufgefordert werden, Chkdsk kann nicht ausgeführt werden … das Volume ist … in Gebrauchsprozess, geben Sie dann Y ein und drücken Sie die Eingabetaste.
5. Geben Sie erneut den Befehl ein: sfc /scannow und drücken Sie die Eingabetaste, um den System File Checker-Scan auszuführen.

Hinweis: Es wird ein Systemscan initiiert, der einige Minuten dauern wird. In der Zwischenzeit können Sie mit anderen Aktivitäten fortfahren, aber achten Sie darauf, das Fenster nicht versehentlich zu schließen.
Nach Abschluss des Scans wird eine dieser Meldungen angezeigt:
- Der Windows-Ressourcenschutz hat keine Integritätsverletzungen gefunden.
- Der Windows-Ressourcenschutz konnte den angeforderten Vorgang nicht ausführen.
- Der Windows-Ressourcenschutz hat beschädigte Dateien gefunden und erfolgreich repariert.
- Der Windows-Ressourcenschutz hat beschädigte Dateien gefunden, konnte einige davon jedoch nicht reparieren.
6. Sobald der Scan abgeschlossen ist, starten Sie Ihren PC neu.
7. Starten Sie die Eingabeaufforderung erneut als Administrator und führen Sie die angegebenen Befehle nacheinander aus:
dism.exe /Online /cleanup-image /scanhealth dism.exe /Online /cleanup-image /restorehealth dism.exe /Online /cleanup-image /startcomponentcleanup
Hinweis: Sie müssen über eine funktionierende Internetverbindung verfügen, um DISM-Befehle ordnungsgemäß auszuführen.

3. Warten Sie schließlich, bis der Prozess erfolgreich ausgeführt wurde, schließen Sie das Fenster und prüfen Sie, ob der Fehlercode 0x00028002 behoben ist.
Methode 5: Netzwerkadapter erneut aktivieren
Manchmal kann ein kleiner vorübergehender Fehler in Ihren Netzwerkadaptern den Fehlercode 0x00028002 verursachen. Um es vollständig zu lösen, können Sie die Netzwerkadaptereinstellungen optimieren. Befolgen Sie die unten aufgeführten Anweisungen, um den Netzwerkadapter zu deaktivieren und später wieder zu aktivieren.
1. Drücken Sie die Windows-Taste und geben Sie Geräte-Manager in das Windows-Suchmenü ein. Klicken Sie auf Öffnen.

2. Erweitern Sie den Abschnitt Netzwerkadapter, indem Sie darauf doppelklicken.
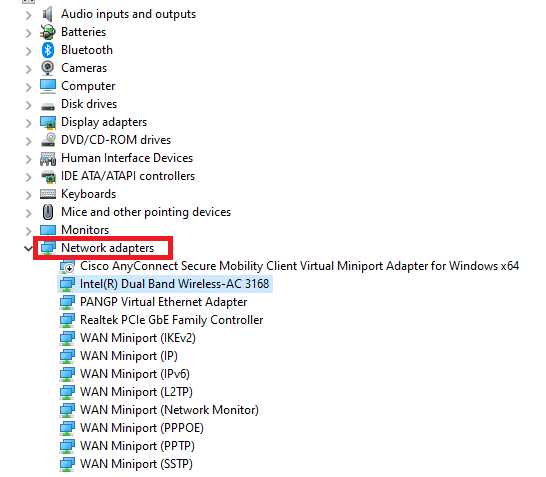
3. Klicken Sie mit der rechten Maustaste auf Ihren Netzwerktreiber (z. B. Intel (R) Dual Band Wireless-AC 3168) und wählen Sie die Option Gerät deaktivieren.
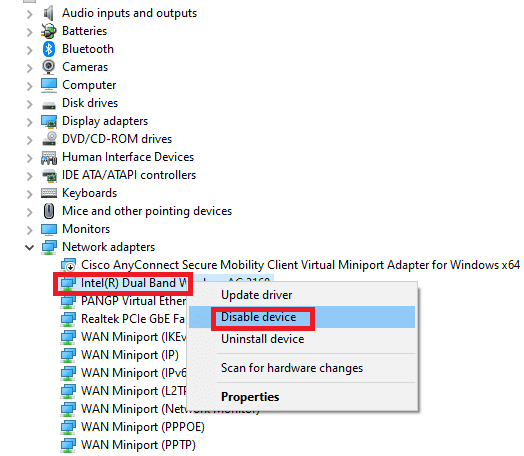
4. Bestätigen Sie die folgende Abfrage, indem Sie auf Ja klicken.
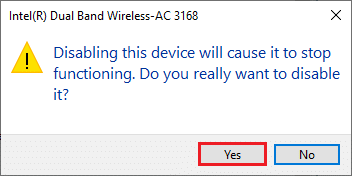
5. Jetzt wird der Bildschirm aktualisiert. Warten Sie eine Weile oder starten Sie Ihren Computer neu. Klicken Sie erneut mit der rechten Maustaste auf Ihren Treiber und wählen Sie die Option Gerät aktivieren.
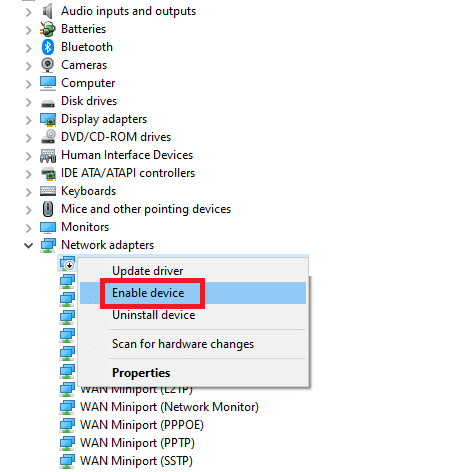
6. Überprüfen Sie abschließend, ob Sie den Fehler „Ihre Verbindung wurde unterbrochen“ auf einem Windows 10-PC behoben haben.
Methode 6: Setzen Sie ipconfig zurück
Eine Netzwerkänderung wurde erkannt Fehler weist auf eine Änderung der IP-Adresse hin. Nur wenige Benutzer haben berichtet, dass Sie beheben konnten, dass Ihre Verbindung unter Windows 10 unterbrochen wurde, als sie die TCP/IP-Konfiguration zurücksetzten. Befolgen und implementieren Sie die unten angegebenen Schritte.
1. Gehen Sie zum Suchmenü und geben Sie cmd ein. Klicken Sie auf Als Administrator ausführen.
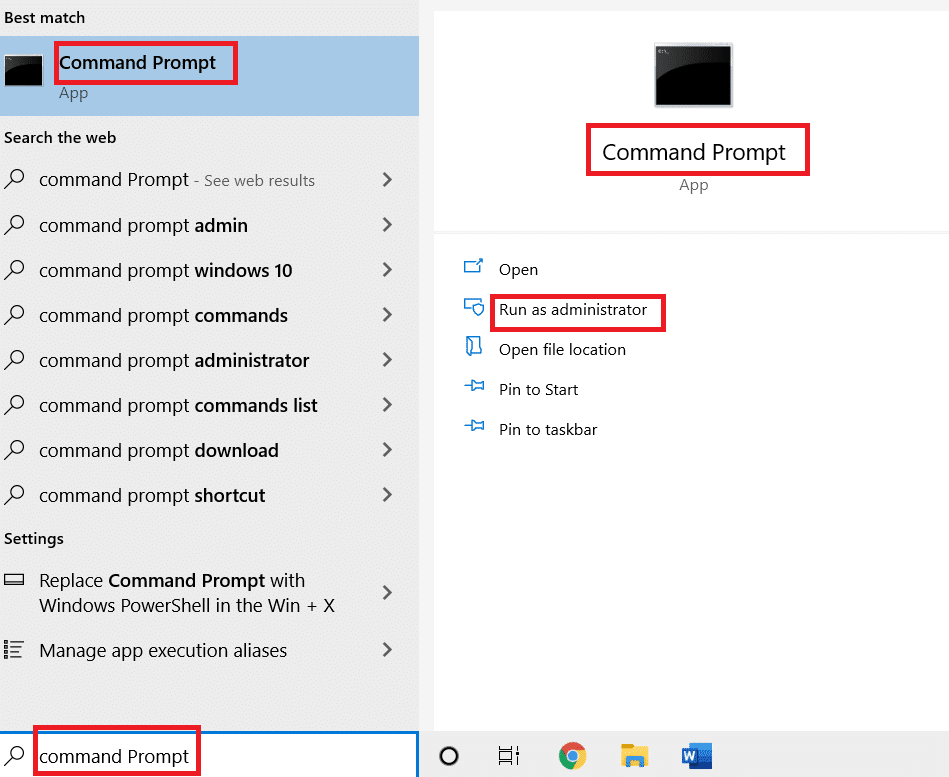
2. Geben Sie die folgenden Befehle ein und drücken Sie die Eingabetaste.
netsh winsock reset netsh int ip reset ipconfig /release ipconfig /renew
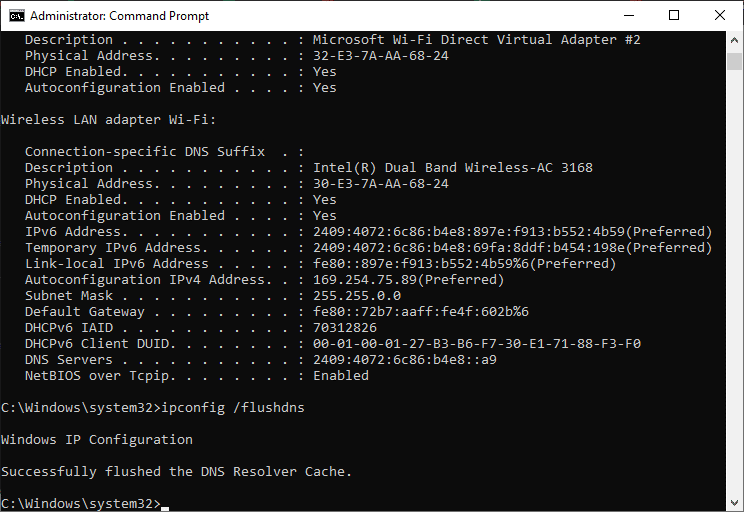
3. Warten Sie, bis die Befehle ausgeführt werden, und starten Sie Ihren PC neu.
Methode 7: DNS-Cache leeren
Der DNS-Cache speichert die DNS-Einträge auf Ihrem Windows 10-PC, damit Sie sie in Zukunft verwenden können. Dadurch werden neue DNS-Abfragen überflüssig, wodurch die Netzwerkleistung verbessert wird. Diese DNS-Caches werden nicht nur auf Ihrem Computer gespeichert, sondern auch in Ihrem Unternehmen und ISP. Das Leeren des DNS-Cache wird durchgeführt, um alle mit dem Netzwerk verbundenen Störungen zu entfernen, und hier ist, wie das geht.
1. Starten Sie die Eingabeaufforderung, indem Sie im Windows-Menü suchen und auf Als Administrator ausführen klicken.
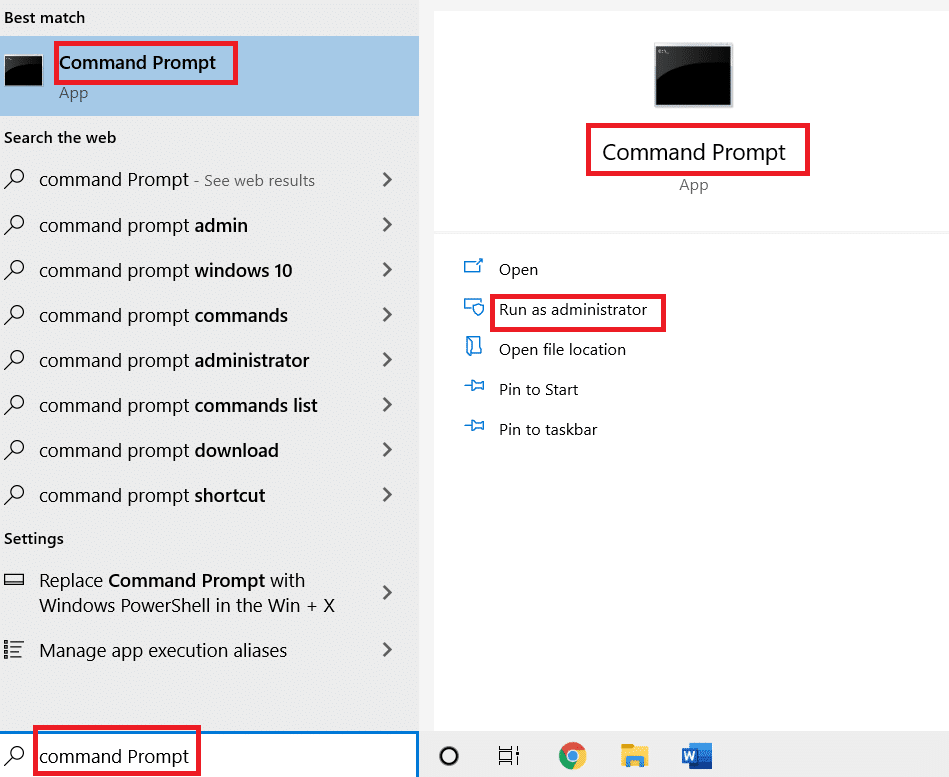
2. Geben Sie ipconfig /flushdns in das Befehlsfenster ein und drücken Sie die Eingabetaste.
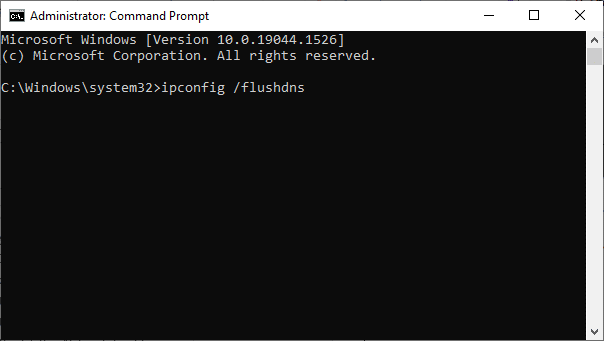
Methode 8: Deaktivieren Sie IPv6
Wenn auf Ihrem Windows 10-Computer der Fehlercode 0x00028002 angezeigt wird, kann dies daran liegen, dass IPv6 auf einem Gerät aktiviert ist, das es nicht unterstützt. Sie können den Fehler beheben, indem Sie IPv6 wie unten beschrieben deaktivieren.
1. Starten Sie das Dialogfeld Ausführen, indem Sie gleichzeitig die Tasten Windows + R drücken.
2. Geben Sie ncpa.cpl ein und drücken Sie die Eingabetaste.
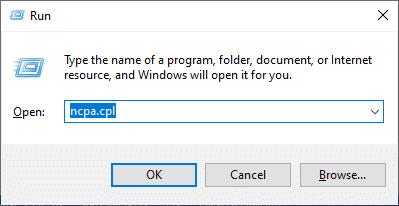
3. Klicken Sie mit der rechten Maustaste auf Ihren aktiven Netzwerkadapter und klicken Sie auf Eigenschaften.
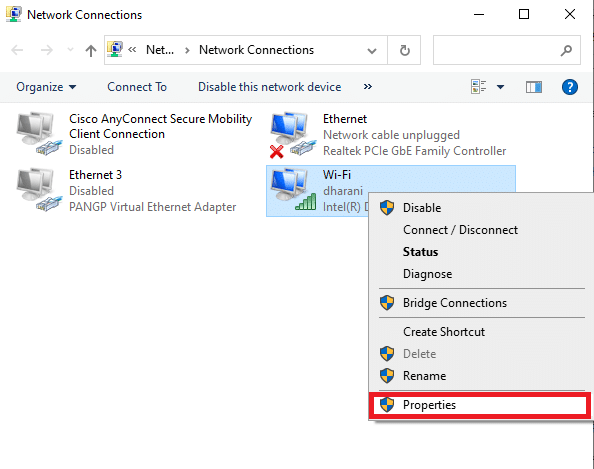
4. Deaktivieren Sie die Option Internet Protocol Version 6 (TCP/IPv6).

5. Klicken Sie abschließend auf OK, um die Änderungen zu speichern und zu prüfen, ob das Problem behoben ist.
Hinweis: Wenn Sie mehrere Netzwerkverbindungen verwenden, navigieren Sie zu Netzwerk- und Freigabecenter und Adaptereinstellungen ändern. Klicken Sie mit der rechten Maustaste auf den Adapter und wählen Sie Deaktivieren. Deaktivieren Sie ebenso alle zusätzlichen Verbindungen außer der von Ihnen verwendeten und prüfen Sie, ob das Problem behoben ist.
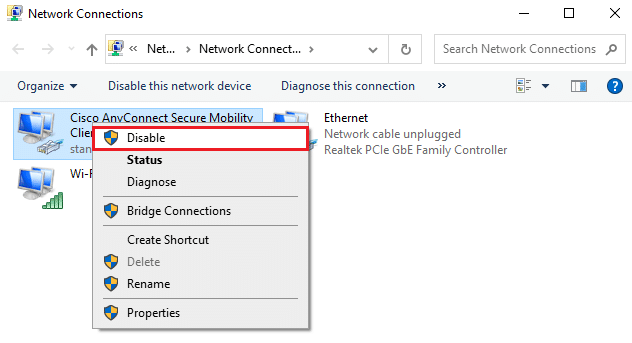
Methode 9: Netzwerktreiber aktualisieren oder neu installieren
Wenn die Netzwerktreiber veraltet oder mit Ihrem Windows 10-PC nicht kompatibel sind, versuchen Sie, sie zu aktualisieren, um den Fehlercode 0x00028002 zu beheben. Wenn das Aktualisieren von Treibern keine Lösung bringt, installieren Sie sie gegebenenfalls neu.
Option I: Treiber aktualisieren
1. Geben Sie Geräte-Manager in das Windows-Suchmenü ein und klicken Sie auf Öffnen.
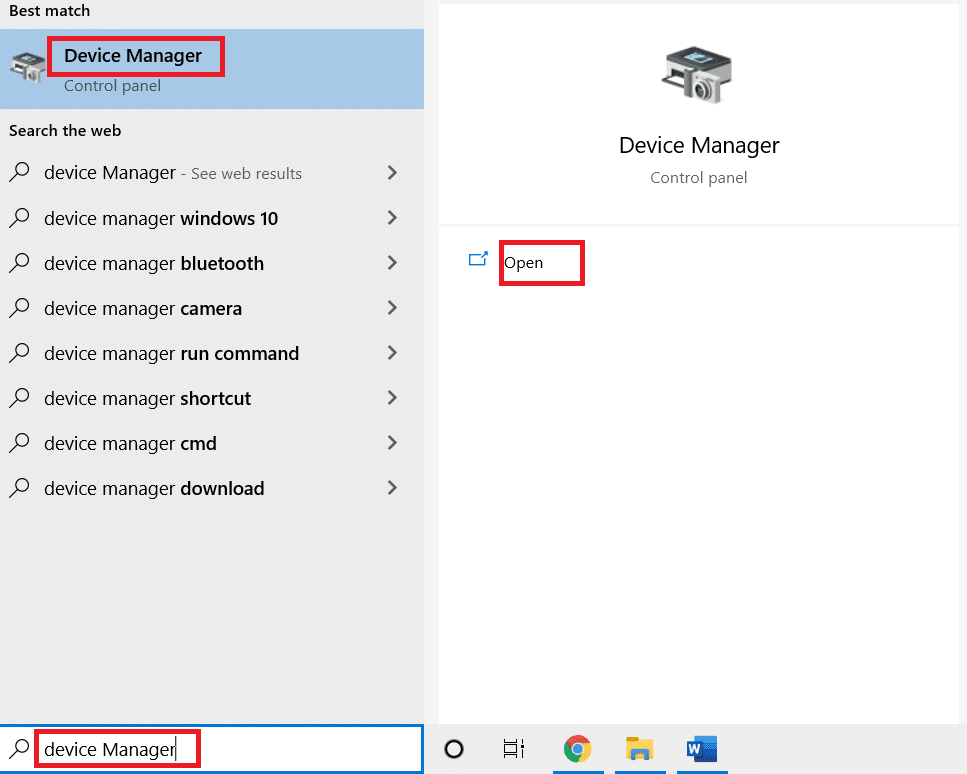
2. Doppelklicken Sie auf die Netzwerkadapter, um sie zu erweitern.
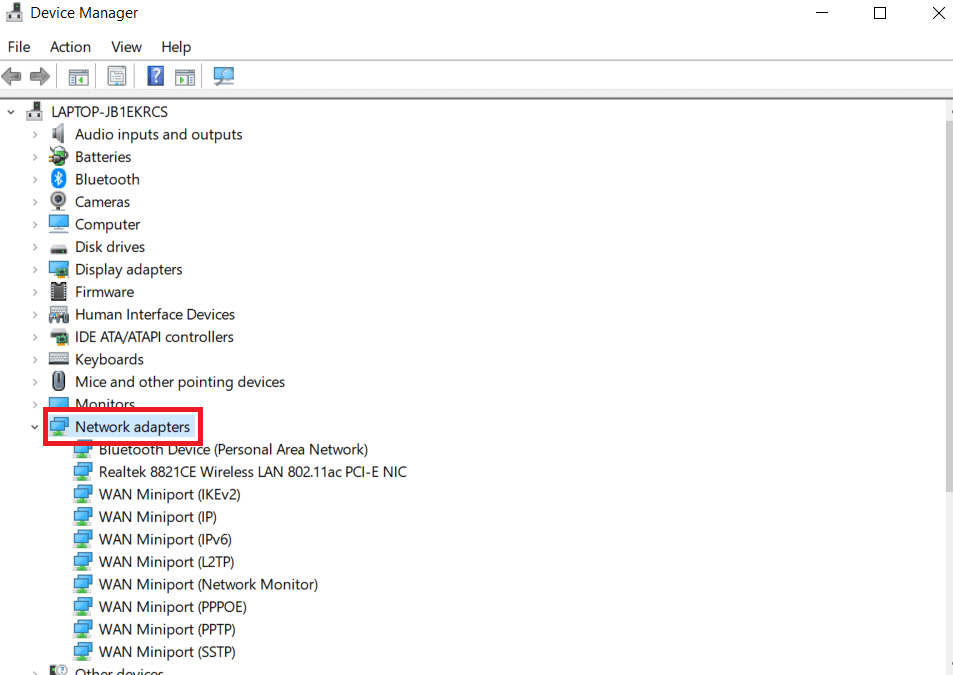
3. Klicken Sie mit der rechten Maustaste auf Ihren Treiber (z. B. Intel(R) Dual Band Wireless-AC 3168) und klicken Sie auf Treiber aktualisieren.
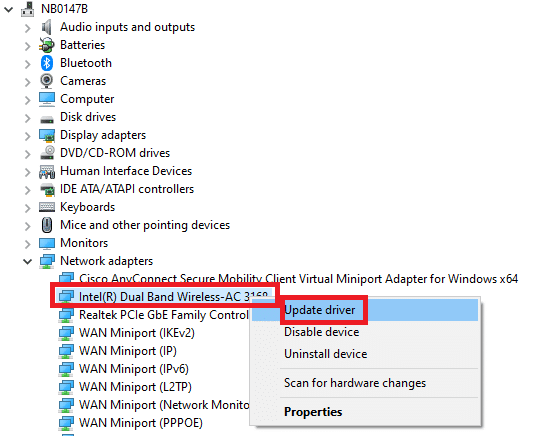
4. Klicken Sie auf Auf dem Computer nach Treibern suchen, um einen Treiber manuell zu suchen und zu installieren.
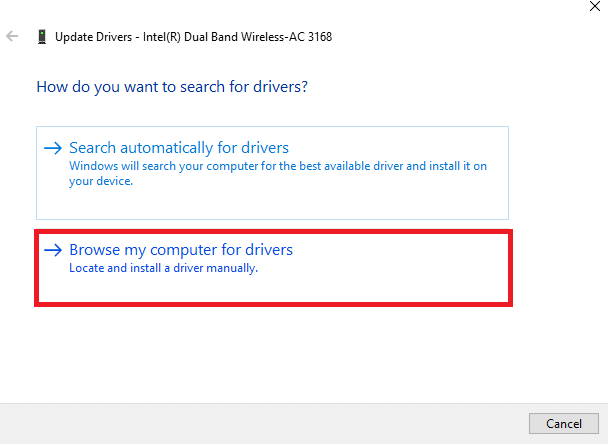
5. Klicken Sie auf die Schaltfläche Browser, um ein beliebiges Verzeichnis auszuwählen, und klicken Sie auf Weiter.
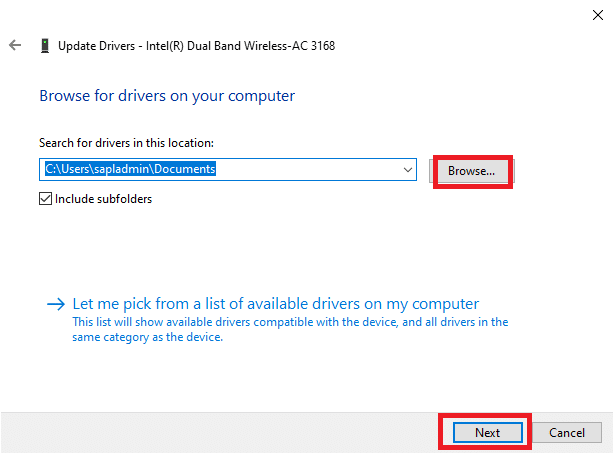
5A. Die Treiber werden auf die neueste Version aktualisiert, wenn sie nicht aktualisiert werden.
5B. Wenn sie sich bereits in einer aktualisierten Phase befinden, zeigt der Bildschirm die folgende Meldung an: Die besten Treiber für Ihr Gerät sind bereits installiert.
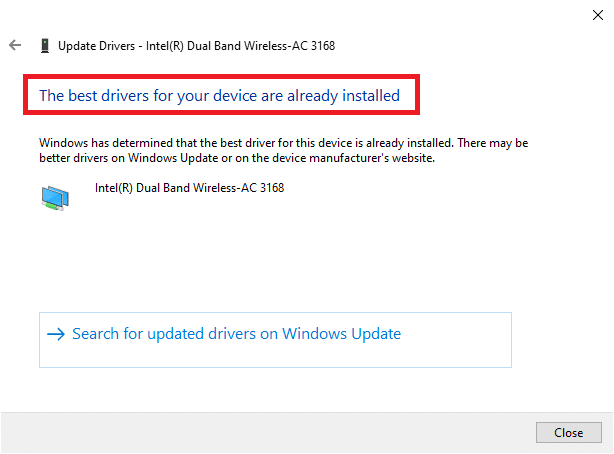
6. Klicken Sie auf Schließen, um das Fenster zu verlassen.
7. Starten Sie den Computer neu und überprüfen Sie, ob Sie den Fehler behoben haben.
Option II: Treiber neu installieren
1. Starten Sie den Geräte-Manager über das Windows-Suchmenü.
2. Klicken Sie mit der rechten Maustaste auf den Treiber und wählen Sie Gerät deinstallieren.

3. Auf dem Bildschirm wird eine Warnmeldung angezeigt. Aktivieren Sie das Kontrollkästchen „Treibersoftware für dieses Gerät löschen“ und bestätigen Sie die Abfrage mit einem Klick auf Deinstallieren.

4. Laden Sie die Treiber herunter und installieren Sie sie auf Ihrem Gerät entweder durch ein manuelles Update oder ein automatisches Update.
5. Besuchen Sie die Website des Herstellers.

2. Suchen und laden Sie die Treiber herunter, die der Windows-Version auf Ihrem PC entsprechen.
3. Doppelklicken Sie nach dem Herunterladen auf die heruntergeladene Datei und befolgen Sie die Anweisungen zur Installation.
Methode 10: Aktualisieren Sie Windows
Wenn Sie ein veraltetes Betriebssystem haben, kann es sein, dass Ihr PC eher mit so vielen Konflikten als mit dem Fehlercode 0x00028002 konfrontiert ist. Befolgen Sie die unten aufgeführten Schritte, um das Windows-Betriebssystem zu aktualisieren.
1. Drücken Sie die Tasten Windows + I zusammen, um die Einstellungen auf Ihrem Computer zu öffnen.
2. Wählen Sie Update & Sicherheit.
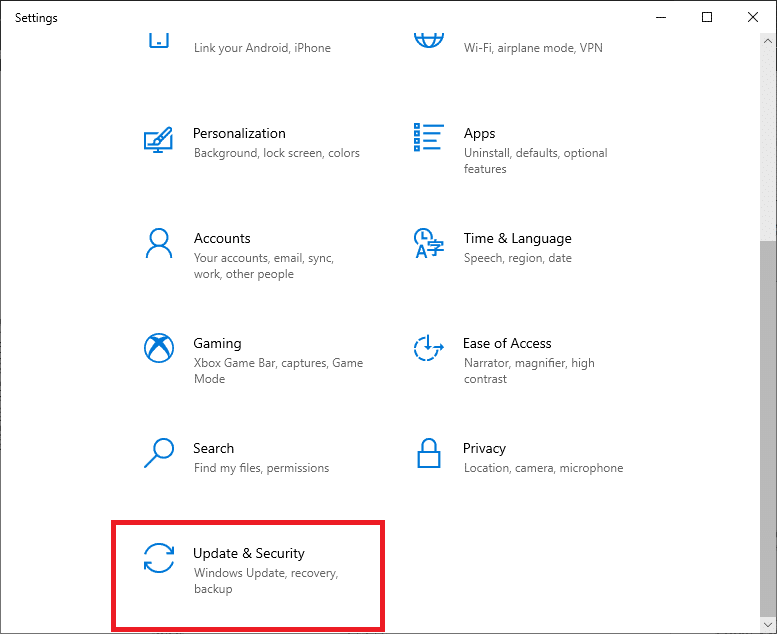
3. Wählen Sie Nach Updates suchen.
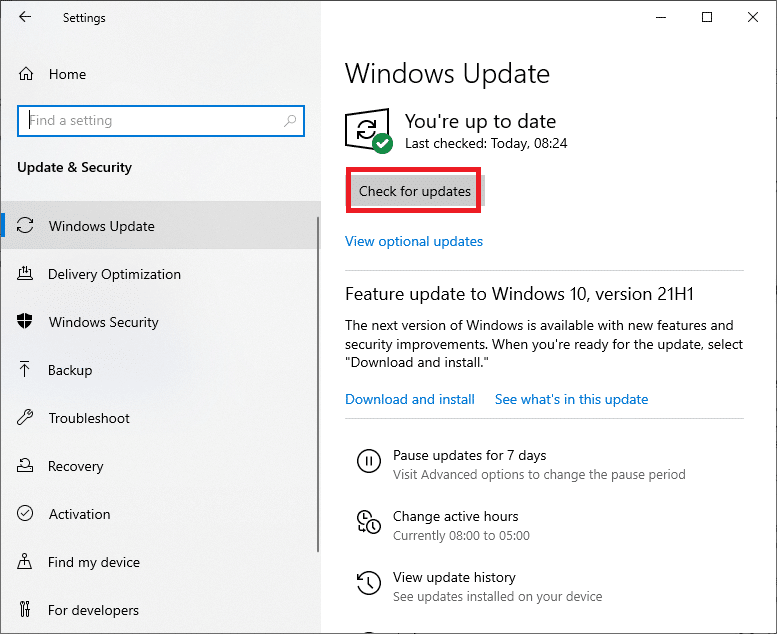
4A. Klicken Sie auf Jetzt installieren, um das neueste verfügbare Update herunterzuladen und zu installieren.
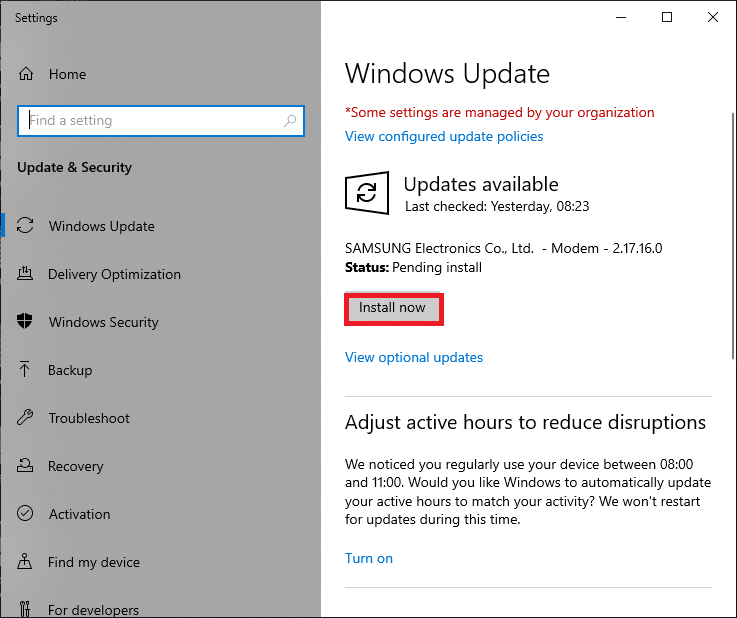
4B. Wenn Ihr System bereits auf dem neuesten Stand ist, wird die Meldung Sie sind auf dem neuesten Stand angezeigt.

Methode 11: Deinstallieren Sie die letzten Updates
Wenn nach dem Upgrade Ihres Betriebssystems der Fehlercode 0x00028002 angezeigt wird, deinstallieren Sie das aktuelle Update, indem Sie die unten aufgeführten Anweisungen befolgen.
1. Halten Sie die Tasten Windows + R zusammen gedrückt, um das Dialogfeld Ausführen zu öffnen.
2. Geben Sie appwiz.cpl ein und drücken Sie die Eingabetaste.
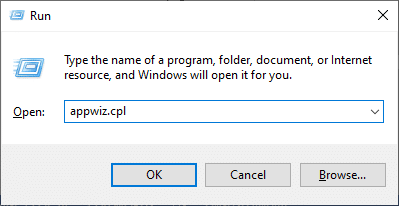
3. Klicken Sie auf Installierte Updates anzeigen.
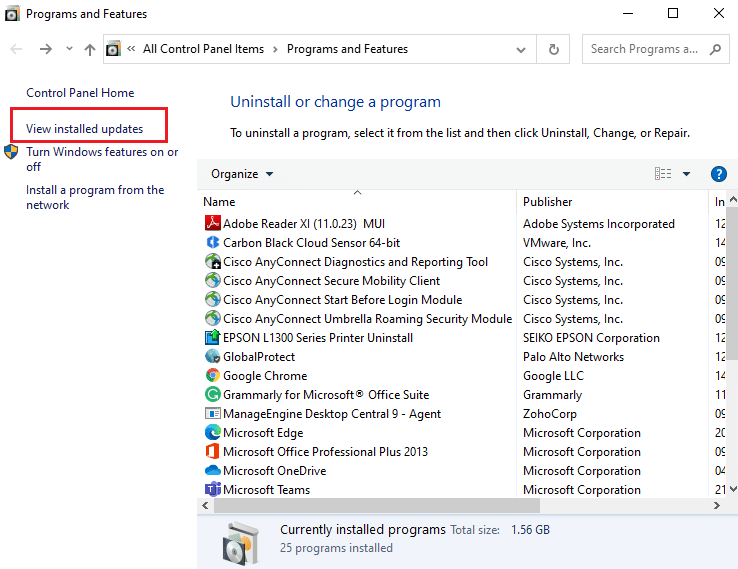
4. Wählen Sie das neueste Update aus und klicken Sie auf Deinstallieren.
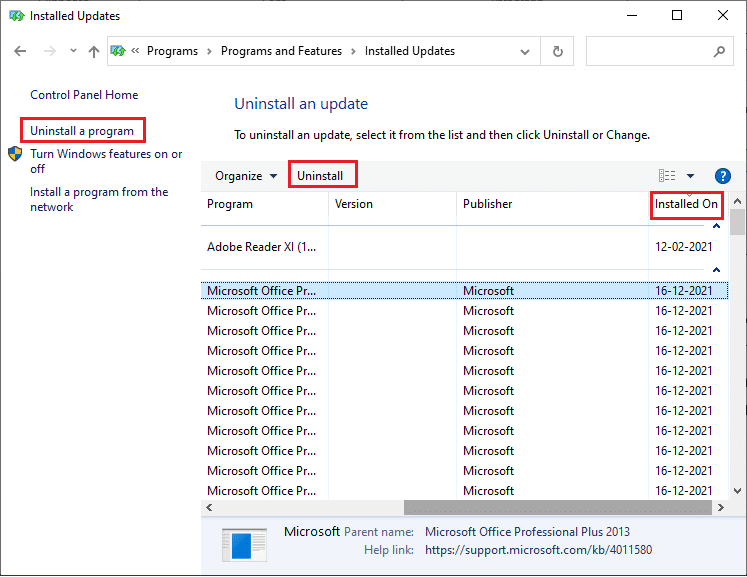
5. Bestätigen Sie ggf. die Abfrage und starten Sie den PC neu.
Methode 12: Netzwerk-Reset durchführen
Wenn Sie keine Lösung für den Netzwerkverbindungsfehler 0x00028002 erhalten haben, indem Sie alle anderen hier beschriebenen Methoden implementiert haben, führen Sie einen Netzwerk-Reset durch. Dadurch werden alle auf Ihrem PC installierten Netzwerkadapter mit ihren Einstellungen entfernt. Alle gespeicherten Einstellungen werden als Standardeinstellungen gespeichert.
Hinweis: Um einen Netzwerk-Reset durchzuführen, stellen Sie sicher, dass auf Ihrem PC Windows 10 Version 1607 oder höher ausgeführt wird. Folgen Sie diesem Pfad, um Ihre Version zu überprüfen. Gehen Sie zu Einstellungen, dann zu System und Info. Nachdem Sie Ihr Netzwerk zurückgesetzt haben, müssen Sie alle Netzwerksoftware wie VPN-Clients oder virtuelle Switches neu installieren.
1. Halten Sie die Tasten Windows + I gleichzeitig gedrückt, um die Windows-Einstellungen zu öffnen.
2. Klicken Sie auf Netzwerk & Internet.

3. Klicken Sie unter Status auf Netzwerk zurücksetzen.
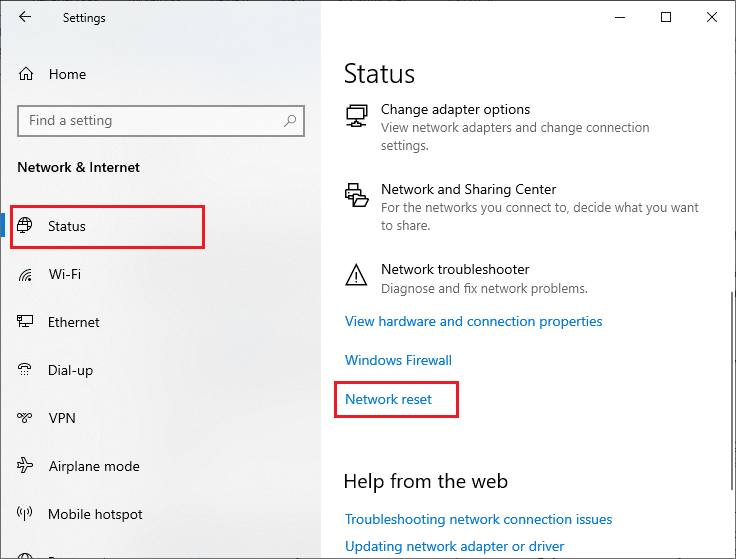
4. Bestätigen Sie die Abfrage mit einem Klick auf Jetzt zurücksetzen.
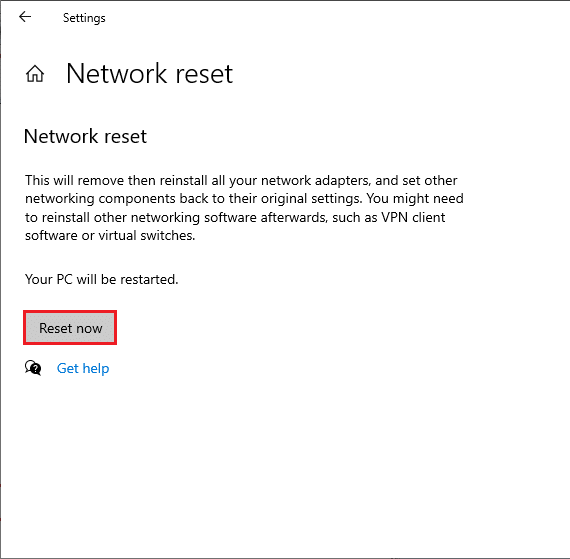
6. Jetzt startet Ihr PC neu. Letztendlich wird jetzt der Fehlercode 0x00028002 behoben.
Wenn Sie dennoch erneut auf den Fehler stoßen, führen Sie eine Systemwiederherstellung Ihres Windows 10-PCs durch und ersetzen Sie gegebenenfalls Ihren Router, wenn Sie einen Hardwarefehler vermuten.
***
Wir hoffen, dass diese Anleitung hilfreich war und Sie den Windows 10-Netzwerkverbindungsfehler 0x00028002 beheben konnten. Lassen Sie uns wissen, welche Methode für Sie am besten funktioniert hat. Wenn Sie Fragen / Vorschläge zu diesem Artikel haben, können Sie diese auch gerne im Kommentarbereich hinterlassen.