Windows 10 verfügt über eine integrierte Funktion, bei der, wenn Ihr System zu lange im Leerlauf ist, bestimmte Komponenten in den Ruhezustand versetzt werden. Dieser Schlafprozess beginnt damit, dass der Bildschirm bei Inaktivität gesperrt wird, gefolgt vom Ausschalten des Monitors, dh in den Schlafmodus, und endet damit, dass das gesamte System in den Schlafmodus wechselt.

Benutzer können wählen, wann einige der Komponenten ihres Systems in den Ruhezustand versetzt werden. Sowohl das Display als auch das System können so eingestellt werden, dass sie nach einem vom Benutzer wählbaren Zeitraum der Inaktivität in den Ruhezustand wechseln. Die Einstellung wird auf Energiesparplan-Basis und auf Energiestatus-Basis angewendet, dh wenn das System mit Batterie betrieben wird oder wenn es an das Stromnetz angeschlossen ist.
Inhaltsverzeichnis
Schlafmodus überwachen, erklärt
Die Sleep-Funktion für den Monitor ist automatisch. Wenn ein Benutzer sie nie ändert, wird die Standardeinstellung verwendet und entsprechend in den Ruhezustand versetzt. Die Standardeinstellungen haben im Allgemeinen eine kurze Zeitüberschreitung, sodass Ihr Monitor wahrscheinlich nach 2-5 Minuten in den Ruhezustand geht.

Monitor schläft nicht automatisch (Lösungen)
Wenn Windows 10 den Monitor nicht in den Ruhezustand versetzt, kann dies mehrere Gründe haben. Probieren Sie die folgenden Korrekturen aus, um festzustellen, was Ihren Monitor daran hindert, in den Ruhezustand zu gehen.
1. Überprüfen Sie die Energiespareinstellungen
Es ist möglich, dass Ihr Monitor nicht in den Ruhezustand wechselt, weil es nicht an der Zeit ist, in den Ruhezustand zu wechseln. Die Zeitüberschreitung ist möglicherweise zu lang eingestellt und Sie erwarten möglicherweise, dass der Monitor früher in den Ruhezustand wechselt.
Öffnen Sie den Datei-Explorer.
Fügen Sie Folgendes in die Adressleiste ein und tippen Sie auf Enter.
Control PanelHardware and SoundPower Options
Wählen Sie in der linken Spalte „Auswählen, wann das Display ausgeschaltet werden soll“.
Öffnen Sie das Dropdown-Menü unter Akku und Angeschlossen für Display ausschalten und wählen Sie einen kürzeren Zeitraum.
Klicken Sie auf Änderungen speichern.
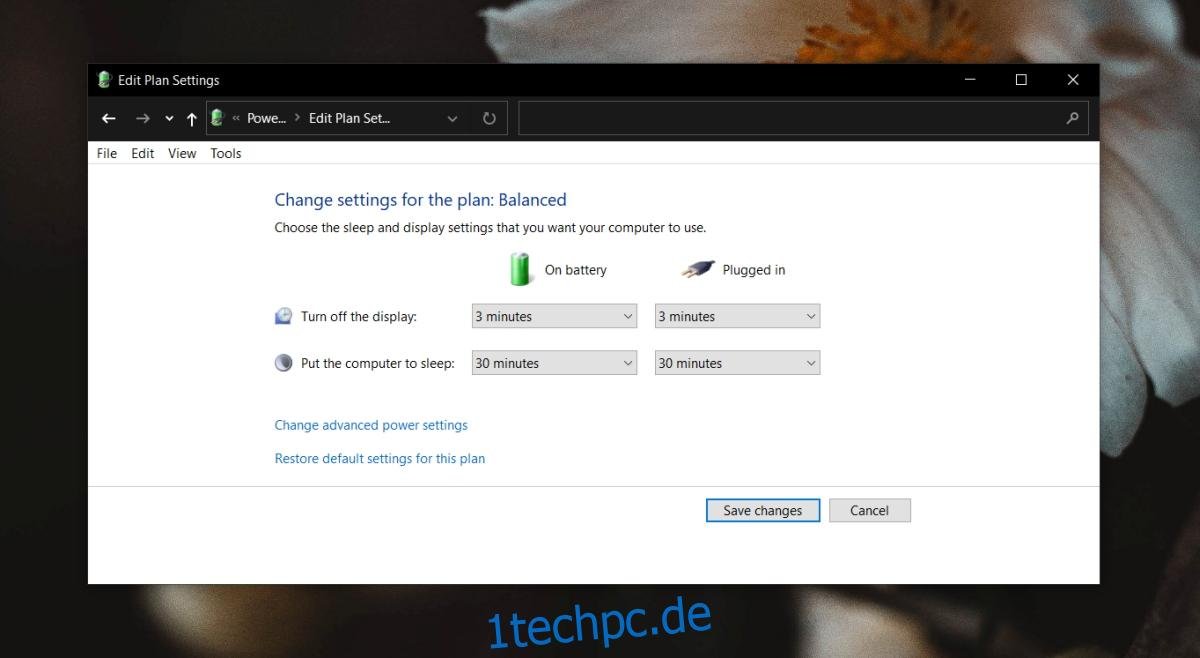
2. Aktive/laufende Apps prüfen
Einige Apps verhindern, dass Windows 10 das Display und das System in den Ruhezustand versetzt, selbst wenn der Benutzer inaktiv war. Häufige Beispiele für diese Art von Apps sind Mediaplayer, Torrent-Clients und Download-Manager.
Überprüfen Sie, welche Apps auf Ihrem System ausgeführt werden und ob eine von ihnen wahrscheinlich dafür verantwortlich ist, den Ruhezustand für das Display zu blockieren.
Jede laufende Aufgabe oder jedes Skript kann den Monitor daran hindern, in den Ruhezustand zu gehen.
3. Systemschlafblocker
Während der Systemschlaf und der Monitor-Ruhezustand zwei verschiedene Dinge sind, ist es möglich, dass eine App, die den Ruhezustand Ihres Systems blockiert, auch Ihren Monitor daran hindert, in den Ruhezustand zu gehen. Führen Sie diesen Schritt aus, um herauszufinden, welche App den Schlaf blockiert.
Öffnen Sie die Eingabeaufforderung mit Administratorrechten.
Führen Sie diesen Befehl aus: powercfg /requests.
Die Liste der Apps, die der Befehl zurückgibt, blockiert den Ruhezustand des Systems.
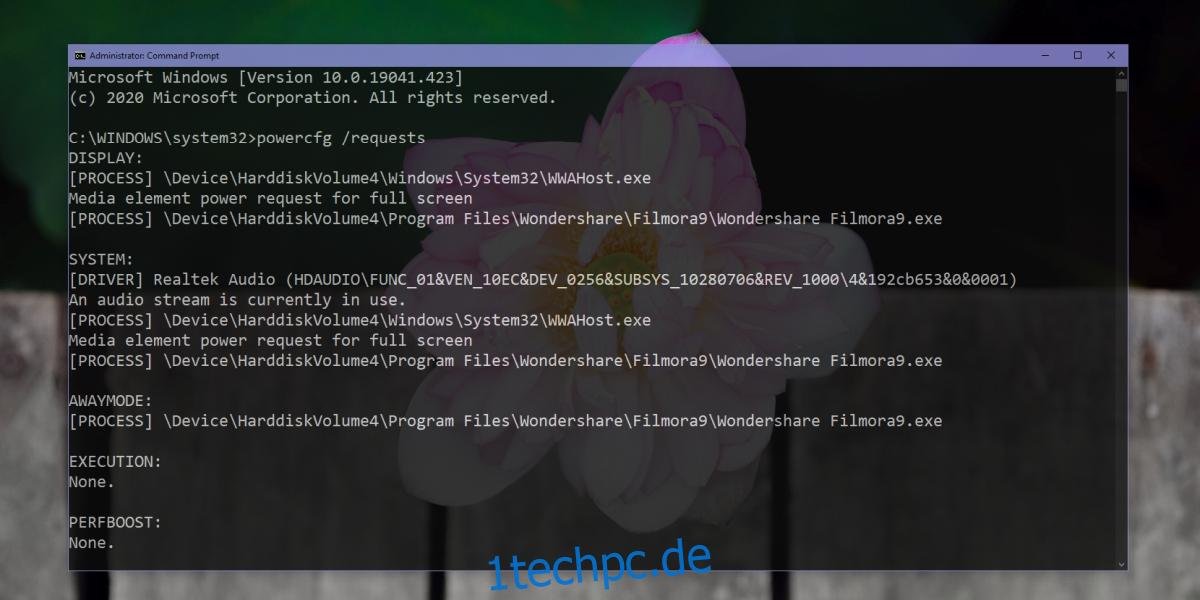
4. Schlafmonitor erzwingen
Sie können den Ruhezustand des Monitors erzwingen, indem Sie den Netzschalter so einstellen, dass das Display ausgeschaltet wird.
Öffnen Sie den Datei-Explorer.
Fügen Sie dies in die Adressleiste SystemsteuerungHardware und SoundPower-Optionen ein und tippen Sie auf Enter.
Klicken Sie in der linken Spalte auf Auswählen, was das Schließen des Deckels bewirkt.
Öffnen Sie die Dropdown-Listen für Wenn ich den Netzschalter drücke und wählen Sie Display ausschalten für die Optionen Akku und angeschlossen aus.
Drücken Sie den Netzschalter, um den Monitor in den Ruhezustand zu versetzen.
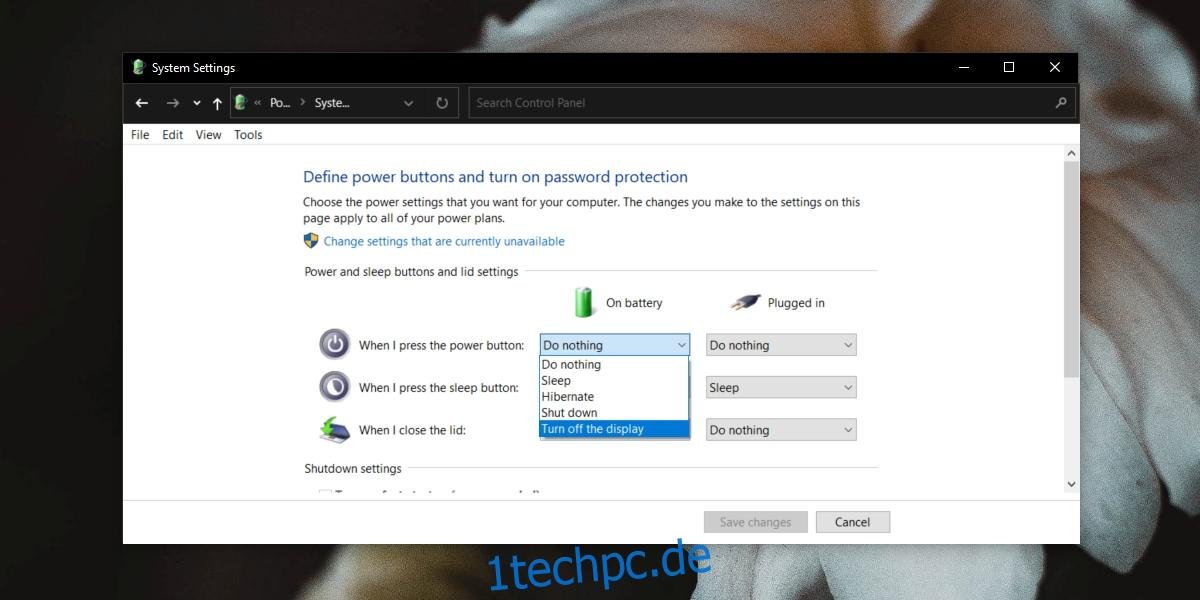
5. Andere Geräte entfernen
Einige mit Ihrem System verbundene Geräte, z.B. eine externe Festplatte kann den Ruhezustand des Systems verhindern. Wenn Ihre Festplatte über eine eigene Stromquelle verfügt, verhindert dies umso wahrscheinlicher den Ruhezustand Ihres Monitors oder Systems. Trennen Sie Geräte und prüfen Sie, ob das System in den Ruhezustand wechselt.
6. Deaktivieren Sie den selektiven USB-Suspend
Versuchen Sie, den selektiven USB-Suspend zu deaktivieren. Es soll Strom sparen, indem es nicht genutzte USB-Anschlüsse selektiv abschaltet, aber es kann die Sleep-Funktion stören.
Öffnen Sie den Datei-Explorer.
Fügen Sie dies in die Adressleiste SystemsteuerungHardware und SoundPower-Optionen ein und tippen Sie auf Enter.
Klicken Sie neben dem derzeit aktiven Plan auf Planeinstellungen ändern.
Klicken Sie auf Erweiterte Einstellungen ändern.
Erweitern Sie im sich öffnenden Fenster die USB-Einstellungen.
Setzen Sie USB Selective Suspend auf Deaktivieren.
Starten Sie das System zur Sicherheit neu.
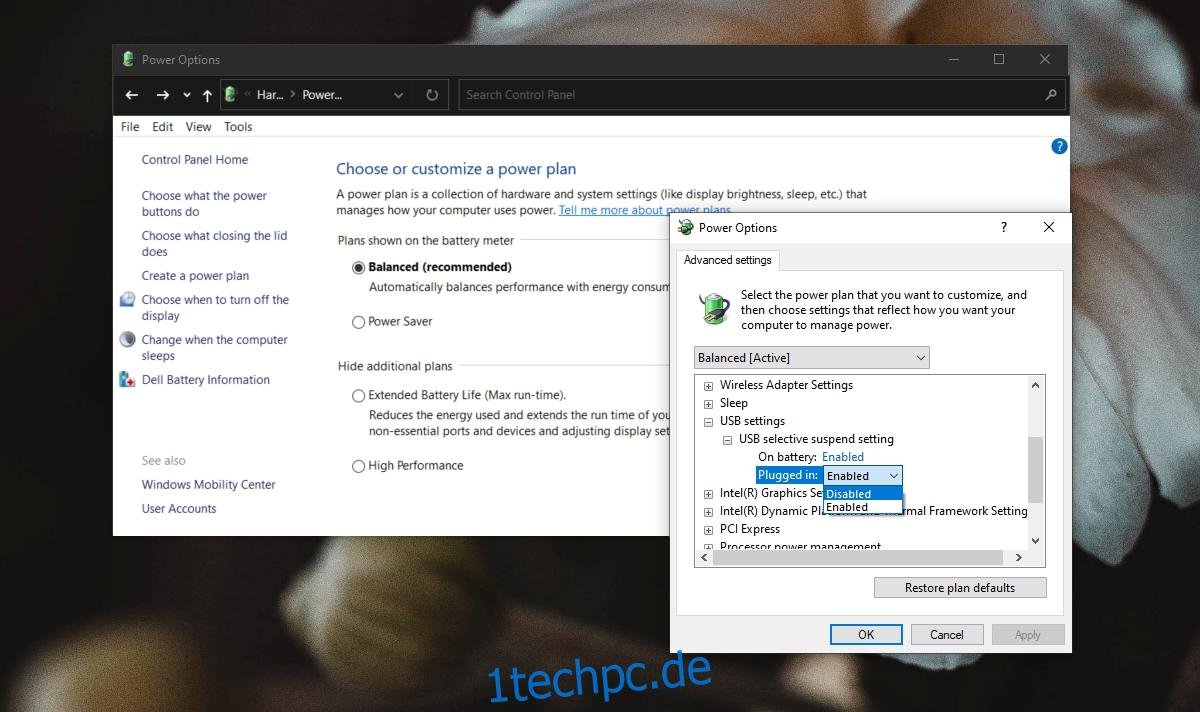
Abschluss
Der Monitor kann manuell ausgeschaltet werden, aber die eingebaute Sleep-Funktion ist offensichtlich besser, da sie die Funktion automatisiert. Wenn Ihr Monitor nicht in den Ruhezustand versetzt wird, ist es höchstwahrscheinlich eine App, die dies verhindert. Gehen Sie alle Ihre Apps durch, die derzeit ausgeführt werden, und Sie können herausfinden, welche den Systemschlaf blockiert.

