Wenn Sie nostalgisch für all die großartigen Videospiele sind, die Sie in Ihrer Kindheit gespielt haben, und sich wünschen, Sie könnten sie noch einmal spielen, ist Retropie vielleicht genau das, wonach Sie suchen. Mit Retropie können Sie Ihren Raspberry Pi in eine Retro-Gaming-Maschine verwandeln. Es kombiniert Raspbian, Emulation Station, RetroArch und viele andere Elemente und ermöglicht es Ihnen, Ihre Lieblings-Arcade-, Heimkonsolen- und klassischen PC-Spiele zu spielen.
Mit Retropie können Sie ein Nintendo Entertainment System emulieren, um Super Mario Bros. zu spielen – nicht eine Portierung davon auf den PC, sondern das eigentliche Spiel, das Sie früher auf dem NES gespielt haben! Und wenn Sie einen Teil Ihrer Jugend in Spielhallen verbracht haben, können Sie diese Maschinen auch emulieren, um den echten Pac Man oder Donkey Kong zu spielen, den Sie früher gespielt haben. Das System emuliert über 50 verschiedene Systeme, sodass die Auswahl an Spielen, die Sie damit spielen können, nahezu unbegrenzt ist.
Quelle: retropie.org.uk
In diesem Artikel zeigen wir Ihnen, wie Sie Retropie auf Ihren Raspberry Pi 3 herunterladen und installieren. Wir behandeln die anfängliche Einrichtung und Konfiguration sowie wie Sie ROMs erhalten und auf Ihr Gerät kopieren. Aber zuerst lassen wir Sie genau wissen, was Retropie ist und wie es funktioniert.
Inhaltsverzeichnis
Was ist Retropie?
Retropie gibt es in zwei Formen. Es ist als Image verfügbar, das das Betriebssystem und die gesamte erforderliche Software enthält, die Sie auf eine Micro-SD-Karte für den Raspberry Pi schreiben können. Es ist auch als Paket erhältlich, das Sie über ein vorhandenes Betriebssystem wie Raspbian auf einem Raspberry PI, aber auch Ubuntu auf einem PC oder einem ODroid-Gerät installieren können.
Es gibt im Wesentlichen zwei Softwareteile in Retropie: Emulation Station und RetroArch. Es sind auch mehrere andere Emulatoren im Paket enthalten, die jeweils eine bestimmte Plattform bedienen. Die Emulation Station dient als Front-End und hier starten Sie alle Spiele, wobei die Software automatisch den richtigen Emulator für das ausgewählte Spiel aufruft.
Auf der Hardware-Seite ermöglicht Ihnen Retropie, viele verschiedene Arten von Controllern zu verwenden. Sie können die meisten USB-Gamecontroller für den PC verwenden. Sie können auch Nintendo-, XBox- oder PlayStation-Controller verwenden und Sie können sogar Schnittstellenkarten erhalten, mit denen Sie Retropie mit echten Arcade-Steuerelementen wie Joysticks, Tasten oder Trackballs verwenden können.
Die Game-ROMs
Retropie enthält keine nicht lizenzierten Spiele, aber es kann jedes Spiel spielen, vorausgesetzt, Sie haben sein ROM. Dies ist eine Art Fehlbezeichnung, da mehrere neuere Spielekonsolen Discs anstelle von ROM-Cartridges verwenden, aber wir verwenden den Begriff ROM immer noch, um auf das Image der Originalsoftware zu verweisen.
Das Erstellen eines ROM ist ein komplizierter Prozess, der das Lesen der Spielekassette oder -disk und das Schreiben ihres Inhalts in eine Datei umfasst. Der Emulator verwendet die Datei dann so, als wäre es das Originalmedium. Glücklicherweise haben einige Leute dies bereits für die meisten Spiele getan und sie können aus dem Internet heruntergeladen werden.
Spiele sind ebenso wie Filme, Fernsehsendungen oder Musik lizenziert und können nicht frei kopiert oder heruntergeladen werden. Stellen Sie sicher, dass Sie keine Gesetze verletzen, indem Sie nur ROMs für Spiele herunterladen, die Sie tatsächlich besitzen oder die gemeinfrei sind.
Retropie auf dem Raspberry Pi 3 installieren
Die Installation von Retropie auf dem Raspberry Pi 3 ist kein besonders schwieriges Unterfangen. Es sind einige Schritte erforderlich, aber unsere detaillierten Anweisungen werden es hoffentlich zu einem vollen Erfolg machen.
Ein paar Annahmen
Um dieses Tutorial etwas einfacher zu gestalten, gehen wir davon aus, dass Sie einen Raspberry Pi 3 und einen Windows 10-Computer verwenden. Wenn dies nicht der Fall ist, kann das Verfahren einige Änderungen erfordern. Eine schnelle Google-Suche könnte dann angebracht sein.
Erforderliche Hardware
Bevor wir beginnen, müssen wir sicherstellen, dass wir alle erforderlichen Elemente haben. Hier ist die gesamte Hardware, die Sie benötigen
Ein Raspberry Pi (Wir verwenden den Raspberry Pi 3, aber Retropie läuft auch auf älteren Plattformen.)
Eine Micro-SD-Karte. (Oder SD-Karte, wenn Sie einen älteren Raspberry Pi verwenden. – Wir empfehlen mindestens 8 GB, nur um sicherzugehen, dass Ihnen nicht der Speicherplatz für alle Ihre ROMs ausgeht.)
Ein Kartenleser für Ihren Computer. (Sie benötigen es, um das Image auf die SD-Karte zu schreiben. — Einige Computer haben einen eingebauten SC-Kartenleser.)
Ein Raspberry Pi-Netzteil. (Obwohl der Raspberry Pi 3 einen Micro-USB-Anschluss für die Stromzufuhr verwendet, muss das Netzteil für mindestens 2,5 A oder 2500 mA ausgelegt sein. Die meisten Netzteile für Telefone liefern nicht genügend Strom.)
Ein HDMI-Kabel zum Anschließen des Raspberry Pi an Ihren Fernseher oder Monitor.
Ein Ethernet-Kabel, um den Raspberry Pi mit Ihrem Heimnetzwerk zu verbinden. (Sie können auch das eingebaute WiFi auf dem Raspberry Pi 3 verwenden oder einen WiFi-Dongle auf älteren Raspberry Pis verwenden.
Ein USB-Gamecontroller. (Dies ist Ihre primäre Methode, um in Ihrer Retropie-Oberfläche zu navigieren und Spiele zu spielen.)
Eine USB-Tastatur. (Wird nur für die Ersteinrichtung benötigt. Wenn Sie keine haben, können Sie sich per SSH aus der Ferne verbinden.)
Erforderliche Software
Sie benötigen außerdem eine Software auf Ihrem Computer, um das heruntergeladene Retropie-Image zu dekomprimieren, Ihre SD-Karte zu formatieren und das Image auf die SD-Karte zu schreiben. Folgendes empfehlen wir:
Klicken Sie auf die obigen Links, laden Sie jede Software herunter und installieren Sie sie, bevor wir beginnen. Alle drei werden mit einem Installationsprogramm geliefert, sodass Sie nur die heruntergeladene Datei ausführen und den Anweisungen zum Installieren der Software folgen müssen.
Herunterladen und Extrahieren des Bildes
Zum jetzigen Zeitpunkt ist die neueste Version von Retropie 4.3, die im vergangenen September veröffentlicht wurde. Gehen Sie zum Retropie-Download-Seite um das vorgefertigte Bild herunterzuladen. Stellen Sie sicher, dass Sie das Bild herunterladen, das Ihrem Raspberry Pi entspricht. Es gibt einen für den Raspberry Pi 0 und 1 und einen für den Raspberry Pi 2 und 3.

Speichern Sie die .gz-Datei in einem Verzeichnis auf Ihrem Computer. Sobald der Download abgeschlossen ist, müssen Sie die Datei dekomprimieren. Es wird mit Gzip, einem Unix-Dienstprogramm, komprimiert. Unter Windows ist die beste Software zum Umgang mit .gz-Dateien 7-Zip.
Gehen Sie einfach in das Verzeichnis, in das Sie die Datei heruntergeladen haben, klicken Sie mit der rechten Maustaste darauf – sie sollte retropie-4.3-rpi2_rpi3.img.gz heißen – und wählen Sie aus dem Dropdown-Menü 7-Zip und dann Hier extrahieren. Dies setzt voraus, dass Sie 7-Zip bereits installiert haben.
Sie sollten am Ende eine Datei namens retropie-4.3-rpi2_rpi3.img haben. Dies ist das Bild, das Sie auf die SD-Karte schreiben müssen.
Formatieren der SD-Karte
Bevor Sie das Image auf die SD-Karte schreiben können, wird dringend empfohlen, es zuerst zu formatieren. Dadurch wird sichergestellt, dass die Karte bereit ist, das Bild zu empfangen. Das beste Tool zum Formatieren einer SD-Karte ist das Formatierer für SD-Speicherkarten vom SD-Verein.
Die Verwendung des SDCard Formatter ist einfach. Wählen Sie Ihre Karte aus, wählen Sie dann zwischen Quick Format oder Overwrite Format, geben Sie eine Datenträgerbezeichnung ein – wir haben sie Retropie genannt – und klicken Sie auf die Schaltfläche Format.
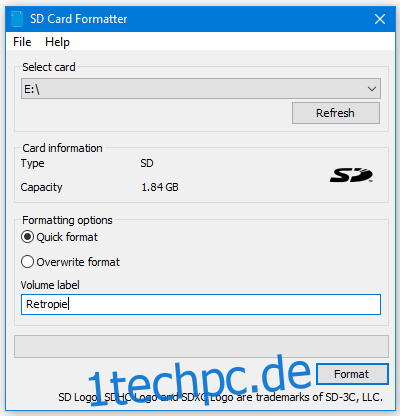
Schreiben des Images auf die SD-Karte
Für diesen Schritt verwenden Sie die Win32 Disk Imager. Starten Sie das Programm und klicken Sie auf das Ordnersymbol rechts neben dem Bilddateifeld, um einen Dateibrowser zu öffnen. Suchen Sie die Bilddatei, die Sie gerade dekomprimiert haben, und klicken Sie darauf. Wählen Sie Ihre SD-Karte aus der Dropdown-Liste rechts neben dem Ordnersymbol aus und klicken Sie auf die Schaltfläche Schreiben.
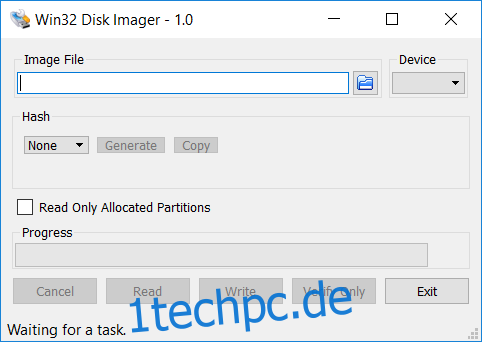
Der Disk Imager schreibt die Image-Datei auf die SD-Karte. Es kann ein paar Minuten dauern, also sei geduldig. Sobald es abgeschlossen ist, sind Sie fertig! Nun, die eigentliche Installation ist abgeschlossen – es muss noch ein wenig konfiguriert werden, aber das wird auf dem Raspberry Pi selbst durchgeführt.
Starten von Retropie auf Ihrem Raspberry Pi
Entfernen Sie die SD-Karte aus Ihrem Computer und stecken Sie sie in den Raspberry Pi. Schließen Sie Ihren HDMI-Monitor oder Fernseher, Ihren Controller und Ihre USB-Tastatur an den Raspberry Pi an und schalten Sie ihn ein, indem Sie sein Netzteil anschließen.
Anfangskonfiguration
Wenn Sie Retropie zum ersten Mal starten, werden Sie vom Begrüßungsbildschirm begrüßt. Wir verwenden dieses Menü, um unsere Steuerelemente sowohl für die Emulation Station als auch für RetroArch-Emulatoren zu konfigurieren.
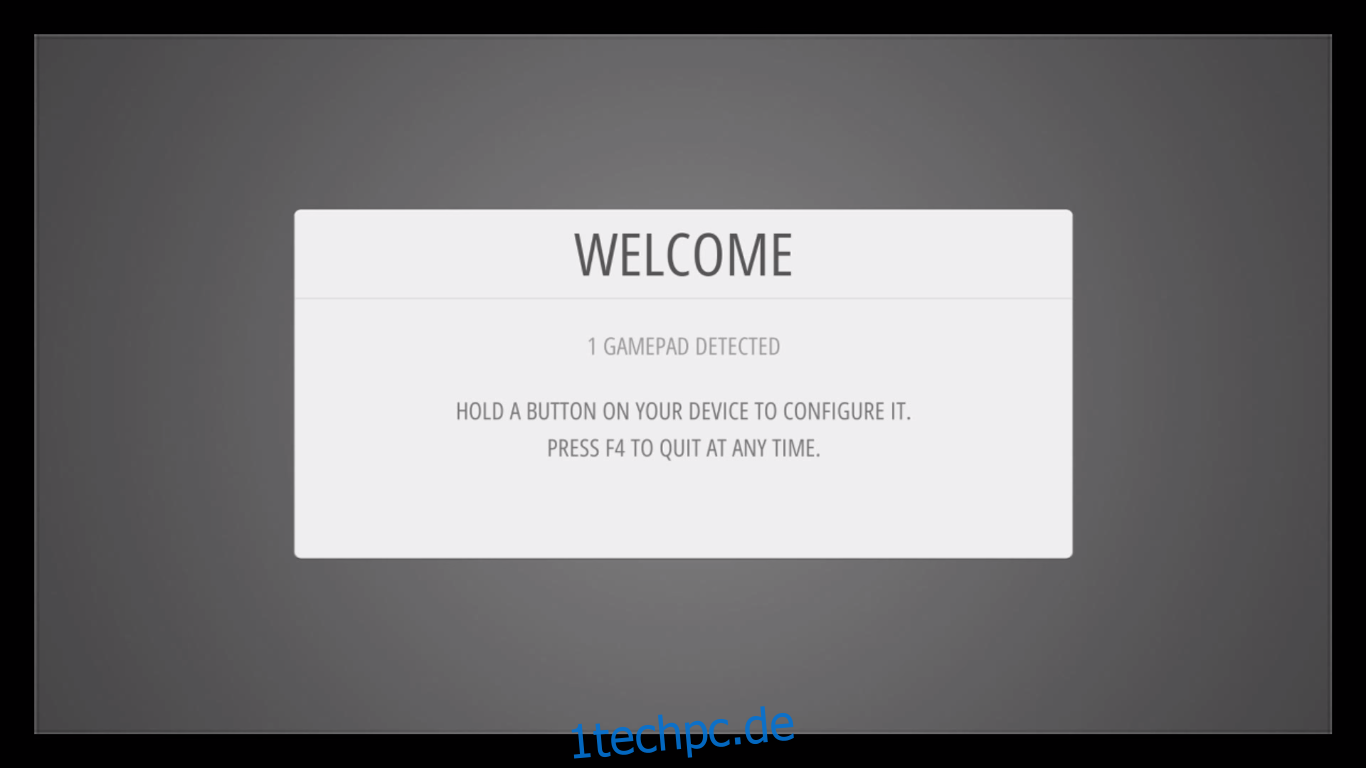
Halten Sie eine beliebige Taste auf Ihrem Gamecontroller gedrückt, und der Name wird unten auf dem Bildschirm angezeigt. Anschließend öffnet sich das Konfigurationsmenü.
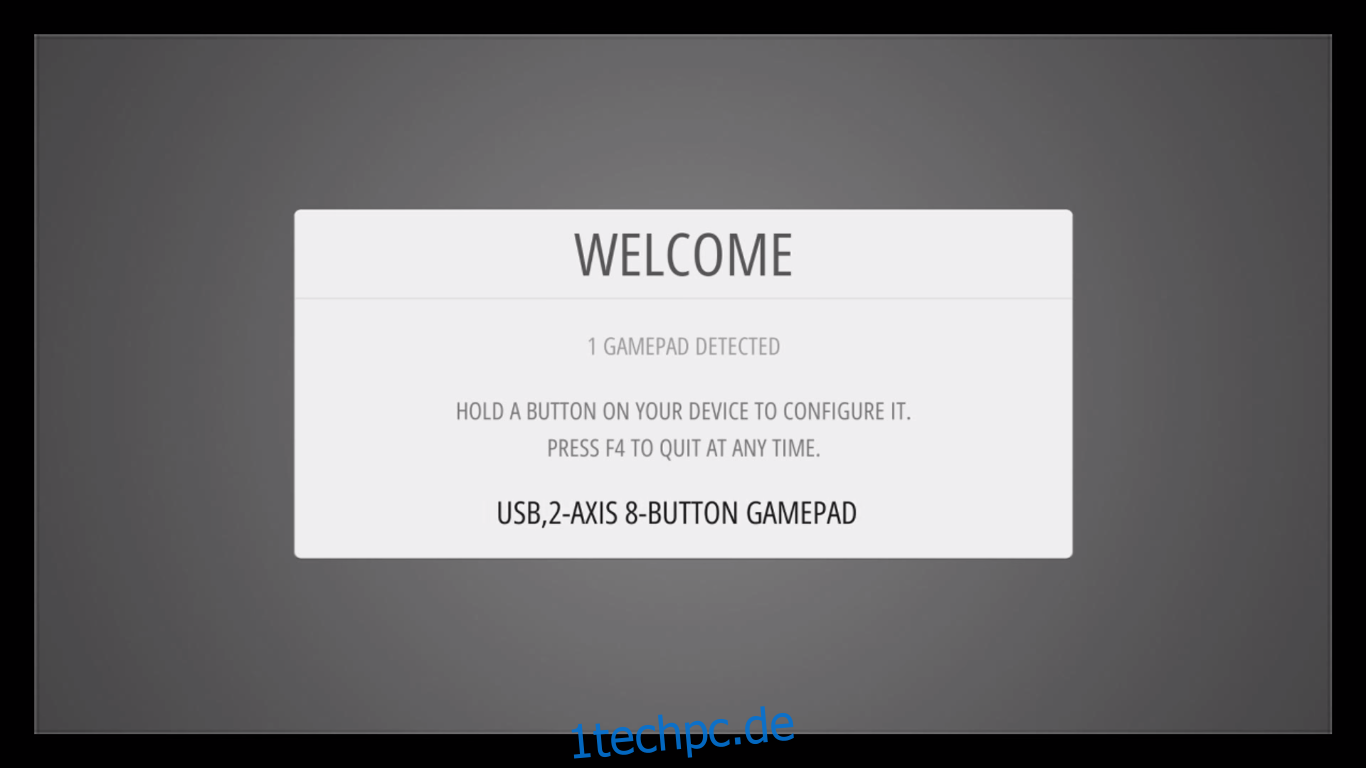
Befolgen Sie die Anweisungen auf dem Bildschirm, um Ihren Controller zu konfigurieren. Wenn Ihnen die Tasten ausgehen, halten Sie eine Taste gedrückt, um jede unbenutzte zu überspringen. Wenn Sie zu OK gelangen, drücken Sie die Taste, die Sie gerade als „A“ konfiguriert haben.
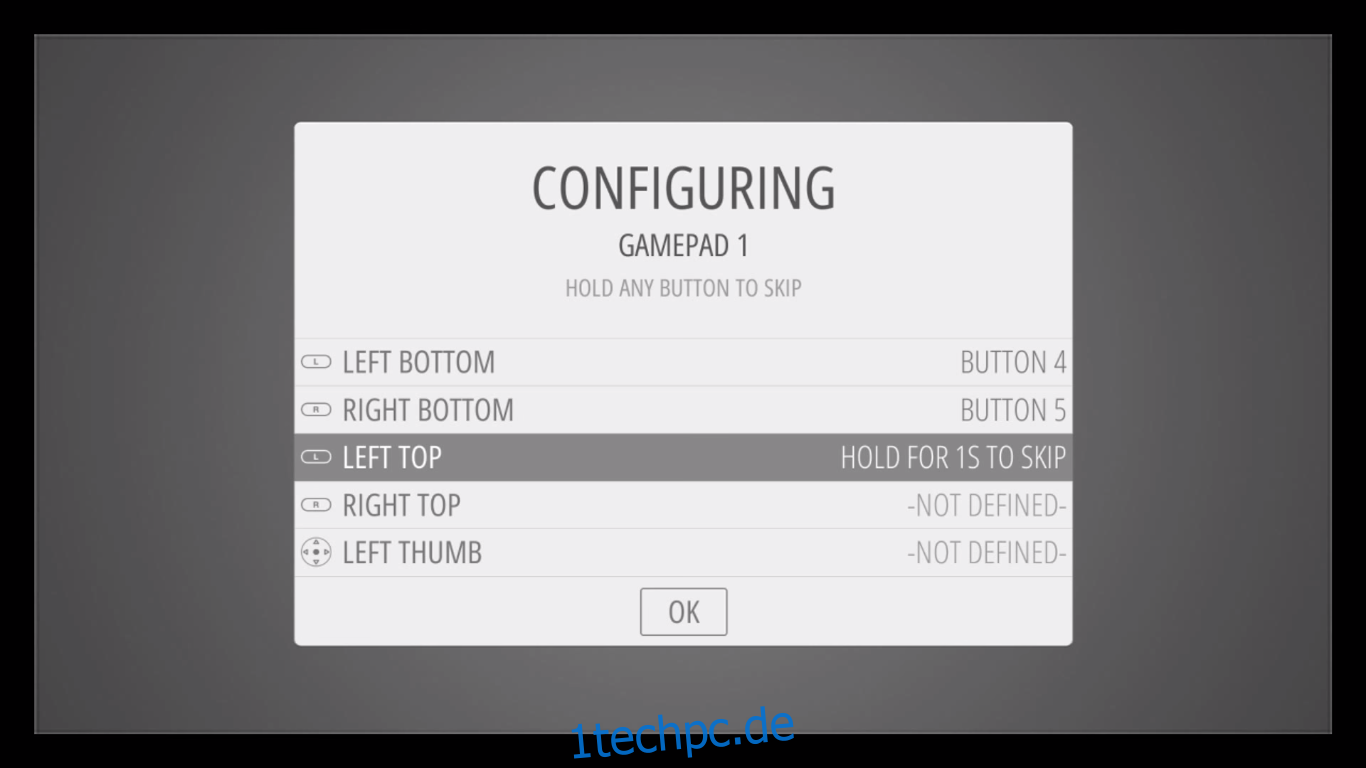
Sie sind fast bereit, mit dem Spielen zu beginnen.
ROMs bekommen
Wenn die Emulation Station endlich startet, werden Sie vielleicht überrascht sein. Es sieht so aus, als ob keines der emulierten Systeme vorhanden ist.
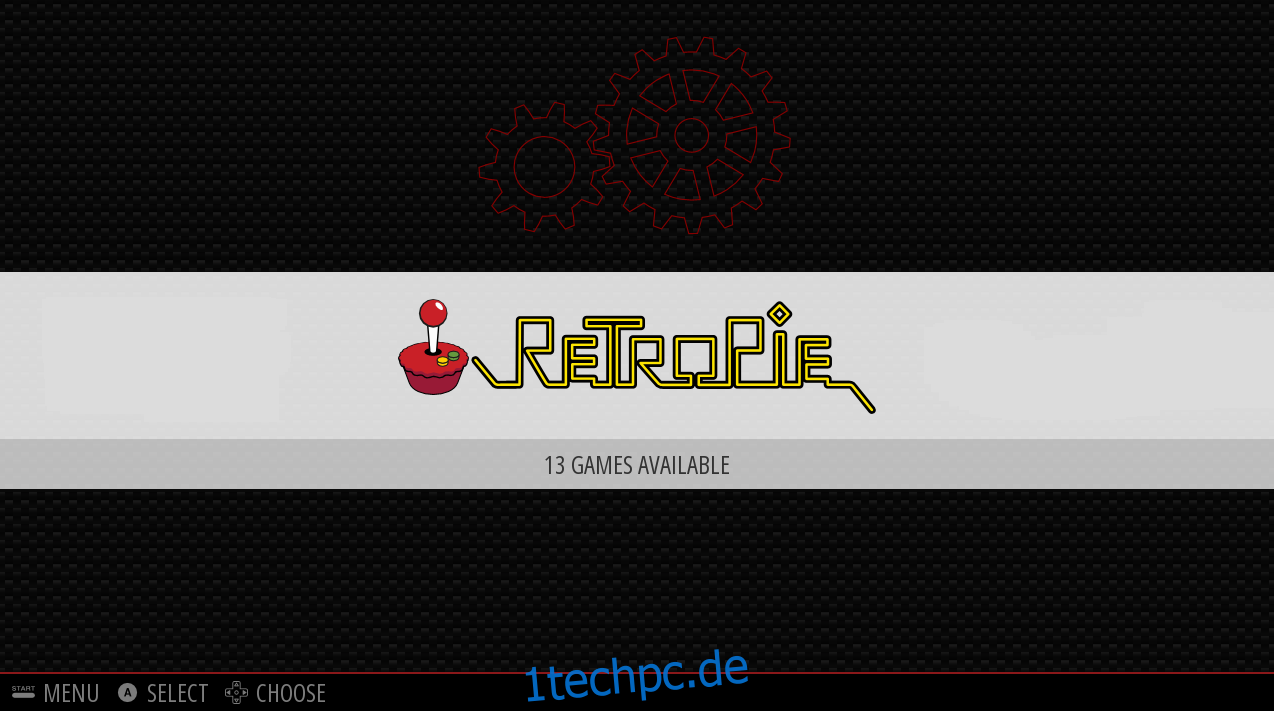
Wie fügt man sie dann hinzu? Du nicht; sie sind eigentlich schon da. Sie werden nur nicht im Hauptmenü angezeigt, weil es noch keine ROMs gibt. Und Emulation Station zeigt Ihnen nur die Emulatoren an, für die es ROMs auf Ihrem System gefunden hat.
Sie müssen sich also einige ROMs besorgen. Und hier wird die Sache etwas komplizierter. Das liegt an der urheberrechtlich geschützten Natur von Videospielen. Es gibt mehrere Seiten, von denen Sie ROMs herunterladen können. Da sie jedoch keine Möglichkeit haben, zu überprüfen, ob Sie tatsächlich die Spiele besitzen, die Sie herunterladen möchten, lassen sie normalerweise jeden alles herunterladen. Sie leben daher in einer rechtlichen Grauzone. Und da wdzwdz.com Piraterie nicht duldet oder fördert, ziehen wir es vor, nicht genau zu verraten, wo ROMs zu finden sind.
Verwenden Sie für den ultimativen Schutz beim Herunterladen von ROMs ein VPN
Ihr IPS überwacht möglicherweise Ihre Internetaktivitäten. Obwohl es nichts Falsches daran gibt, ROMs von Spielen herunterzuladen, die Sie besitzen, werden einige ROM-Download-Sites von Internetdienstanbietern als Piraterie-Sites betrachtet und könnten dazu führen, dass Ihr ISP fälschlicherweise glaubt, dass Sie gegen ihre Geschäftsbedingungen verstoßen. Und wenn das passiert, können sie reagieren, indem sie Ihre Geschwindigkeit drosseln, Ihnen eine Benachrichtigung über Urheberrechtsverletzungen senden oder sogar Ihren Dienst unterbrechen. Das will sicherlich niemand.
Ein VPN schützt Ihre Privatsphäre, indem es Ihre Daten mit starken Algorithmen verschlüsselt, die es fast unmöglich machen, sie zu knacken. Darüber hinaus verbirgt es das Ziel, auf das Sie zugreifen. Ihr ISP weiß nicht, wohin Sie gehen oder was Sie tun. Und als Bonus, durch die Verwendung von Servern an geeigneter Stelle, ein VPN, damit Sie die meisten geografischen Beschränkungen nicht umgehen.
Bei so vielen VPN-Anbietern, aus denen Sie wählen können, kann die Auswahl der besten eine entmutigende Aufgabe sein. Hier sind einige wichtige Faktoren zu berücksichtigen. Eine schnelle Verbindungsgeschwindigkeit lässt Sie schneller herunterladen, eine No-Logging-Richtlinie schützt Ihre Privatsphäre weiter, keine Nutzungsbeschränkungen ermöglichen Ihnen den Zugriff auf alle Inhalte und Websites überall mit voller Geschwindigkeit und schließlich muss Software für Ihr Gerät verfügbar sein.
Das VPN, das wir empfehlen – IPVanish

Wir haben mehrere VPNs anhand unserer Kriterien getestet und das von uns empfohlene ist IPVanish. Mit Servern weltweit, ohne Geschwindigkeitsbegrenzung oder Drosselung, unbegrenzter Bandbreite, uneingeschränktem Datenverkehr, einer strikten No-Logging-Richtlinie und Client-Software, die für die meisten Plattformen verfügbar ist, bietet IPVanish eine beeindruckende Leistung und einen beeindruckenden Wert.
Probieren Sie IPVanish mit unserem EXKLUSIVEN Angebot aus! Melden Sie sich an und erhalten Sie 60 % Rabatt auf Jahrespläne für nur 4,87 $ pro Monat. Sie können sogar die siebentägige Geld-zurück-Garantie nutzen, um es vor dem Kauf zu testen.
Kopieren von ROMs auf Ihr Retropie
Angenommen, Sie haben die ROMs für die Spiele gefunden, die Sie besitzen, und Sie haben sie auf Ihrem Computer, müssen Sie sie jetzt auf den Raspberry Pi kopieren. Es gibt ein paar Möglichkeiten, wie Sie das tun können. Sie können einen USB-Stick verwenden oder die ROMs direkt über das Netzwerk kopieren. Wir zeigen Ihnen beide und lassen Sie wählen, welche Sie bevorzugen.
Verwenden eines USB-Laufwerks
Bevor Sie beginnen, vergewissern Sie sich, dass Ihr USB-Laufwerk entweder mit FAT32 oder NTFS formatiert ist. Der Raspberry Pi kann beides lesen.
Stecken Sie das USB-Laufwerk in Ihren Computer und erstellen Sie ein Verzeichnis außerhalb des Stammverzeichnisses des Laufwerks mit dem Namen retropie.
Werfen Sie dann das USB-Laufwerk von Ihrem Computer aus und verbinden Sie es mit dem Raspberry Pi und warten Sie, bis das Licht aufhört zu blinken.
Entfernen Sie das USB-Laufwerk vom Raspberry Pi und verbinden Sie es erneut mit Ihrem Computer.
Kopieren Sie alle ROMs von Ihrem Computer in die entsprechenden Verzeichnisse im Verzeichnis retropieroms.
Werfen Sie das USB-Laufwerk wieder vom Computer aus und verbinden Sie es mit dem Raspberry Pi.
Warten Sie, bis die LED am USB-Laufwerk aufhört zu blinken.
Alles, was Sie noch tun müssen, ist Emulation Station neu zu starten, indem Sie Emulation Station neu starten aus dem Startmenü wählen.
Nutzung des Netzwerks
Öffnen Sie ein neues Datei-Explorer-Fenster.
Geben Sie in der Schnellzugriffsleiste retropie ein. (Die beiden Backslashes nicht vergessen.)
Der Stammordner Ihres Retropie-Geräts sollte sich öffnen.
Doppelklicken Sie auf ROMs und kopieren Sie die ROM-Dateien von Ihrem Computer per Drag & Drop in das entsprechende Verzeichnis auf dem Retropie.
Möglicherweise müssen Sie Emulation Station neu starten, indem Sie im Startmenü Emulation Station neu starten auswählen.
Verpacken
Wir haben Ihnen nur die Grundlagen der Installation und Verwendung von Retropie gezeigt. Es steckt viel mehr dahinter, als wir Ihnen in einem Blogartikel geben können. Unser Ziel war es, Ihnen den Einstieg zu erleichtern und Sie zu einem funktionierenden Setup zu führen, in dem Sie Spiele spielen können. Wenn Sie mehr über die Retropie erfahren möchten, empfehlen wir Ihnen dringend, die zu besuchen Docs-Bereich der offiziellen Retropie-Website. Hier finden Sie alle möglichen nützlichen Informationen zu allen Aspekten der Installation, Konfiguration und Verwendung von Retropie.
Aber lassen Sie das nicht Ihre einzige Informationsquelle sein. Es gibt zahlreiche Websites, die Informationen zu Retropie bereitstellen. Eine schnelle Suche lässt Sie viele von ihnen finden.
Hast du Retropie schon einmal ausprobiert? Wie war Ihre Erfahrung? Hat die Installation und Erstkonfiguration reibungslos geklappt? Sind Sie auf Probleme gestoßen? Teilen Sie uns Ihre Erfahrungen mit den Kommentaren unten mit. Wir freuen uns, von unseren Lesern zu hören.
