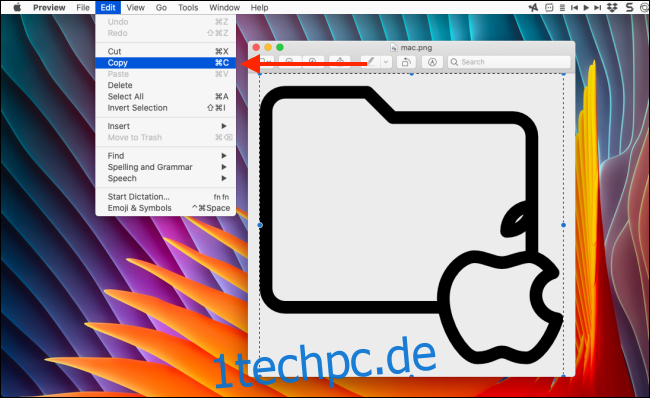Der Standard-Mac-Desktop wird nach einer Weile langweilig. Wenn Sie die Dinge interessant halten möchten, ändern Sie die Symbole Ihrer bevorzugten Apps, Dateien und Ordner. Hier sind die beiden beliebtesten Methoden zum Ändern von Symbolen auf dem Mac.
App-, Datei- und Ordnersymbole mithilfe von PNG-Bildern ändern
Wenn es um Icons jeglicher Art geht, ist PNG mit seinem transparenten Hintergrund das beliebteste Format auf dem Markt. Sie können jedes PNG-Symbol online finden (solange es quadratisch und hochauflösend ist) und es zu einem Symbol für jede App, Datei oder jeden Ordner auf Ihrem Mac machen.
Nachdem Sie das PNG-Symbol heruntergeladen haben, doppelklicken Sie auf das Bild, um es in der Vorschau-App zu öffnen.
Verwenden Sie die Tastenkombination Befehl+A, um das gesamte Asset auszuwählen, und verwenden Sie dann die Tastenkombination Befehl+C, um das PNG-Symbol in die Zwischenablage zu kopieren. Alternativ können Sie in der Menüleiste die Option Bearbeiten > Kopieren auswählen.
![]()
Navigieren Sie als Nächstes zu der App, Datei oder dem Ordner, in dem Sie das Symbol ändern möchten. Klicken Sie mit der rechten Maustaste auf das Element und wählen Sie die Option „Informationen“.
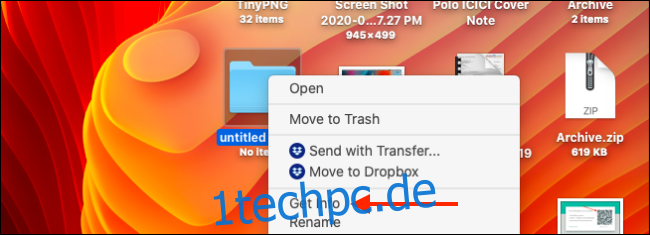
Dadurch wird das Informationsfenster geöffnet. Sie finden das Symbol in der oberen linken Ecke. Sie müssen nur auf das Bild klicken, um es auszuwählen. Verwenden Sie dann die Tastenkombination Befehl + V, um das PNG hier einzufügen.
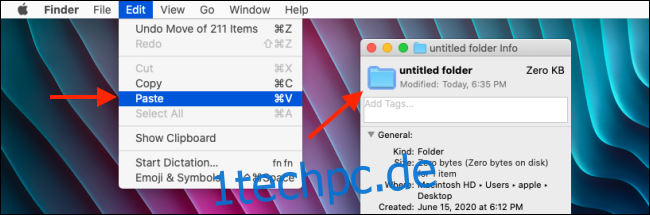
Das Symbol wird sofort aktualisiert.
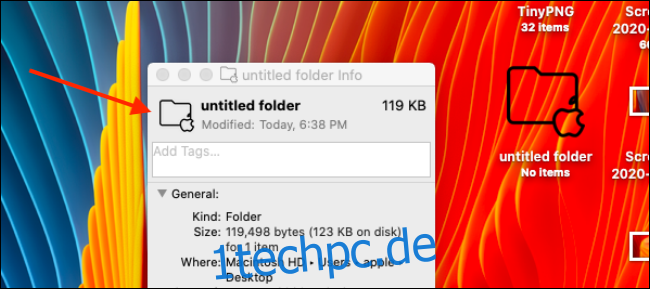
Möglicherweise möchten Sie eine Sicherungskopie des ursprünglichen Symbols erstellen, da es keine einfache Möglichkeit gibt, das Symbol wiederherzustellen. Wählen Sie dazu das Symbol im Bedienfeld „Informationen“ aus und verwenden Sie die Tastenkombination Befehl+C, um es zu kopieren.
Öffnen Sie dann die Vorschau-App und verwenden Sie die Tastenkombination Befehl + N, um ein neues Dokument aus der Zwischenablage zu erstellen. Sie können auch zur Menüleiste gehen und die Option Datei > Neu aus Zwischenablage verwenden.
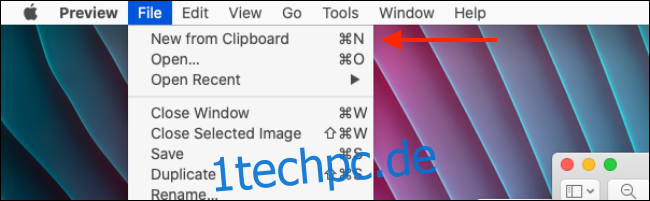
Jetzt müssen Sie nur noch der PNG-Datei einen Namen und ein Ziel geben.
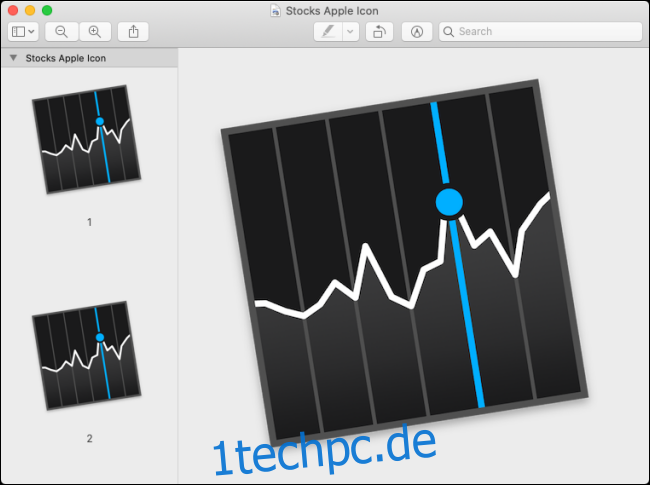
Sie können jederzeit darauf zurückkommen, um das Symbol zu ersetzen.
App-, Datei- und Ordnersymbole mithilfe von ICNS-Bildern ändern
Wussten Sie, dass macOS ein eigenes Symbolformat hat? Es heißt ICNS, und obwohl es nicht allgemein unterstützt wird, finden Sie in diesem Format viele exquisit gestaltete Mac-Symbole. Viele Designer auf DeviantArt bieten Mac-Symbole im ICNS-Format an. Wenn Sie ein Symbol im ICNS-Format haben, können Sie einfach per Drag & Drop zu diesem wechseln.
In diesem Beispiel verwenden wir die Bondi macOS-Set von Designer Vidit Bhargava. Es ist ein individuell gestaltetes Symbol, das von der OS X Aqua-Designsprache der vergangenen Jahre inspiriert wurde.
Laden Sie zuerst ein Symbol herunter, das Sie verwenden möchten, und öffnen Sie dann den Ordner mit den ICNS-Symbolen.
Navigieren Sie dann zu der App, Datei oder dem Ordner, in dem Sie das Symbol ändern möchten, und klicken Sie mit der rechten Maustaste darauf. Wählen Sie hier die Option „Informationen abrufen“.
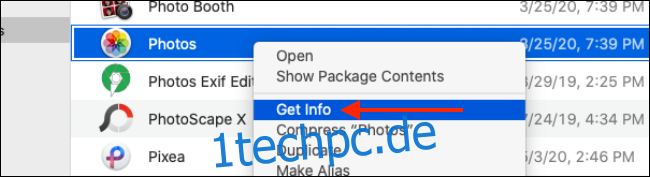
Ziehen Sie nun einfach das ICNS-Symbol aus dem Ordner auf das aktuelle Symbol im Infobereich.
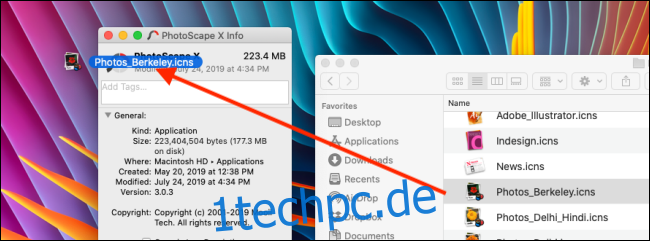
Sobald Sie den Cursor loslassen, wird das Symbol aktualisiert.
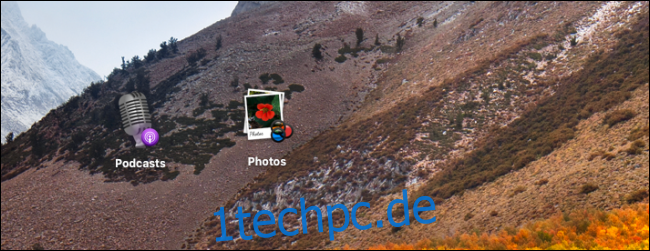
Das ist es. Sie können den Vorgang wiederholen, um das Symbol für beliebig viele Apps, Dateien oder Ordner zu ändern!
Nächste Station? Passen Sie Ihr Mac Dock an und optimieren Sie es!