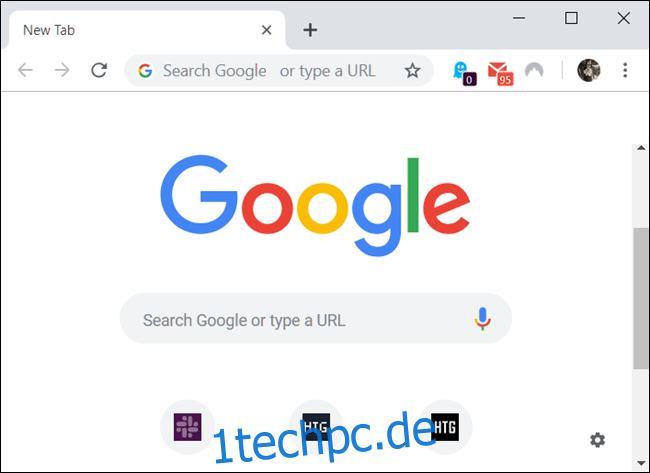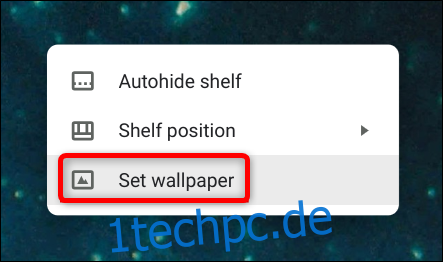Die Personalisierung Ihres Computers mit einem neuen Hintergrund oder einem neuen Thema ist eines der ersten Dinge, die Benutzer bei der Ersteinrichtung tun, und Chrome OS ist nicht anders. So passen Sie den Hintergrund und das Design Ihres Chromebooks an.
Inhaltsverzeichnis
So ändern Sie Ihr Hintergrundbild
Wenn Sie ein Hintergrundbild für Ihr Chromebook auswählen, können Sie aus einer Vielzahl vorinstallierter Bilder oder eines der Bilder auswählen, die mit der Wallpaper-App auf Ihrem Computer gespeichert wurden.
Das erste, was Sie tun möchten, ist, die Hintergrundbildauswahl zu öffnen. Klicken Sie mit der rechten Maustaste – oder tippen Sie mit zwei Fingern – auf eine beliebige Stelle auf dem Desktop und klicken Sie dann auf „Hintergrund festlegen“.
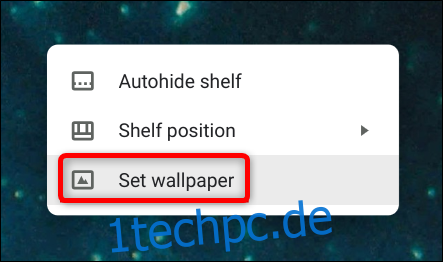
Die Hintergrundbildauswahl wird in einem neuen Fenster geöffnet und Sie haben einige Optionen zur Auswahl für Ihren neuen Hintergrund. Wählen Sie eine der Kategorien auf der linken Seite des Fensters aus und klicken Sie dann auf eines der vielen Bilder auf der rechten Seite, um es als Hintergrundbild festzulegen.
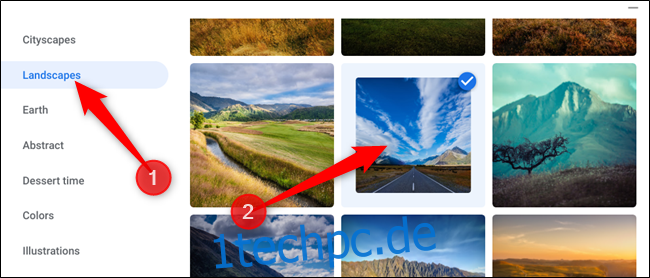
Durch Klicken auf „Tägliche Aktualisierung“ oben in der Bildauswahl wechselt Ihr Desktop-Hintergrund zu Beginn jedes Tages zu einem neuen Bild. Das ist großartig für diejenigen von uns, denen es oft langweilig wird, zu lange auf ein Bild zu schauen.
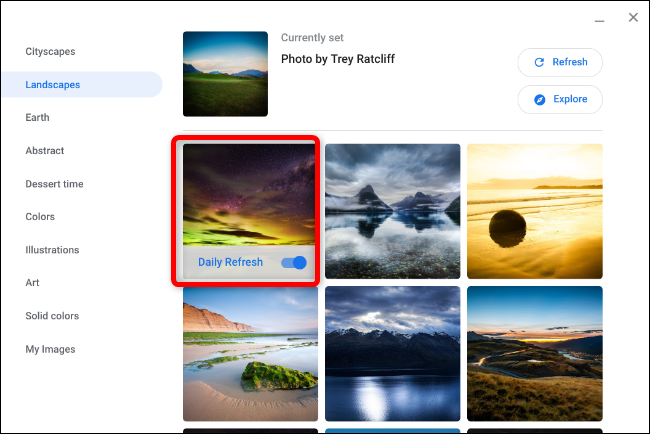
Wenn Sie selbst tolle Fotos auf Ihrem Chromebook haben und keines der vorinstallierten Bilder verwenden möchten, wählen Sie unten in der Liste auf der linken Seite „Meine Bilder“ und dann ein Foto aus die bereitgestellte Liste, genau wie im obigen Beispiel.
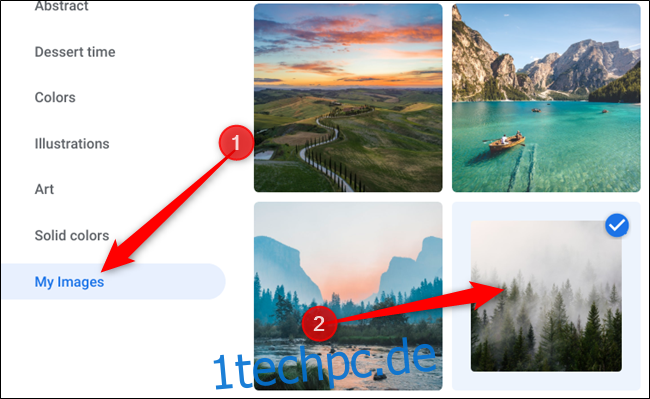
Manchmal werden die Bilder, die Sie auf Ihrem Computer gespeichert haben, aufgrund von Auflösungskonflikten zwischen dem Bild und Ihrem Display möglicherweise etwas gestreckt oder beschnitten. Scrollen Sie in diesem Fall nach oben und wählen Sie entweder „Center“ oder „Center Cropped“. Je nach Auflösung des Bildes kann es in der Mitte Ihres Desktops mit schwarzen Rändern oder gestreckt bzw. leicht beschnitten erscheinen.
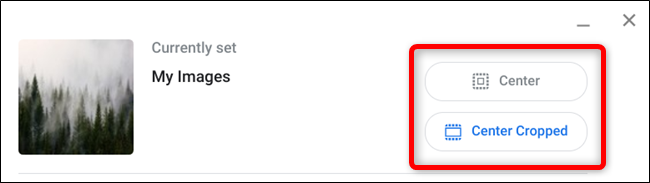
So ändern Sie Ihr Thema
Das Ändern des Designs auf einem Chromebook ändert nicht wirklich das Erscheinungsbild des Betriebssystems, sondern ändert das Erscheinungsbild von Chrome zu einem der Angebote im Chrome-Webshop.
Der einfachste Weg, ein Thema zu installieren, besteht darin, Chrome zu starten und zum Chrome-Webstore um lustige und aufregende neue Designs auszuwählen, um das trist aussehende Standarddesign, das vorinstalliert ist, aufzupeppen. Sie können auch den langen Weg dorthin gehen, indem Sie zu Einstellungen> Erscheinungsbild> Themen durchsuchen gehen.
Nachdem wir den Chrome-Webshop geöffnet haben, können Sie mithilfe der Suchleiste, der Kategorieauswahl (obwohl die einzigen beiden Optionen Google und Künstler sind) oder nach Bewertung nach Themen suchen.
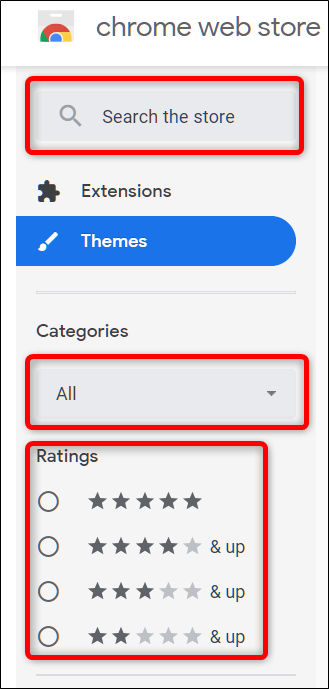
Nachdem Sie ein Thema gefunden haben, das Ihrer Stimmung entspricht, klicken Sie darauf, um zur Seite des Themas zu gelangen.
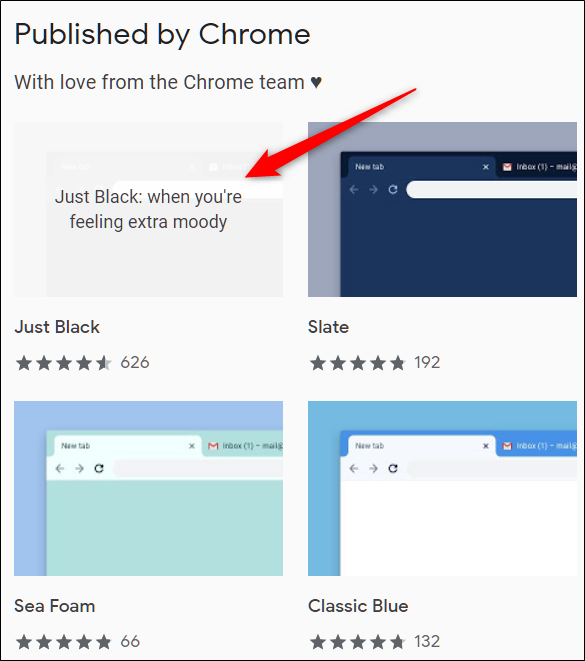
Klicken Sie auf „Zu Chrome hinzufügen“, um es zu Chrome hinzuzufügen.
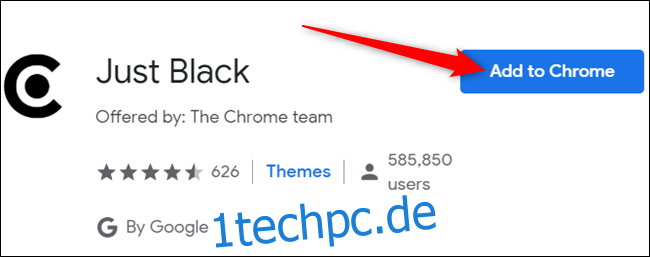
Beachten Sie, dass wenn Sie ein Design zu Chrome hinzufügen, es mit Ihrem Google-Konto synchronisiert wird. Wenn Sie sich also auf einem anderen Gerät bei Chrome anmelden, wird das Design auch mit diesem Gerät synchronisiert. Sie können dies verhindern, indem Sie zu Einstellungen> Sync gehen und dort den Schalter „Themes“ deaktivieren.
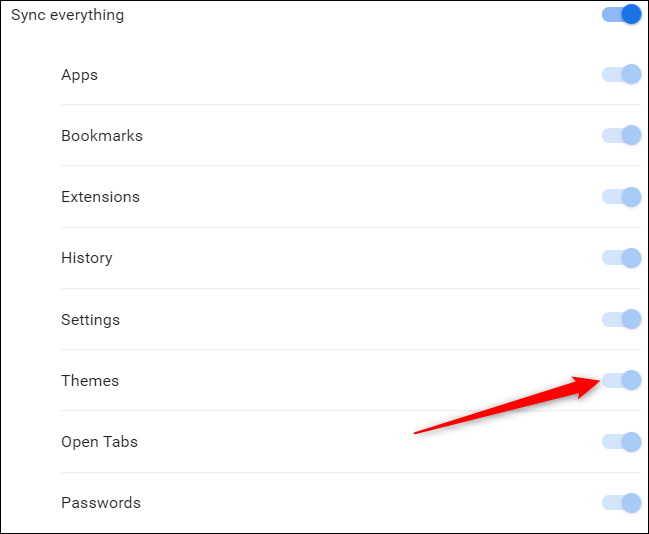
Sobald das Thema installiert ist, wird das Symbol „Zu Chrome hinzufügen“ zu einem ausgegrauten Symbol „Zu Chrome hinzugefügt“.
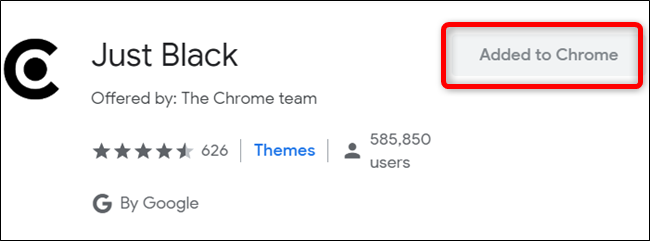
Das Design wendet sich nahtlos an Chrome an, ohne dass Sie es neu starten müssen.
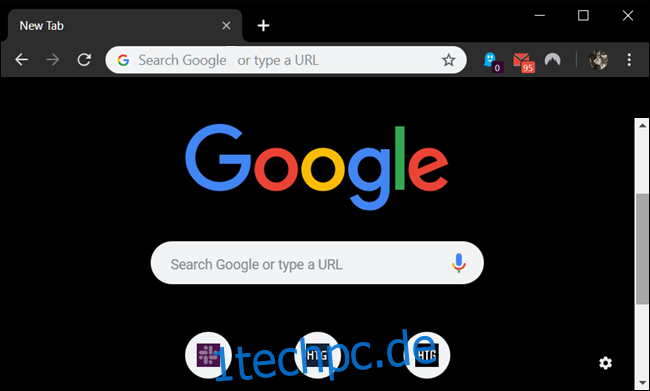
So entfernen Sie ein Design
Wenn Sie ein anderes Thema als Chrome installieren möchten, befolgen Sie einfach den oben beschriebenen Vorgang. Wenn Sie jedoch kein Design mehr in Chrome installieren möchten und zum klassischen Design zurückkehren möchten, müssen Sie Chrome über die App „Einstellungen“ auf das Standarddesign zurücksetzen.
Öffnen Sie die App Einstellungen und scrollen Sie nach unten zur Überschrift Aussehen. Klicken Sie hier neben der Option „Browserdesigns“ auf „Auf Standard zurücksetzen“.
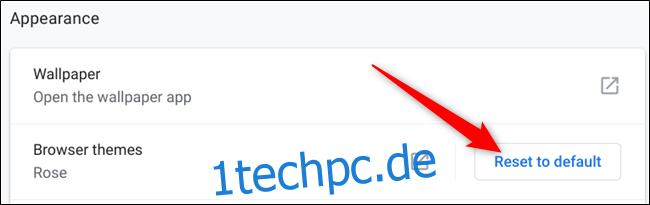
Wenn Sie sich bereits in Chrome befinden, klicken Sie alternativ auf das Menüsymbol und dann auf „Einstellungen“ oder geben Sie chrome://settings/ in Ihre Adressleiste ein, um direkt dorthin zu gelangen.
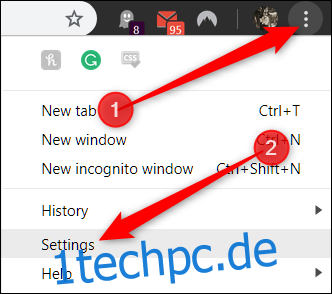
Scrollen Sie nach unten, bis Sie den Abschnitt Aussehen sehen, und klicken Sie dann unter Designs auf „Auf Standard zurücksetzen“.

Da Chrome nur das zuletzt installierte Design verfolgt, müssen Sie keine anderen Designs entfernen. Sobald Sie auf die Schaltfläche klicken, ist alles wieder wie am Anfang: grau und weiß.