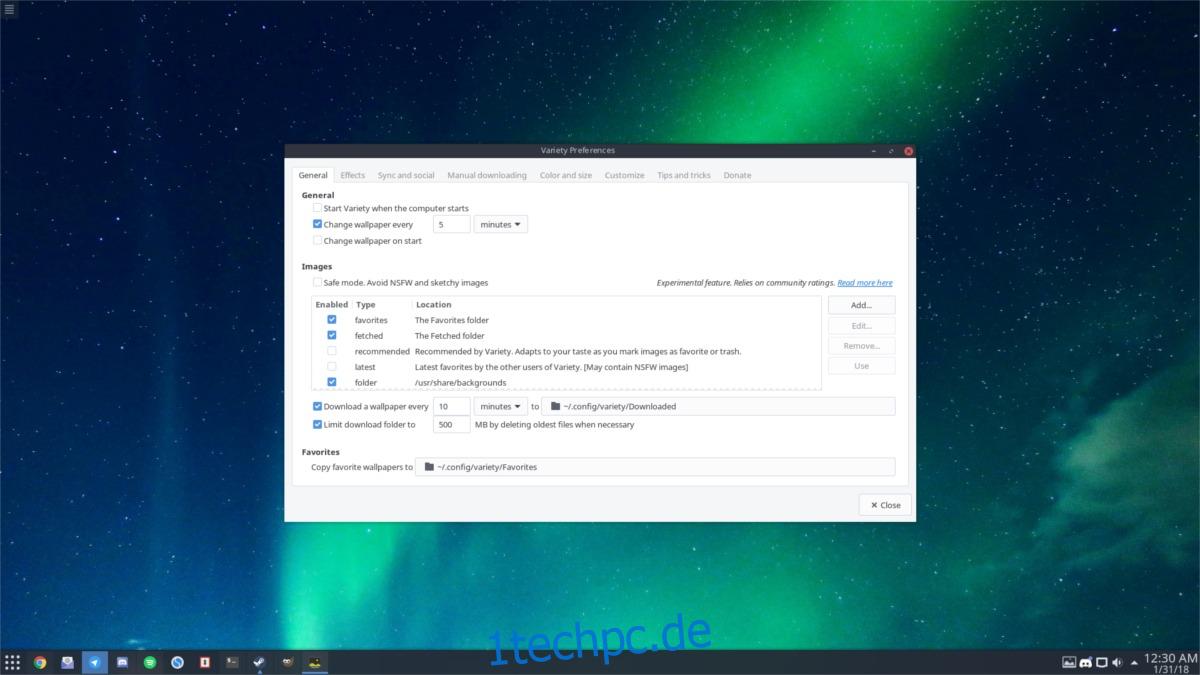Es kann langweilig sein, über einen längeren Zeitraum die gleiche Tapete zu haben. Deshalb ist es großartig, es mit etwas Neuem zu mischen! Leider ist es mühsam, hochwertige Tapeten zu finden. Wenn Sie Ihren Linux-Desktop mit neuen Hintergrundbildern aufpeppen möchten, sollten Sie daher die Verwendung eines Automatisierungstools in Betracht ziehen, das dies für Sie tun kann. In diesem Artikel gehen wir darauf ein, wie man das Variety-Tool zum Ändern von Hintergrundbildern unter Linux verwendet. Es lädt Hintergrundbilder aus dem Internet herunter und ändert unter anderem automatisch das Hintergrundbild. Darüber hinaus gehen wir auch auf eine spezielle KDE Plasma 5-Lösung für automatische Hintergrundbildwechsel ein!
SPOILER-WARNUNG: Scrollen Sie nach unten und sehen Sie sich das Video-Tutorial am Ende dieses Artikels an.
Inhaltsverzeichnis
Ändern Sie automatisch das Hintergrundbild
Einige Desktop-Umgebungen unterstützen direkt die Möglichkeit, das Hintergrundbild im Laufe des Tages in regelmäßigen Abständen automatisch zu ändern. Dies gilt jedoch nicht für jede Desktop-Umgebung. Um dieses Problem zu lösen, gibt es viele verschiedene Programme, die Benutzer herunterladen können, um das Aussehen ihres Desktops automatisch zu ändern. Das beste Tool zum automatischen Ändern des Hintergrundbilds unter Linux ist unserer Meinung nach Variety. Es ist ein raffiniertes, einfach zu bedienendes GUI-Tool, das (einmal installiert) als Dienst im Hintergrund läuft und direkt mit dem Linux-Desktop interagiert, unabhängig von der Umgebung.
Darüber hinaus verfügt es über viele nützliche Funktionen, wie z. B. die Möglichkeit, NSFW-Bilder herauszufiltern, die Verwendung sowohl lokaler als auch Online-Bildquellen zu ermöglichen, und ermöglicht es Benutzern sogar, verschiedene visuelle Effekte auf die eingestellten Hintergrundbilder anzuwenden.
Installation
Ab sofort bietet Variety eine hervorragende Unterstützung für die meisten modernen Linux-Distributionen. So installieren Sie es auf Ihrem Betriebssystem:
Ubuntu
Ubuntu 16.04:
sudo add-apt-repository ppa:peterlevi/ppa
Aktualisieren Sie dann die Softwarequellen für Ubuntu.
sudo apt update
Zuletzt installieren Sie Variety.
sudo apt install variety variety-slideshow
17.10:
sudo apt install variety
Debian
sudo apt-get install variety
Arch-Linux
sudo pacman -S variety
Fedora
sudo dnf installiere Vielfalt
OpenSUSE
sudo zypper install sorte
Andere Linuxe
Sie können die Software nicht in einem Binärpaket für Ihre Linux-Distribution finden? Erwägen Sie, den Quellcode vom Entwickler zu holen Launchpad-Seite stattdessen und kompilieren Sie es selbst. Alternativ prüfen pkgs.org um zu sehen, ob es einen Download für Ihr Betriebssystem gibt.
Vielfalt einrichten
Das Variety-Tool hat viele, viele verschiedene Einstellungen und Optionen. Beginnen Sie am besten im Reiter „Allgemein“. Dies ist der Kern der Einstellungen für das Tool.
Standardmäßig ändert Variety Ihr Hintergrundbild alle 5 Minuten. Das ist ein bisschen verrückt. Klicken Sie auf den Schieberegler neben „5 Minuten“ und wählen Sie „Tage“ anstelle von Minuten. Geben Sie dann 1 ein. Von hier aus ändert die App jeden Tag Ihr Hintergrundbild. Wenn Sie es nicht so einstellen möchten, dass sich das Hintergrundbild jeden Tag ändert, unterstützt Variety das Ändern basierend auf Minuten, Stunden und Tagen, Wochen.
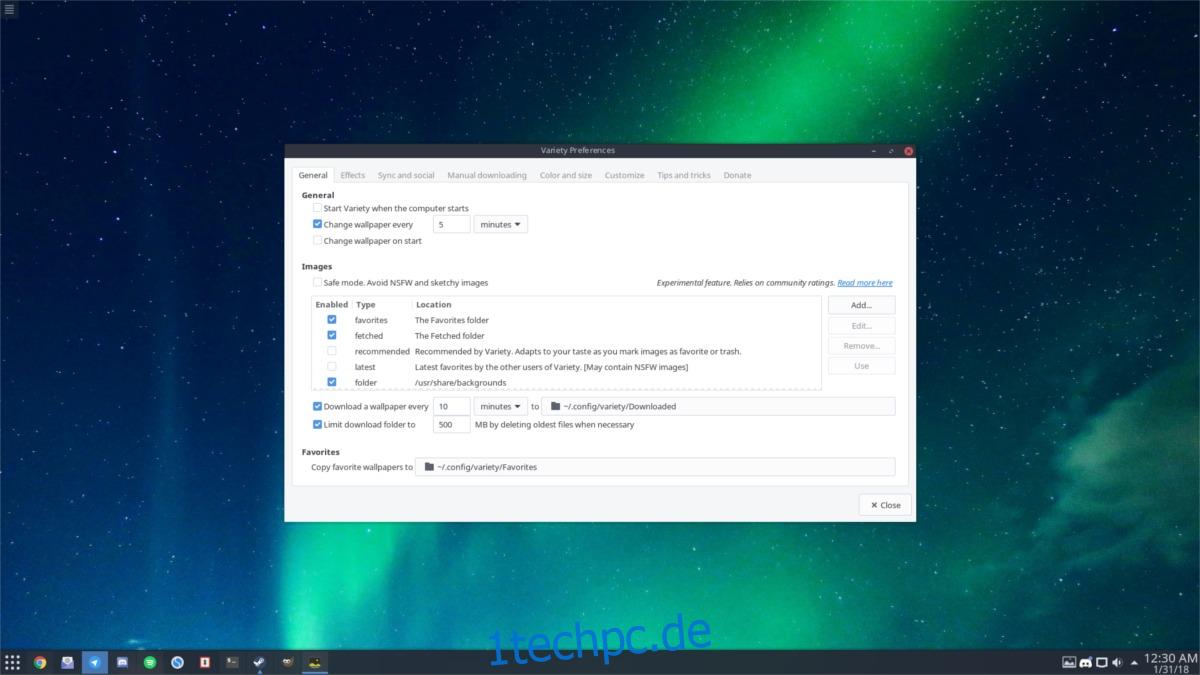
Bewegen Sie die Maus nach unten auf „Bilder“ und scrollen Sie durch die verschiedenen Optionen, um sie auszuwählen (es gibt viele). Zu den Bildquellen, aus denen Sie Bilder auswählen können, gehören: Bilder aus Lieblingsordnern, abgerufene (auch bekannt als heruntergeladene) Bilder, empfohlene Bilder, Bing-Foto des Tages und mehr.
Nachdem Sie die gewünschten Bildoptionseinstellungen ausgewählt haben, wechseln Sie zur Registerkarte „Effekte“. In diesem Bereich können Benutzer verschiedene visuelle Änderungen an den Hintergrundbildern vornehmen. Wählen Sie unter Filter die gewünschten aus (oder lassen Sie das Feld leer) und gehen Sie nach unten zu „Zitate“.
Aktivieren Sie „Zitate“, wenn Sie Zitate von berühmten/wichtigen Personen auf Ihrem Desktop sehen möchten. Wenn nicht, gehen Sie nach unten zu „Uhr“. Mit dieser Einstellung können Benutzer die Uhrzeit auf dem Desktop drucken.
Wenn Sie fertig sind, schließen Sie die App. Ihr Hintergrundbild ändert sich automatisch.
KDE-Plasma-Anweisungen
Das Varieté-Tool ist großartig, aber es funktioniert nicht innerhalb der KDE-Desktop-Umgebung, aufgrund der Art und Weise, wie KDE Plasma aufgebaut ist. KDE-Benutzer, die ihr Hintergrundbild automatisch ändern möchten, müssen Variety durch eine andere Lösung ersetzen: den KDE-Plasma-Desktop selbst.
Gehen Sie zum KDE-Desktop und klicken Sie mit der rechten Maustaste auf einen leeren Bereich. Wählen Sie im Kontextmenü die Schaltfläche „Desktop konfigurieren“. In diesem Bereich können Sie wie gewohnt Hintergrundbilder anwenden. Darüber hinaus gibt es Einstellungen zum Einrichten einer Diashow oder eines „automatischen Hintergrundbildwechslers“, ähnlich wie beim Variety-Tool, jedoch mit weniger Funktionen.
Erstellen Sie dazu zunächst einen Ordner innerhalb von ~/Pictures/, der alle Bilder enthält, die Sie zu KDE hinzufügen möchten.
mkdir -p ~/Pictures/kde-slideshow/
Verschieben Sie alle Bilddateien mit dem Dolphin-Dateimanager nach ~/Pictures/kde-slideshow/ und gehen Sie dann zurück zum Wallpaper-Fenster. Wählen Sie den Schieberegler neben dem Hintergrundtyp und wählen Sie „Diashow“.
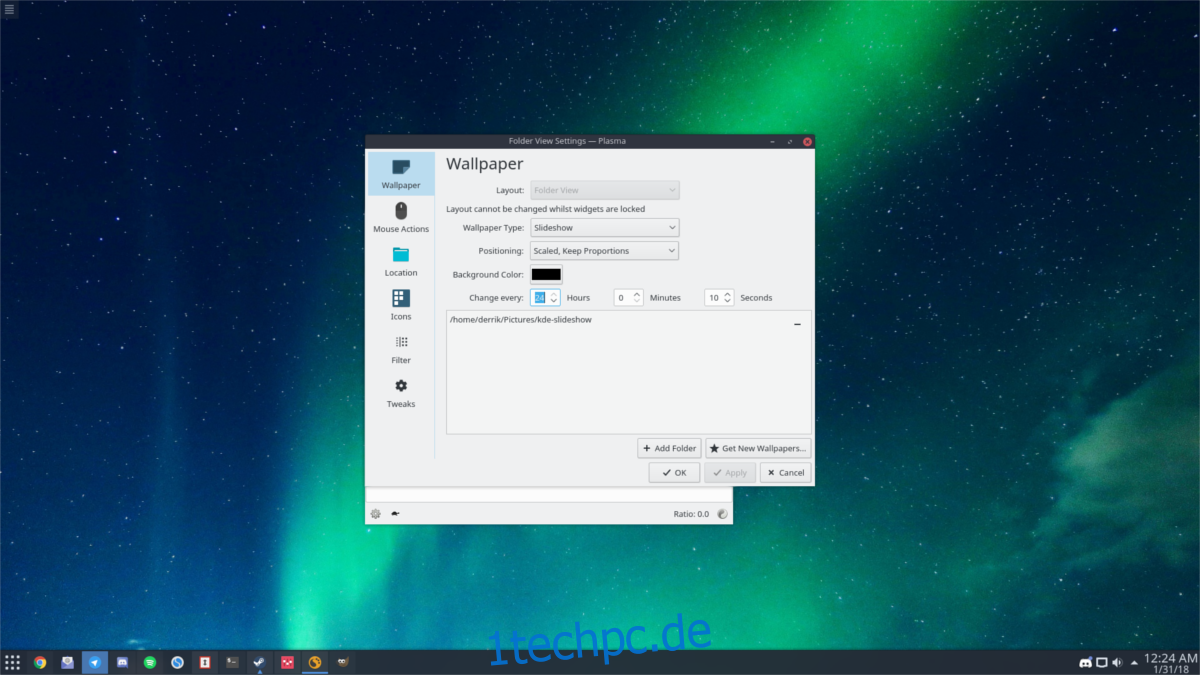
Wählen Sie unten die Schaltfläche „+Ordner hinzufügen“ und navigieren Sie zu ~/Pictures/kde-slideshow/. Gehen Sie dann zum Abschnitt „Ändern alle“, um genau zu ändern, wie lange KDE Plasma 5 warten soll, bevor es zu einem anderen Hintergrundbild im Ordner wechselt.
Beachten Sie, dass die Zeitmessung in Stunden, Minuten und Sekunden erfolgt. Um es für 1 Tag einzustellen, geben Sie „24“ in die Stundenmarkierung ein. Stellen Sie ihn für zwei auf „48“ und so weiter.
Wenn Sie mit den Einstellungen zufrieden sind, klicken Sie auf „Übernehmen“ und KDE beginnt sofort mit der Änderung Ihres Hintergrundbilds!