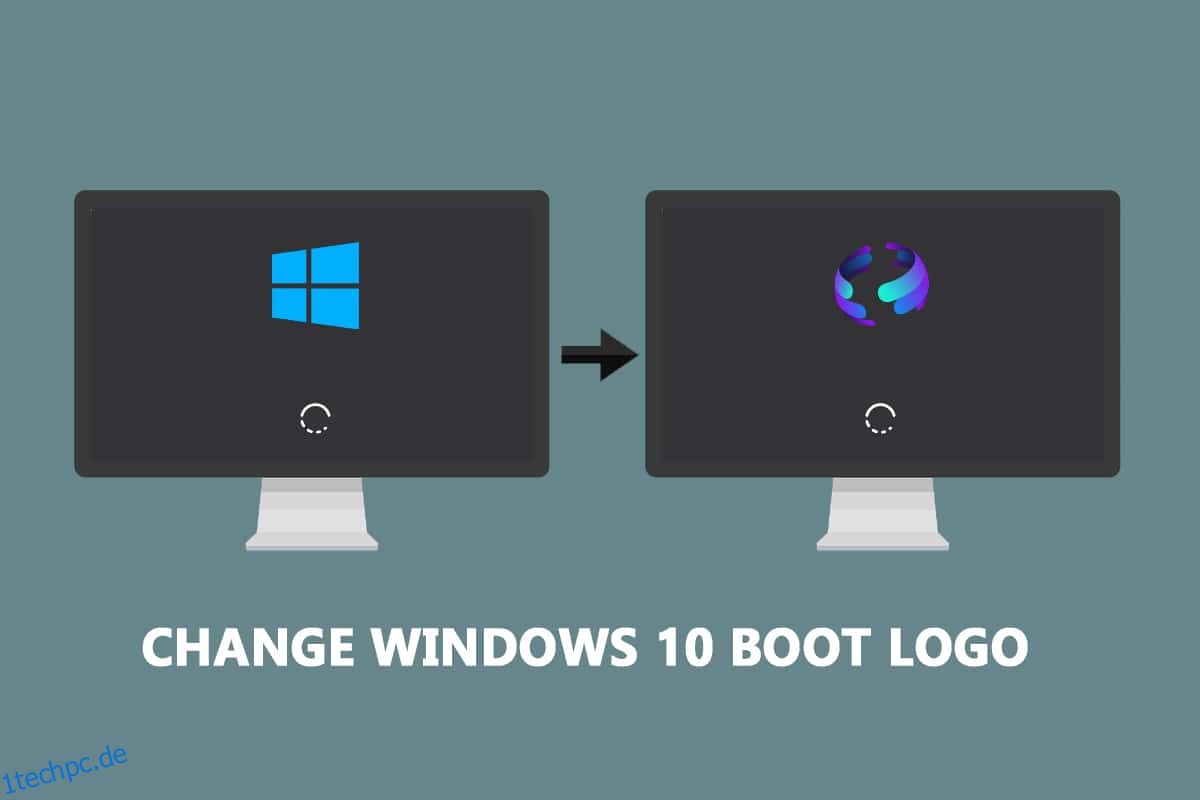Windows ist zum Synonym für sein modernes blau gekacheltes Logo geworden. Es ist im schwarzen Hintergrund zu sehen, wenn der PC eingeschaltet ist. Windows bietet seinen Benutzern unzählige Anpassungsmöglichkeiten, darunter das Ändern des Standard-Boot-Logos in ein anderes Bild. In diesem Artikel stellen wir Ihnen eine hilfreiche Anleitung vor, die Ihnen beibringt, wie Sie das Windows 10-Startlogo ändern, den Windows-Start bearbeiten und sich auch mit dem Windows 10-Startbildschirmwechsler befassen.
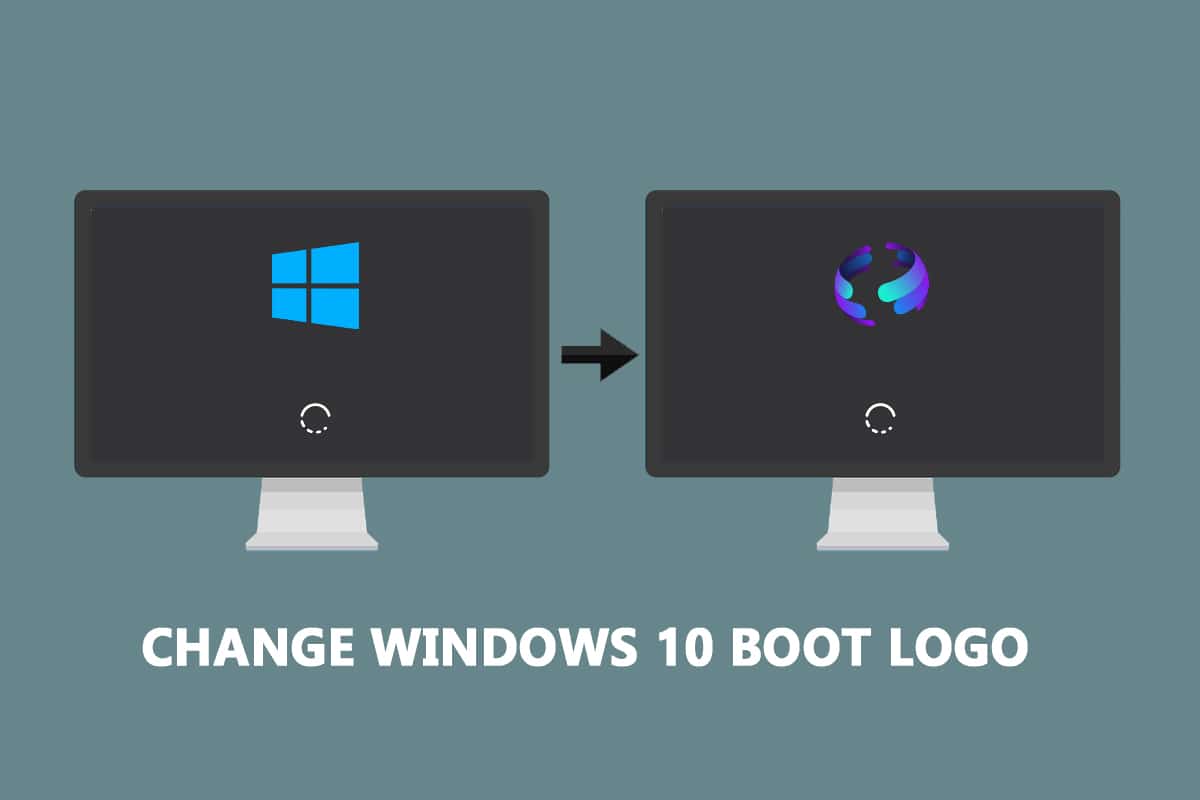
Inhaltsverzeichnis
So ändern Sie das Windows 10-Boot-Logo
Hier sind einige notwendige Voraussetzungen für die Änderung Windows 10 Startbild.
- Windows sollte im UEFI-Startmodus ausgeführt werden.
- Sicherer Start muss deaktiviert sein.
- Administratorrechte sind erforderlich.
Die meisten modernen Windows-PCs sind mit UEFI ausgestattet, während ältere Systeme Legacy-BIOS verwenden. Sie können unserer Anleitung unten folgen, um zu überprüfen, welches System auf Ihrem System läuft. Befolgen Sie unsere Anleitung, um zu überprüfen, ob Ihr PC UEFI oder Legacy-BIOS verwendet.
Windows 10 erlaubt keine Änderung des Startlogos, aber es gibt eine sichere Möglichkeit, dies zu tun. HackBGRT ist ein Open-Source- und kostenloses Befehlszeilentool zum Ändern des Boot-Logos. Befolgen Sie dazu diese Schritte.
Hinweis: Bei Verwendung von HackBGRT können GIFs oder transparente Bilder nicht als Boot-Logo verwendet werden und die erforderliche Bildauflösung beträgt 300 x 300 Pixel.
1. Gehen Sie zur Download-Seite von HackBGRT und laden Sie die ZIP-Datei für die neueste Version (1.5.1) herunter.

2. Entpacken Sie nach dem Herunterladen HackBGRT – 1.5.1.zip mit einem geeigneten Tool wie 7-zip.

3. Klicken Sie im extrahierten Ordner mit der rechten Maustaste auf die Datei setup.exe und wählen Sie im Kontextmenü Als Administrator ausführen.

4. HackBGRT öffnet das Eingabeaufforderungsfenster. HackBGRT erkennt den Speicherort der UEFI-Systempartition und prüft, ob Secure Boot deaktiviert wurde. Informationen dazu werden angezeigt.

5. Installieren Sie HackBGRT, indem Sie die Taste I drücken.
6. Nach dem Ausführen des Installationsbefehls öffnet sich die HackBGRT-Konfigurationsdatei im Editor. Schließen Sie es, indem Sie es ändern.
7. HackBGRT startet jetzt automatisch die Paint-Anwendung mit ihrem Logo darauf.
8. Um das Boot-Logo durch Ihr bevorzugtes Bild zu ersetzen, erweitern Sie die Dropdown-Liste Paste und wählen Sie Paste aus der Option.

9. Suchen Sie die Bilddatei, die Sie als neues Boot-Logo festlegen möchten, wählen Sie sie aus und klicken Sie auf Öffnen.

10. Bearbeiten Sie es nach Belieben und klicken Sie, wenn Sie zufrieden sind, auf Datei > Speichern. Schließen Sie das Paint-Anwendungsfenster.

11. Suchen Sie nach der Bestätigungsmeldung, dass HackBGRT jetzt installiert ist, und schließen Sie dann die Eingabeaufforderung.

12. Starten Sie abschließend den PC neu und Sie sehen das neue Boot-Logo.
So kehren Sie zum standardmäßigen Windows-Startlogo zurück
Wenn Sie zum ursprünglichen Windows 10-Startlogo zurückkehren möchten, müssen Sie die HackBGRT-Anwendung entfernen. Befolgen Sie dazu diese Schritte.
1. Befolgen Sie Schritt 3 der vorherigen Methode, um die HackBGRT-Setup-Datei als Administrator zu öffnen.
2. Sie sehen zusätzliche Optionen zum Entfernen und Deaktivieren von HackBGRT.
Hinweis: Wenn Sie die Anwendung behalten möchten, drücken Sie die Taste D, um sie zu deaktivieren, und das Standard-Boot-Logo wird wiederhergestellt.
3. Drücken Sie die R-Taste, um den Entfernungsbefehl auszuführen. Es wird HackBGRT vollständig von Ihrem System entfernen.

4. Sobald Sie die Bestätigungsmeldung „HackBGRT wurde entfernt“ erhalten, drücken Sie eine beliebige Taste, um das Eingabeaufforderungsfenster zu schließen.
Das Standard-Windows-Logo wird nun wiederhergestellt.
So deaktivieren Sie den sicheren Start
Wenn auf Ihrem Windows-PC UEFI ausgeführt wird, müssen Sie den sicheren Start deaktivieren, um das Windows 10-Startlogo zu ändern. Der sichere Start stellt sicher, dass das Gerät nur mit vom System erstellter vertrauenswürdiger Software startet. Wenn diese Option aktiviert ist, wird verhindert, dass Anwendungen von Drittanbietern ausgeführt und das Boot-Logo geändert werden. Befolgen Sie diese Schritte, um zu überprüfen, ob es aktiviert ist.
1. Drücken Sie die Windows-Taste und geben Sie Systeminformationen ein und klicken Sie auf Öffnen.

2. Prüfen Sie, ob Secure Boot State Ein oder Aus ist.

Wenn es eingeschaltet ist, führen Sie die folgenden Schritte aus, um es zu deaktivieren.
1. Starten Sie die Anwendung Einstellungen, indem Sie die Tasten Windows + I drücken und auf die Kachel Update & Sicherheit klicken.

2. Wechseln Sie zur Registerkarte „Wiederherstellung“ und klicken Sie unter „Erweiterter Start“ auf die Schaltfläche „Jetzt neu starten“.

3. Klicken Sie auf dem Bildschirm Option auswählen auf Fehlerbehebung.

4. Klicken Sie auf Erweiterte Optionen.

5. Wählen Sie UEFI Firmware Settings und klicken Sie im nächsten Bildschirm auf Restart.

6. Ihr System bootet nun in das BIOS-Menü.
Hinweis: Die Platzierung der Secure Boot-Einstellungen variiert je nach Hersteller. Lesen Sie unseren Artikel, um auf die BIOS-Einstellungen in Windows 10 zuzugreifen.
7. Gehen Sie mit den Pfeiltasten zur Registerkarte Boot und suchen Sie die Option Secure Boot.
8. Drücken Sie die Eingabetaste oder verwenden Sie + oder –, um den Status auf „Deaktiviert“ zu ändern. Drücken Sie F10, um die Änderungen zu bestätigen.
Starten Sie Ihren PC neu und jetzt können Sie das Windows 10-Startlogo ändern.
***
Wir hoffen, dass diese Anleitung hilfreich war und Sie das Windows 10-Startlogo ändern konnten. Wir haben gezeigt, wie Sie den Windows-Start mit der Windows 10-Startbildschirmwechsleranwendung HackBGRT bearbeiten. Wenn Sie Fragen oder Anregungen haben, können Sie diese gerne im Kommentarbereich hinterlassen.