Das nächste große Funktionsupdate für Windows 10 wird voraussichtlich in der ersten Oktoberwoche eintreffen. Viele Benutzer ziehen es vor, ein paar Monate zu warten, bevor sie ein Upgrade durchführen. Auf diese Weise können sie sehen, was das neue Update kaputt macht und ob sie länger damit warten sollten, bis die Probleme behoben sind. Eine andere Möglichkeit, mit einem problematischen Update umzugehen, besteht darin, auf die vorherige Version von Windows 10 zurückzusetzen, wenn das neue Update Probleme verursacht. Mit Windows 10 können Sie standardmäßig innerhalb von 30 Tagen nach der Aktualisierung auf die vorherige Version zurücksetzen. Wenn Sie das Zeitlimit „Zurück zur vorherigen Version“ verlängern müssen, gibt es zwei Möglichkeiten, dies zu tun.
Externe Sicherung Windows.old
Wenn Sie Windows 10 aktualisieren, wird ein Ordner namens Windows.old im Stammverzeichnis Ihres Windows-Laufwerks (normalerweise Laufwerk C) erstellt. Hier speichert Windows 10 das Wiederherstellungsabbild für Ihr System. Wenn die Frist von 30 Tagen abgelaufen ist, wird der Inhalt dieses Ordners automatisch gelöscht. Wenn Sie es nach den 30 Tagen wiederherstellen möchten, kopieren Sie es auf ein externes Laufwerk.
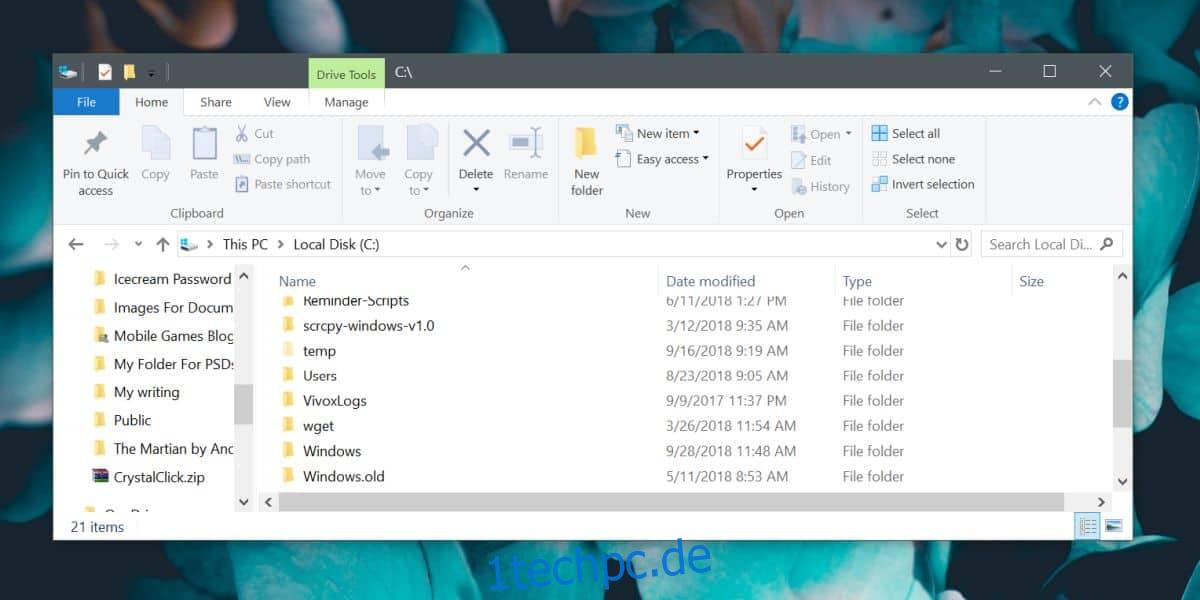
Wenn Sie die ältere Version wiederherstellen müssen, kopieren Sie diesen Ordner zurück auf Ihr Windows-Laufwerk. Die Wiederherstellungsoption befindet sich in der App „Einstellungen“ unter der Einstellungsgruppe „Update & Sicherheit“. Gehen Sie zur Registerkarte Backup und Sie werden es sehen.
Zeitlimit für die Wiederherstellung ändern
Wenn Sie möchten, können Sie das Zeitlimit für die Wiederherstellungsfunktion ändern. Es ist auf 30 Tage eingestellt, aber ein einziger Befehlszeilenbefehl kann es auf 60 Tage ändern, sodass Sie doppelt so viel Zeit haben, das neue Upgrade beizubehalten oder die ältere Version wiederherzustellen. Sie können dies erst tun, nachdem Sie auf die neuere Version von Windows 10 aktualisiert haben
Öffnen Sie PowerShell mit Administratorrechten, führen Sie den folgenden Befehl aus und ersetzen Sie Tage durch die Anzahl der Tage, für die Sie die Wiederherstellungsdateien aufbewahren möchten.
DISM /Online /Set-OSUninstallWindow /Value:days
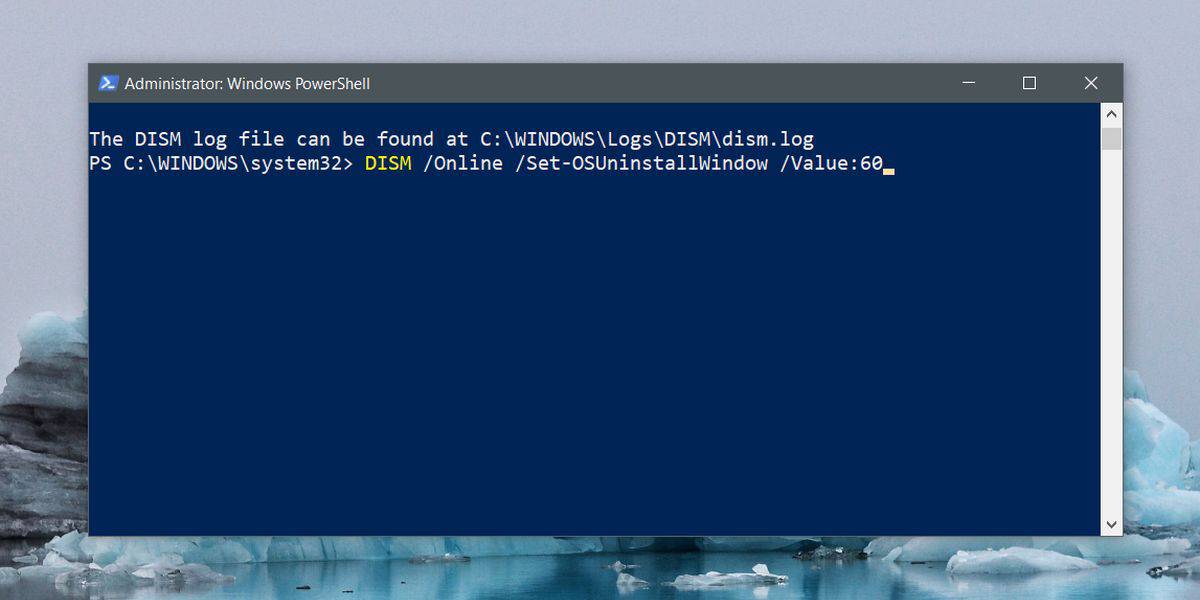
Sobald Sie diesen Befehl ausführen, wird die Lebenslinie für den Ordner Windows.old auf die von Ihnen festgelegte Zahl erweitert oder reduziert. Wenn Sie jemals überprüfen müssen, wie lange der Ordner aufbewahrt wird, führen Sie diesen Befehl aus.
DISM /Online /Get-OSUninstallWindow
Auch hier können Sie diesen Befehl nur ausführen, wenn Sie einen Ordner haben, den Sie wiederherstellen können, um ihn auf Ihrem Laufwerk C anzuzeigen. Wir sollten auch erwähnen, dass Sie, wenn Sie mit Windows 10-Updates Pech hatten und Ihr Vertrauen nicht auf die integrierte Wiederherstellungsfunktion setzen möchten, jederzeit einen Systemwiederherstellungspunkt erstellen und diesen verwenden können, um eine Wiederherstellung durchzuführen vorheriger, stabiler Punkt.
