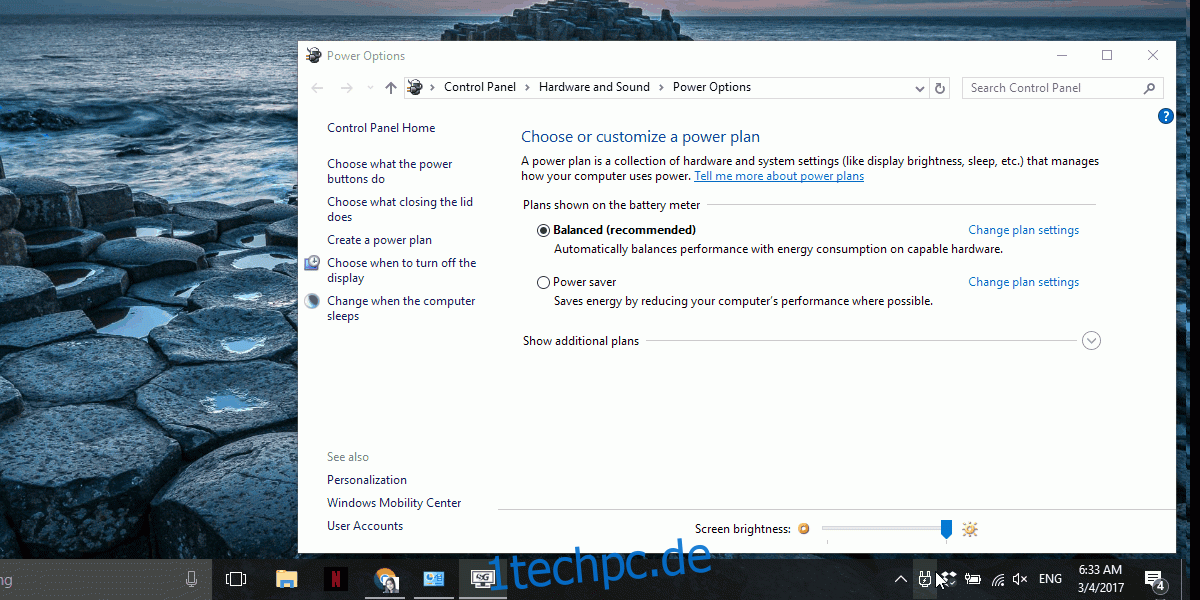Windows verfügt über verschiedene Energieprofile, die Benutzer einrichten können. Mit einem Energieprofil können Sie die Einstellungen Ihres Systems schnell zwischen niedrigem und hohem Stromverbrauch ändern. Einige der Variablen in einem Energiesparplan umfassen Bildschirmhelligkeit, Anzeige-Timeout, Systemruhezustand und mehr. Benutzer können einen Energiesparplan an ihre Bedürfnisse anpassen. Es gibt drei Energiesparpläne in Windows 10; leistungsstark, ausgewogen und stromsparend. Um zu einem anderen Energiesparplan zu wechseln, muss ein Benutzer die Systemsteuerungs-App öffnen, indem er mit der rechten Maustaste auf das Batteriesymbol in der Taskleiste klickt. Im Creator’s Update wird Microsoft dem Menü des Batteriesymbols einen Schieberegler hinzufügen, um dies zu vereinfachen. PowerPlanSwitcher ist eine Windows UWP-App, die Ihnen diese Funktion jetzt bietet. Damit können Sie den Energiesparplan aus der Taskleiste in einen der drei Standardpläne ändern. So funktioniert das.
Laden Sie PowerPlanSwitcher herunter und führen Sie es aus. Es fügt der Taskleiste ein Netzsteckersymbol hinzu. Klicken Sie darauf und ein Menü mit den drei grundlegenden Energiesparplänen wird angezeigt. Wählen Sie den Tarif aus, zu dem Sie wechseln möchten.
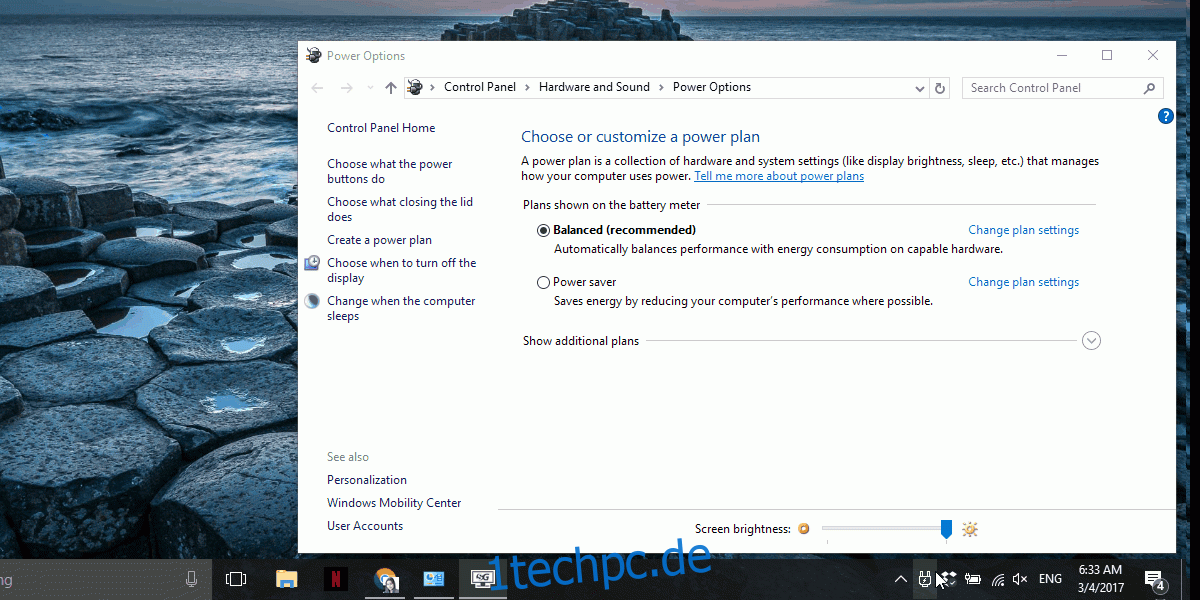
Wir sollten erwähnen, dass Sie die Systemsteuerungs-App überhaupt nicht öffnen müssen, wenn Sie den Tarif wechseln. Das obige GIF soll lediglich die Energieplanumschaltung zeigen.
An der Oberfläche ist diese App sehr einfach, aber sie hat noch ein paar Tricks mehr auf Lager. Klicken Sie mit der rechten Maustaste auf das Netzsteckersymbol, um auf zusätzliche Funktionen zuzugreifen.
PowerPlanSwitcher kann Ihren Energiesparplan automatisch ändern, wenn Sie Ihren Laptop anschließen oder trennen. Sie können auswählen, mit welchem Energiesparplan Ihr Laptop betrieben werden soll, wenn er an eine Stromquelle oder einen Akku angeschlossen ist.
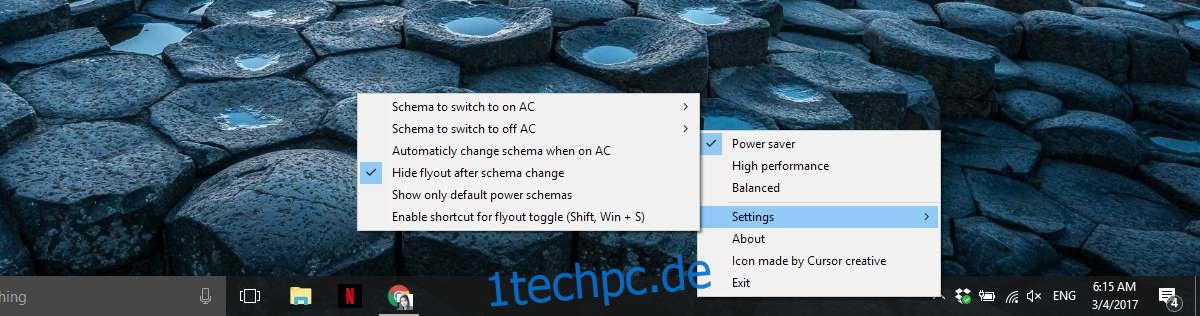
Der Power-Schieberegler, den Microsoft mit dem Creator’s Update hinzufügt, lässt Sie keinen der drei in Windows integrierten Energiesparpläne auswählen. Stattdessen können Sie die allgemeinen Energieeinstellungen auf einer Skala ändern, die von der besten Akkulaufzeit bis zur besten Leistung reicht. Der Schieberegler erleichtert das Ändern des Energiesparplans über die Taskleiste, bietet Ihnen jedoch nicht diese drei Optionen zur Auswahl. Möglicherweise stellen Sie sogar nach der Veröffentlichung des Creator’s Update fest, dass PowerPlanSwitcher die bessere Option ist.
Die Benutzeroberfläche der App passt gut zu Windows 10. Die Farbe des Menüs ändert sich entsprechend der von Ihnen festgelegten Akzentfarbe. In Bezug auf die Leistung ist die App schnell. Es gibt wenig bis gar keine Verzögerung zwischen den Planwechseln. Sie können den Batteriesparmodus nicht mit PowerPlanSwitcher aktivieren. Dazu müssen Sie die dedizierte Schnelleinstellungsschaltfläche im Action Center verwenden.
Installieren Sie PowerPlanSwitcher aus dem Windows Store