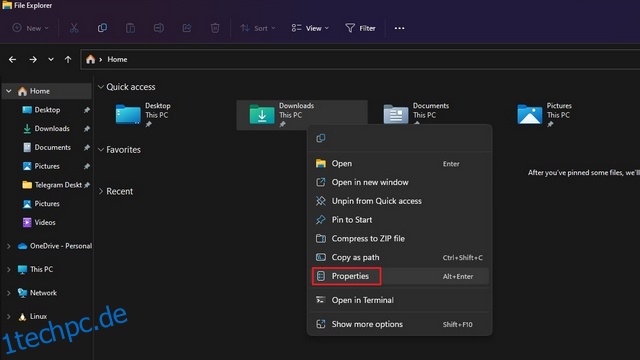Windows gruppiert alle Ihre heruntergeladenen Dateien und speichert sie in einem „Downloads“-Ordner. Wenn Sie eine Datei aus dem Internet heruntergeladen haben, müssen Sie mit dem Download-Ordner vertraut sein. Während die meisten Leute den Standardspeicherort des Download-Ordners nicht ändern, bietet Ihnen Windows eine Option dafür. In diesem Artikel haben wir detailliert beschrieben, wie Sie den Standard-Download-Speicherort in Windows 11 ändern können.
Inhaltsverzeichnis
Speicherort des Downloads-Ordners in Windows 11 (2022) ändern
Was ist der Standardspeicherort des Downloads-Ordners in Windows 11?
Wenn Sie eine Datei aus dem Internet herunterladen, speichert Windows sie in einem „Downloads“-Ordner. Standardmäßig finden Sie alle Ihre heruntergeladenen Dateien im folgenden Pfad:
C:Users<username>Downloads
Wenn Sie den Standardordner für Downloads in Windows 11 ändern möchten, befolgen Sie die nachstehenden Anweisungen:
Legen Sie einen benutzerdefinierten Speicherort für Downloads in Windows 11 fest
1. Öffnen Sie den Datei-Explorer mit der Windows 11-Tastenkombination Win+E, klicken Sie im Schnellzugriffsbereich mit der rechten Maustaste auf den Ordner „Downloads“ und wählen Sie „Eigenschaften“.
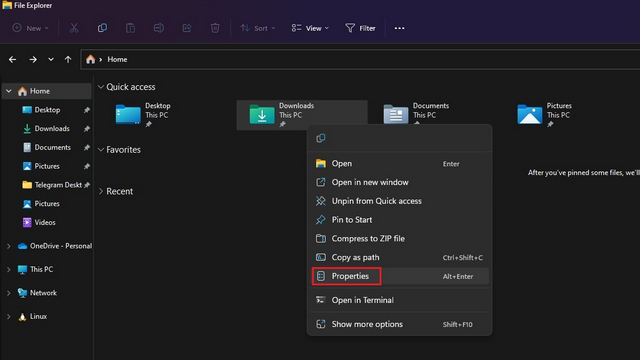
2. Wechseln Sie zur Registerkarte „Speicherort“ und klicken Sie auf die Schaltfläche „Verschieben“, um einen Pfad zum Speichern all Ihrer neuen Downloads auszuwählen.
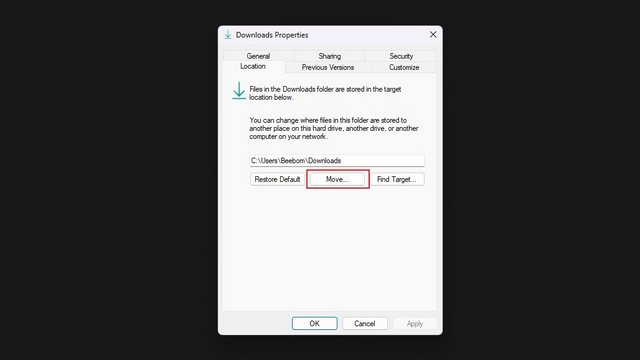
3. Navigieren Sie in der Dateiauswahl-Oberfläche zum neuen Ordner für Downloads und klicken Sie auf „Ordner auswählen“.
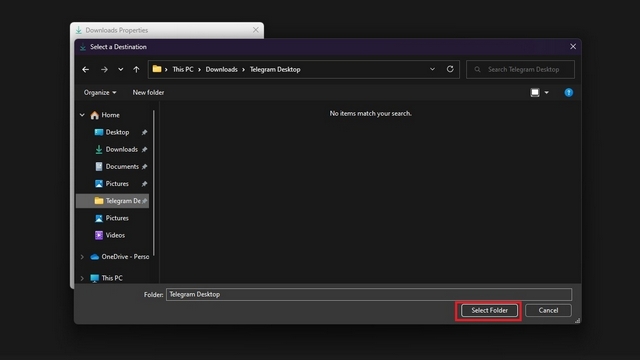
4. Klicken Sie anschließend auf „Übernehmen“, um die Änderungen zu bestätigen. In Zukunft finden Sie Ihre neuen Downloads in dem Ordner, den Sie gerade ausgewählt haben.
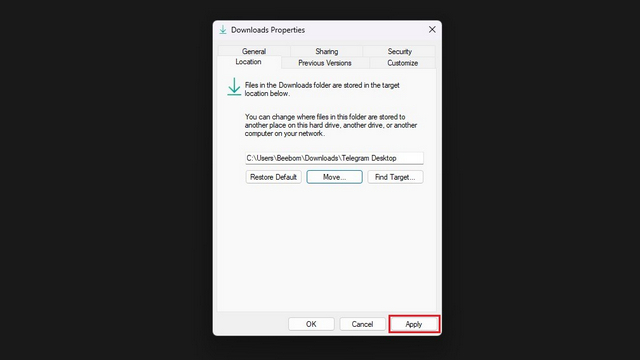
5. Windows fordert Sie nun auf, alle heruntergeladenen Dateien in den neuen Download-Ordner zu verschieben. Wenn Sie alle Ihre Downloads an einem Ort haben möchten, klicken Sie auf „Ja“. Sie können dies auch überspringen und im neuen Ordner neu beginnen.
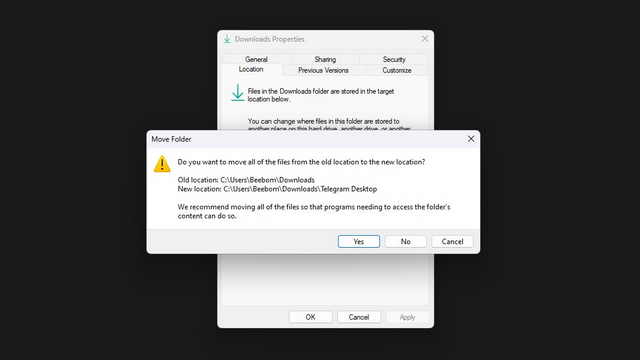
6. Um den alten Speicherort für Downloads wiederherzustellen, können Sie auf die Schaltfläche „Standard wiederherstellen“ klicken und „
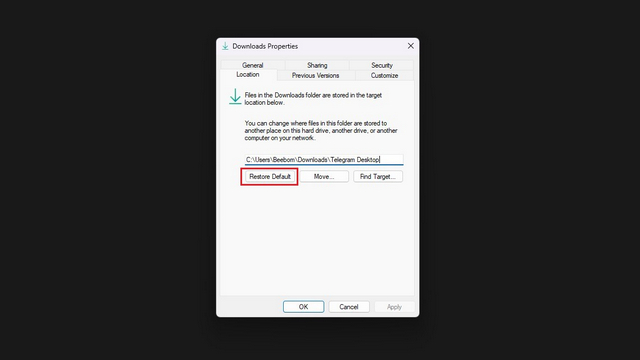
Download-Speicherort für Microsoft Store-Apps ändern
Wenn Sie den Download-Speicherort für Apps ändern möchten, die Sie über den Microsoft Store herunterladen, können Sie das auch tun. Verwenden Sie die folgenden Schritte:
1. Öffnen Sie die Einstellungen-App und klicken Sie unter „System“ auf „Speicher“, um die speicherbezogenen Einstellungen anzuzeigen.
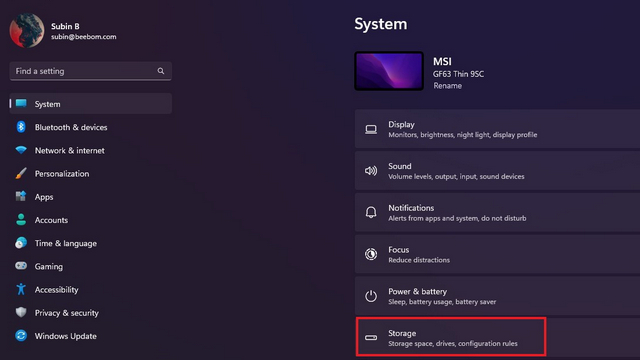
2. Erweitern Sie im Abschnitt „Speicherverwaltung“ die Option „Erweiterte Speichereinstellungen“ und klicken Sie auf „Wo neue Inhalte gespeichert werden“.
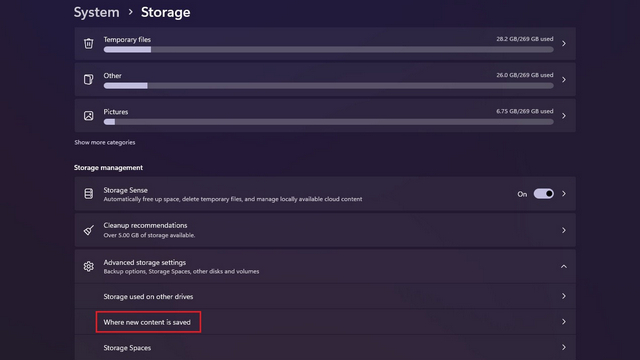
3. Sie sehen nun einen Abschnitt mit der Aufschrift „Neue Apps werden gespeichert unter“. Klicken Sie auf die Dropdown-Liste unter der Kopfzeile, um einen neuen Speicherort für Apps auszuwählen.
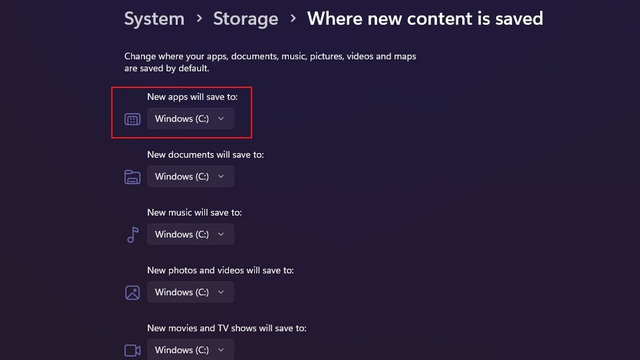
4. Sie können jetzt ein anderes Laufwerk auf Ihrem PC auswählen, um über den Microsoft Store heruntergeladene Apps zu speichern.
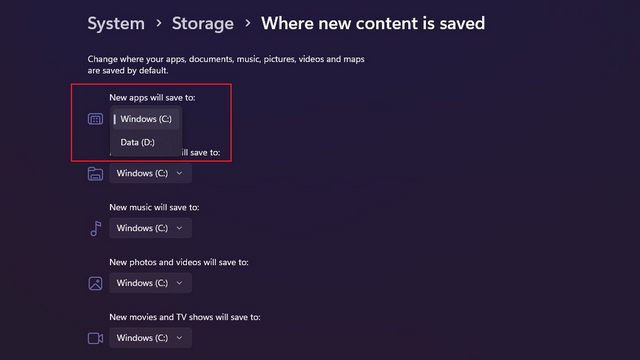
Wählen Sie den Download-Ordner in Windows 11
Das sind also die erforderlichen Schritte, um den Ordner Ihrer Wahl zum Speichern von Downloads in Windows 11 auszuwählen. Sie können auch den Speicherort des Screenshot-Ordners in Windows 11 ändern Werfen Sie einen Blick auf unsere Liste der kommenden Windows 11-Funktionen.