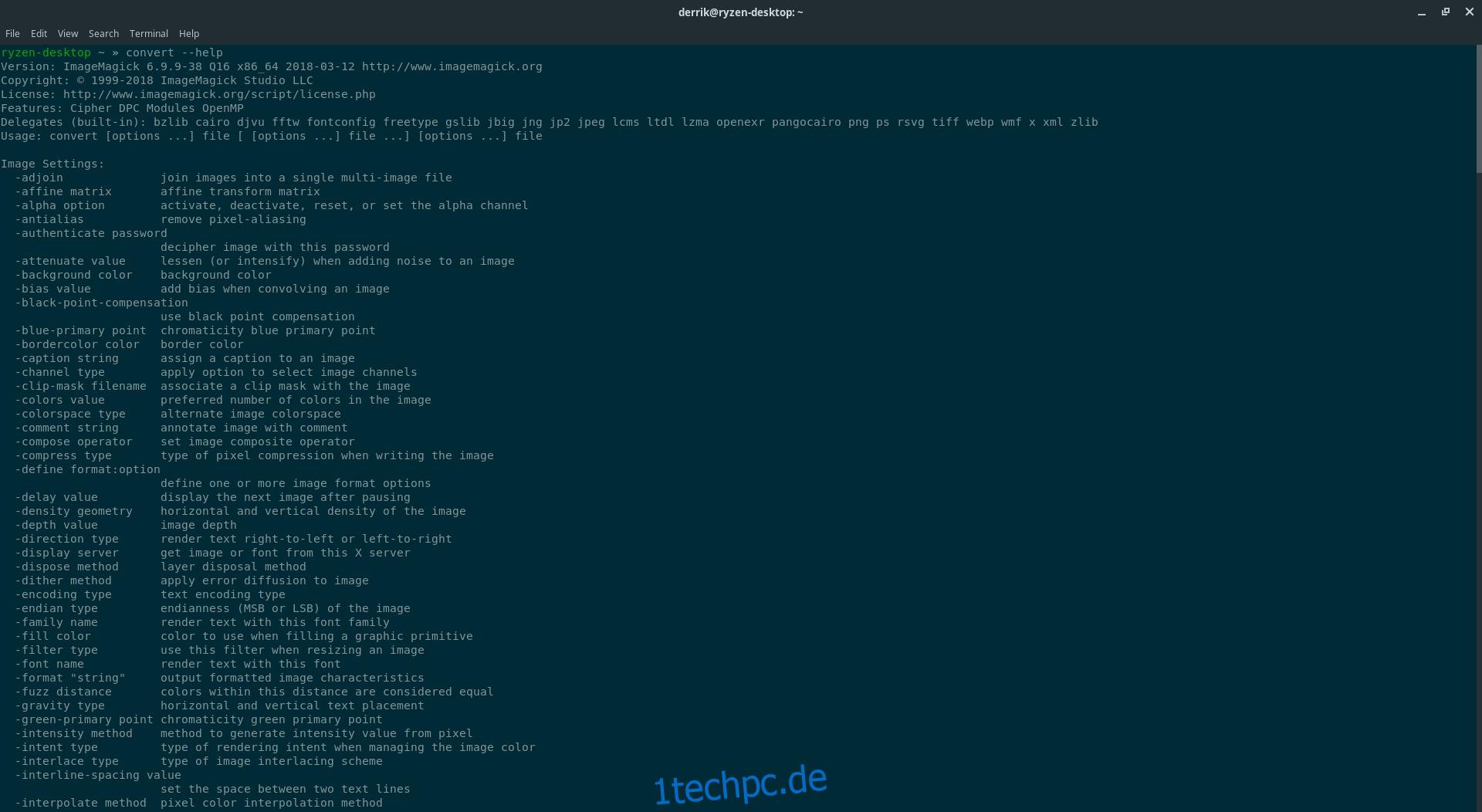Bilddateien können außergewöhnlich groß sein. Selbst wenn Sie mit JPEGs arbeiten, können die Dateigrößen 2 und sogar 5 MB überschreiten und tun dies auch. Wenn Sie eine RAW-Datei haben, wird diese größer. Wenn Sie eine große Bibliothek mit Bildern auf Ihrem Linux-PC aufbewahren müssen, müssen Sie lernen, wie Sie Platz sparen. Eine der besten Möglichkeiten, um Platz bei Dateien zu sparen, ist die Größenänderung. Wenn Sie über eine große Fotobibliothek verfügen, können Sie die Größe von Bilddateien ändern und die Größe Ihrer Fotobibliothek verkleinern.
Das Ändern der Größe von Bilddateien ist eine knifflige Sache, da zu viel davon die Qualität wirklich ruinieren kann. Aus diesem Grund gehen wir in diesem Handbuch darauf ein, wie Sie die Größe von Bilddateien richtig ändern.
Inhaltsverzeichnis
Installieren Sie ImageMagick
Das Linux-Betriebssystem verfügt über viele skurrile, einzigartige Tools. Ein solches Tool ist Convert. Es ist eine einfache kleine App, die in ImageMagick gebündelt ist und Bilddateien über die Befehlszeile manipulieren kann. Um Zugriff auf das Konvertierungstool zu erhalten, müssen Sie ImageMagick installieren. Die meisten Linux-Distributionen haben dies installiert, aber wenn Ihre dies nicht tut, können Sie es leicht genug installieren.
Um das ImageMagick-Paket zu installieren, öffnen Sie ein Terminalfenster und geben Sie den folgenden Befehl ein, der unter Ihrem Betriebssystem aufgelistet ist.
Ubuntu
sudo apt install imagemagick
Debian
sudo apt-get install imagemagick
Arch-Linux
sudo pacman -S imagemagick
Fedora
sudo dnf install imagemagick
OpenSUSE
sudo zypper install imagemagick
Andere Linuxe
Wie bereits erwähnt, ist ImageMagick eine entscheidende Komponente dafür, wie viele Programme Bilder in Programmen unter Linux anzeigen und manipulieren. Davon abgesehen verwendet Ihre Distribution möglicherweise eine Alternative. Suchen Sie im Paketmanager Ihres Betriebssystems nach „ImageMagick“ und installieren Sie es. Nach der Installation haben Sie Zugriff auf Convert.
Bilder mit Konvertieren komprimieren
Das Komprimieren von Bildern kann oft deren Qualität beeinträchtigen. Für gut aussehende, kleinere Bilddateien empfiehlt es sich, die Größe zu ändern. Dieser Weg kann dazu beitragen, die Gesamtqualität des Bildes beizubehalten und gleichzeitig die Dateigröße viel kleiner zu halten.
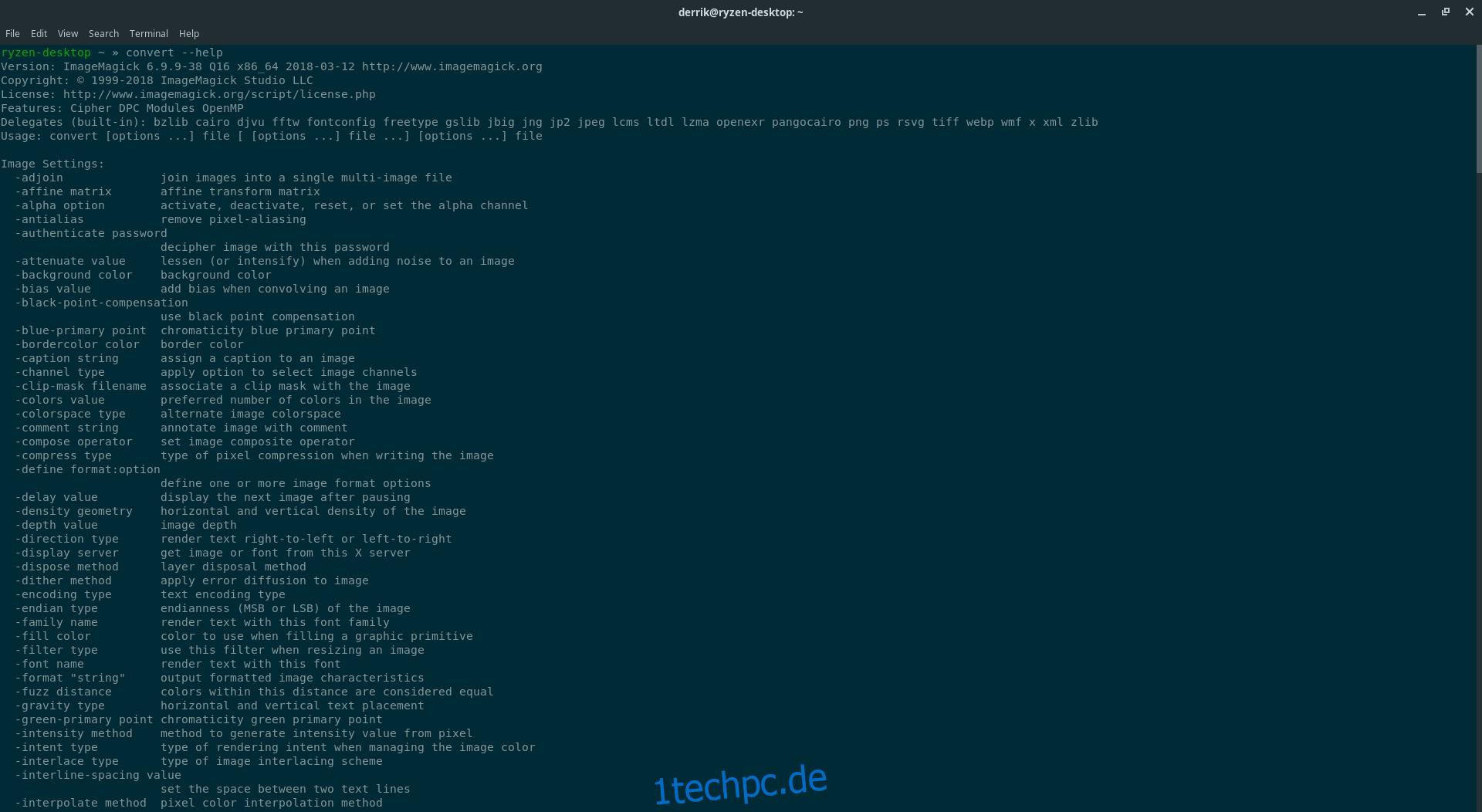
Um die Größe mit Convert zu ändern, öffnen Sie ein Terminalfenster, suchen Sie eine Bilddatei, die Sie bearbeiten möchten, und verwenden Sie dann den CD-Befehl, um das Terminal an seinen Speicherort zu verschieben. In diesem Beispiel befinden sich Bilddateien in /home/username/pictures/.
cd ~/Pictures/
Verwenden Sie den Konvertierungsbefehl, um die Größe zu ändern. Versuchen Sie, die Größe des Bildes um etwa 20 % zu ändern, da Sie so ein gutes Gleichgewicht zwischen Qualität und Dateigröße erhalten. Wenn Sie unter 20 % gehen müssen, versuchen Sie es mit 25 %, 30 % oder 40 %. Denken Sie daran, dass die Qualität des Bildes abnimmt, je mehr die Größe geändert wird.
convert -resize 20% image-file-name-original.jpg image-file-name-resized.jpg
Convert funktioniert mit verschiedenen Dateitypen, abgesehen von dem im Beispiel verwendeten JPG. Um die Größe zu ändern, ändern Sie diesen Befehl mit der richtigen Dateierweiterung und der neuen Größe. Stellen Sie sicher, dass Sie sowohl den ursprünglichen Dateinamen als auch einen Ausgabedateinamen angeben.
Mehrere Bilder komprimieren
Convert eignet sich hervorragend zum Bearbeiten und Komprimieren eines Bildes nach dem anderen, aber es ist mühsam, Bilder einzeln zu komprimieren. Die gute Nachricht ist, dass Convert mit Bash manipuliert werden kann, um mehrere Bilddateien gleichzeitig zu analysieren und zu bearbeiten.
Hinweis: Das Stapelkomprimieren von Bilddateien mit mehreren Dateinamen wird wahrscheinlich nicht funktionieren. Konvertieren Sie nur Dateien mit demselben Dateityp stapelweise.
Die Stapelkonvertierung ist einfach und beginnt mit der Erstellung eines Ordners, in dem Sie arbeiten können. Es ist gut, einen Ordner für all diese Bilddateien zu haben, die Sie konvertieren möchten, da sonst Dutzende von Bilddateien Ihr Dateisystem verunreinigen. Erstellen Sie mit dem Befehl mkdir ein Arbeitsverzeichnis.
mkdir -p ~/Pictures/Convert-Images/
Öffnen Sie dann die Dateimanager-App, suchen Sie den neu erstellten Ordner und verschieben Sie alle Bilddateien, die Sie konvertieren möchten, in diesen Ordner. Verwenden Sie nach dem Verschieben der Dateien den CD-Befehl in einem Terminal, um sie ebenfalls in den neuen Ordner zu verschieben.
cd ~/Pictures/Convert-Images/
Geben Sie im Terminal diesen Befehl ein. Es weist Convert an, die Größe mehrerer Dateien gleichzeitig zu ändern und Ausgabedateien mit „Größe ändern“ am Ende zu erstellen. Im Code sucht der Befehl nach JPG-Bildern. Wenn Sie mit PNG-Dateien oder einem anderen von der Convert-App unterstützten Format arbeiten, ändern Sie *.jpg in *.png usw.
for img in *.jpg; do convert -resize 20% "$img" "opt-$img" done
Skript zur Größenänderung
Der Befehl zur Stapelgrößenänderung ist nett, da er sehr gut funktioniert. Es kann jedoch lästig sein, einen langen Befehl eingeben und jedes Mal anpassen zu müssen. Um die Arbeit zu verkürzen, erwägen Sie, daraus ein Skript zu machen. Öffnen Sie ein Terminalfenster und verwenden Sie den Touch-Befehl, um eine neue Datei zu erstellen. Diese Datei enthält den Code für unser Konvertierungsskript.
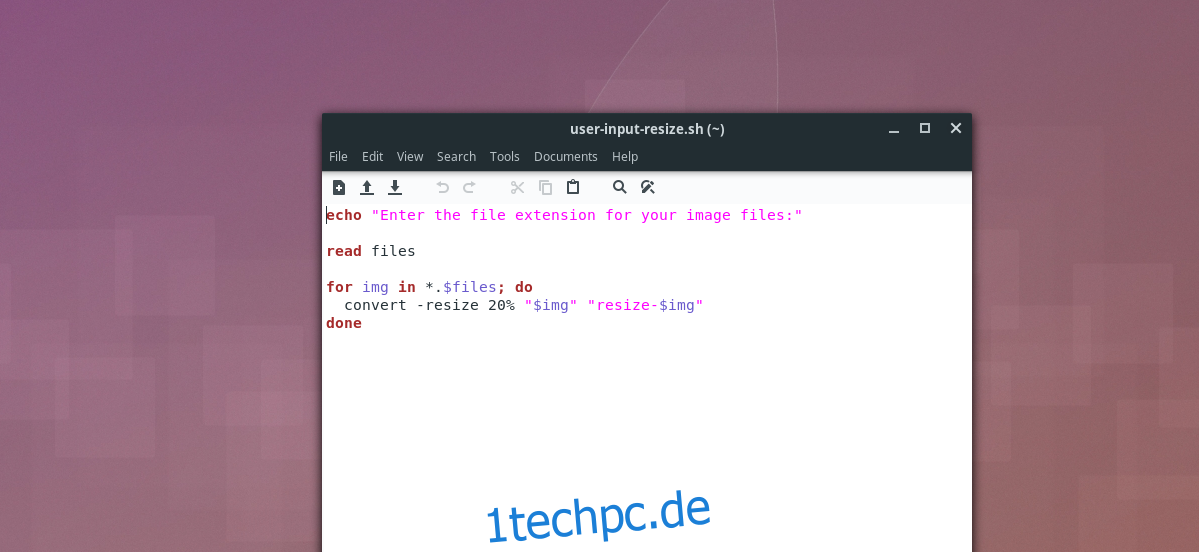
touch ~/Pictures/Convert-Images/batch-resize.sh
Öffnen Sie als Nächstes den Nano-Texteditor.
nano ~/Pictures/Convert-Images/batch-resize.sh
Fügen Sie den folgenden Code in die Skriptdatei ein:
#!/bin/bash
# Benutzereingaben für Dateityp abfangen.
echo „Geben Sie die Dateierweiterung für Ihre Bilddateien ein:“
# Benutzereingaben in $files speichern.
Dateien lesen
# Bilder verkleinern.
für img in *.$Dateien; tun
convert -resize 20% „$img“ „resize-$img“
fertig
Speichern Sie das Größenänderungsskript in Nano, indem Sie Strg + O drücken. Schließen Sie den Editor mit Strg + X.
Aktualisieren Sie die Berechtigungen des Skripts, damit es ausgeführt wird. Überspringen Sie diesen Teil nicht, sonst funktioniert das Skript nicht richtig!
chmod +x ~/Pictures/Convert-Images/batch-resize.sh
Um das Skript zu verwenden, platzieren Sie alle Bilddateien, die Sie konvertieren möchten, in ~/Pictures/Convert-Images/. Dann CD rein und das Skript ausführen. Verwenden Sie bei der Eingabe der Dateierweiterung (wie JPG, PNG usw.) keinen Punkt, sonst bricht das Skript ab!
cd ~/Pictures/Convert-Images/ ./batch-resize.sh