Die Statusleiste am unteren Rand des Outlook-Clients enthält viele Informationen. Sie können es jedoch über ein einfaches Kontextmenü anpassen und verschiedene Werte und Verknüpfungen hinzufügen oder entfernen. So konfigurieren Sie es.
Statusleisten sind oft ein ungeliebter, ignorierter Teil einer Software-App. Das ist schade, denn sie sind oft der einzige Teil einer App, der immer sichtbar ist. Das macht sie zum idealen Ort für Informationen und Abkürzungen.
Der Outlook-Client zeigt sowohl Informationen als auch Verknüpfungen in der Statusleiste an. Sie können auch auswählen, was dort angezeigt wird. Standardmäßig werden in der Statusleiste die Anzahl der gelesenen und ungelesenen Nachrichten, Informationen zur Mailserver-Verbindung, Lesebereich-Umschalter und Zoominformationen angezeigt.
![]()
Um die Statusleiste anzupassen, klicken Sie mit der rechten Maustaste darauf, um das Menü „Statusleiste anpassen“ zu öffnen.
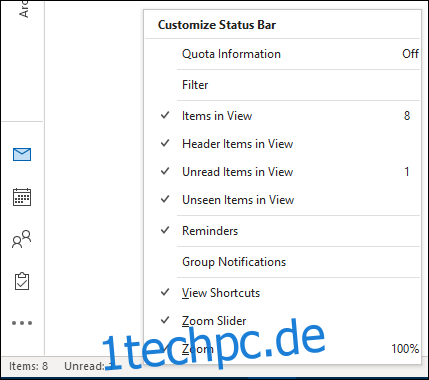
Dieses Menü ist einfach zu verwenden; Klicken Sie auf ein beliebiges Element darin, um zwischen sichtbar (mit einem Häkchen) und unsichtbar (ohne Häkchen) zu wechseln. Die Optionen sind wie folgt:
„Quoteninformationen“: Der derzeit in Ihrer Mailbox verfügbare Speicherplatz. Dadurch werden nur Informationen für ein Microsoft-E-Mail-Konto angezeigt. Outlook kann die Postfachgröße für ein Nicht-Microsoft-E-Mail-Konto (wie Gmail) nicht bestimmen.
„Filter“: Ob ein Filter in der aktuellen Ansicht angewendet wird.
„Elemente in Ansicht“: Die Gesamtanzahl der Elemente in der aktuellen Ansicht des Ordners.
„Kopfzeilenelemente in Ansicht“: Die Gesamtzahl der Kopfzeilenelemente in der aktuellen Ansicht des Ordners. Kopfzeilen sind heutzutage selten. Als die Festplatten kleiner waren, war es üblich, Outlook darauf zu beschränken, nur E-Mail-Header herunterzuladen. Die Person konnte dann entscheiden, ob sie die gesamte E-Mail manuell herunterladen wollte.
„Ungelesene Elemente in Ansicht“: Die Anzahl der ungelesenen Elemente in der aktuellen Ansicht des Ordners. Dies ist vor allem im Posteingang nützlich.
„Unsichtbare Elemente in der Ansicht“: Normalerweise ist dies null. Wenn Sie sich jedoch ein freigegebenes Postfach ansehen, sehen Sie hier möglicherweise eine Abbildung. Ungesehene Elemente sind E-Mails, die eine andere Person als privat markiert hat.
„Erinnerungen“: Alle Elemente mit einer Erinnerung, die nicht verschoben oder verworfen wurde.
„Gruppenbenachrichtigungen“: Die Anzahl der Benachrichtigungen einer Office 365-Gruppe. Dies wird nur verwendet, wenn Sie Mitglied einer Office 365 (O365)-Gruppe sind, die hauptsächlich in Organisationen verwendet wird.
„Kurzbefehle anzeigen“: Zwei Schaltflächen, mit denen Sie zwischen dem Anzeigen und dem Ausblenden des angehefteten „To-Do“-Bereichs wechseln können. Dies ist besonders auf kleineren Displays nützlich, wenn Sie beim Lesen Ihrer E-Mails etwas mehr Platz auf dem Bildschirm wünschen.
„Zoom-Schieberegler“: Sie können die Zoomstufe der E-Mail, die Sie gerade lesen, erhöhen oder verringern.
„Zoom“: Der tatsächliche Prozentsatz des aktuellen Zooms (der Standard ist 100 Prozent).
Sie können beliebig viele dieser Optionen ein- und ausschalten. Jede Option, von „Filter“ bis hin zu „Gruppenbenachrichtigungen“, gilt für den angezeigten Ordner. „Verknüpfungen anzeigen“, „Zoom-Schieberegler“ und „Zoom“ gelten für Outlook als Ganzes.
Ein „Gotcha!“ Wissenswertes: Wenn ein Filter auf die aktuelle Ansicht angewendet wird, werden „Elemente in Ansicht“ und „Ungelesene Elemente in Ansicht“ möglicherweise nicht angezeigt. Dies liegt daran, dass der Filter einige der E-Mails ausblendet. Es kommt besonders häufig vor, wenn Sie das IMAP-Protokoll verwenden, um auf Ihre E-Mails zuzugreifen, da es häufig einen Filter „Gelöschte E-Mails ausblenden“ verwendet. Um die Werte „Elemente in Ansicht“ und „Ungelesene Elemente in Ansicht“ anzuzeigen, können Sie die Ansicht ändern, um den Filter zu entfernen.
