Mit Google Chrome können Sie verwalten, welche einzelnen Websites Zugriff auf Ihr Mikrofon und Ihre Kamera haben. Wenn kein Video angezeigt wird oder das Mikrofon keine Stimme empfängt, müssen Sie möglicherweise die Berechtigungen ändern, die Chrome einer Website erteilt. Hier ist wie.
Inhaltsverzeichnis
So ändern Sie die Berechtigungen einer Site in Chrome
Aus Sicherheitsgründen fordert Chrome Sie jedes Mal auf, wenn eine Website Zugriff auf Ihr Mikrofon oder Ihre Webcam anfordert. Wenn Sie beim ersten Aufrufen der Aufforderung versehentlich auf „Blockieren“ geklickt haben oder einfach nur die zuvor erteilten Berechtigungen widerrufen möchten, zeigen wir Ihnen, wie Sie diese Einstellungen verwalten.
Es ist wichtig zu wissen, wie und wo Sie auf die Einstellungen in Bezug auf die Berechtigungen einer Website für die Hardware Ihres Computers zugreifen können, falls Sie jemals Ihre Meinung ändern müssen, was eine Website verwenden darf.
Grundsätzlich gibt es zwei Möglichkeiten, die Berechtigungen für Mikrofon und Webcam für eine Site zu verwalten: über die Omnibox oder in den Chrome-Einstellungen.
Berechtigungen einer Site über die Omnibox ändern
Diese Methode funktioniert, wenn Sie die Berechtigungen für das Mikrofon oder die Kamera bereits festgelegt haben und diese beim Besuch dieser bestimmten Site ändern möchten.
Rufen Sie die Website auf, für die Sie die Berechtigungen ändern möchten, und klicken Sie auf das Schlosssymbol ganz links in der Omnibox.
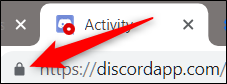
Klicken Sie im angezeigten Menü entweder auf das Mikrofon oder die Kamera, wählen Sie dann im Dropdown-Menü „Zulassen“ oder „Blockieren“ aus und klicken Sie dann auf das X, um Ihre Änderungen zu speichern.

Nachdem Sie Ihre Entscheidung gespeichert haben, müssen Sie die Seite neu laden, damit die Änderungen wirksam werden.

Wenn eine Site Zugriff auf Ihr Mikrofon oder Ihre Kamera hat, wird in der Omnibox auf der rechten Seite ein Symbol angezeigt. Wenn Sie auf dieses Symbol klicken, können Sie den Zugriff immer blockieren oder der Site weiterhin den Zugriff gewähren. Auch hier müssen Sie die Seite neu laden, damit die Änderungen wirksam werden.

So zeigen Sie Berechtigungen in den Chrome-Einstellungen an
Um Ihre Mikrofon- und Kameraberechtigungen in den Chrome-Einstellungen anzuzeigen, klicken Sie auf das Menüsymbol und dann auf „Einstellungen“. Alternativ können Sie chrome://settings/ in die Omnibox eingeben, um direkt dorthin zu gelangen.

Scrollen Sie auf der Registerkarte Einstellungen nach unten und klicken Sie auf „Erweitert“.

Scrollen Sie etwas weiter nach unten, bis Sie „Inhaltseinstellungen“ sehen. Klick es an.

Klicken Sie in den Inhaltseinstellungen entweder auf „Mikrofon“ oder „Kamera“, um die Berechtigungen anzupassen.

Obwohl Sie eine Site nicht manuell über die Einstellungen zur Zulassungs- oder Sperrliste hinzufügen können, können Sie auf dieser Seite eine Liste aller Sites anzeigen, für die Sie den Zugriff zugelassen oder verweigert haben. Um Elemente zu entfernen, denen Sie zuvor den Zugriff gewährt oder blockiert haben, müssen Sie nur auf das Papierkorbsymbol neben einer Site klicken.

Nachdem Sie eine Site aus einer der Listen entfernt haben, werden Sie beim nächsten Aufrufen der Site aufgefordert, auf das Mikrofon oder die Kamera zuzugreifen, wenn die Site dies erneut anfordert.

Sie können Chrome zwar nicht global den Zugriff auf Ihre Kamera und Ihr Mikrofon verweigern oder gewähren, aber wenn Sie stattdessen nicht aufgefordert werden, eine Entscheidung zu treffen, gehen Sie zurück zu „Mikrofon“ oder „Kamera“ in Inhaltseinstellungen von Chrome.

Wenn Sie sich wieder in diesem Menü befinden, schalten Sie „Vor dem Zugriff fragen“ in die Aus-Position. Obwohl dies nicht empfohlen wird, werden Sie nicht aufgefordert, den Zugriff einer Website auf Ihr Mikrofon und Ihre Kamera zuzulassen oder zu verweigern, bis Sie diesen Schalter wieder aktivieren.

Diese Methode fungiert als kleine Lücke, um niemals Zugriff zu gewähren, ohne tatsächlich etwas zu verweigern. Von nun an erhalten Sie keine Aufforderung mehr, wenn eine Site Zugriff auf Ihr Gerät anfordert. Um wieder Eingabeaufforderungen zu erhalten, gehen Sie zurück in das Einstellungsfenster und aktivieren Sie „Vor dem Zugriff fragen“ erneut.

