Mit Chrome OS Version 76 erweitert Google endlich sein Repertoire an Chromebook-Features um virtuelle Desktops, über die bereits andere große Betriebssysteme verfügen. Die Funktion befindet sich seit mehreren Monaten im Test und steht nun im Stable-Kanal zur Verfügung.
Mit virtuellen Desktops, die von Google als Virtual Desks bezeichnet werden, können Sie den Desktop in mehrere Arbeitsbereiche aufteilen, in denen Sie Anwendungen und Fenster organisieren können. Chrome OS ermöglicht Ihnen bis zu vier Desks gleichzeitig, zwischen denen Sie schnell wechseln können.
Nachdem Sie Ihr Chromebook auf die neueste Version von Chrome OS aktualisiert haben, müssen Sie nur noch die Taste „Übersicht“ ([]]]), um die Option in der oberen rechten Ecke anzuzeigen, um mit der Verwendung von Virtual Desks zu beginnen.
Inhaltsverzeichnis
So aktivieren Sie virtuelle Schreibtische
Wenn beim Drücken der Übersichtstaste keine virtuellen Schreibtische (der Schaltfläche +Neuer Schreibtisch) verfügbar angezeigt werden, ist die Funktion möglicherweise hinter einem Flag verborgen, das Sie aktivieren müssen, bevor Sie darauf zugreifen können. So aktivieren Sie die Funktion.
Wenn Sie Chrome://flags aktivieren, verwenden Sie experimentelle Funktionen, die nicht auf allen Geräten getestet wurden und sich falsch verhalten könnten. Auf dem Weg können Sie möglicherweise auf einige Fehler stoßen, seien Sie also vorsichtig, wenn Sie mit einigen der verfügbaren Flaggen herumspielen.
Starten Sie Chrome, geben Sie chrome://flags in die Omnibox ein, drücken Sie die Eingabetaste und geben Sie dann „Virtual Desks“ in die Suchleiste ein.
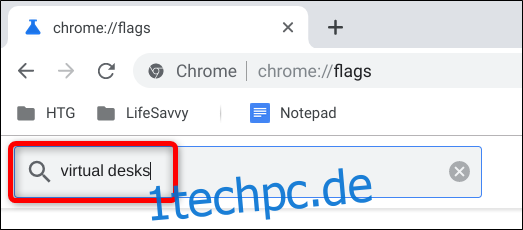
Fügen Sie alternativ chrome://flags/#enable-virtual-desks in die Omnibox ein und drücken Sie die Eingabetaste, um direkt dorthin zu gelangen.
Klicken Sie auf das Dropdown-Feld neben dem Flag „Virtuelle Schreibtische aktivieren“ und wählen Sie dann „Aktiviert“.
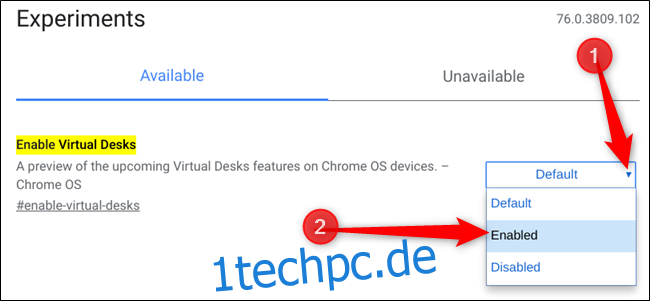
Damit die Änderungen wirksam werden, müssen Sie Chrome OS neu starten. Klicken Sie unten auf der Seite auf die blaue Schaltfläche „Jetzt neu starten“.
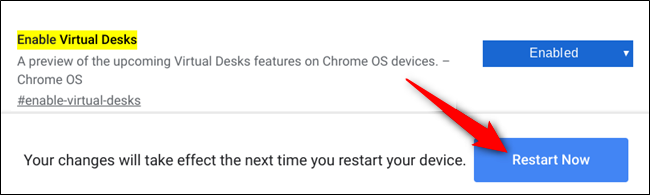
So fügen Sie virtuelle Schreibtische hinzu
Nachdem die Virtual Desks-Funktion auf Ihrem Computer funktioniert, drücken Sie die Übersichtstaste ([]]]) auf Ihrer Tastatur, um alle aktiven Fenster anzuzeigen. Beachten Sie oben auf dem Bildschirm das Symbol „+ Neuer Schreibtisch“. Drücken Sie diese Taste, um einen neuen virtuellen Desktop hinzuzufügen.
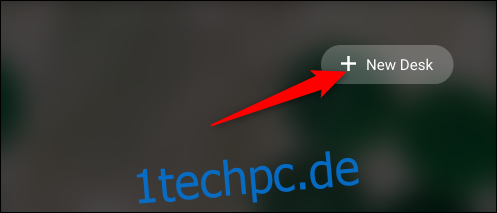
Sie können bis zu vier Desks gleichzeitig hinzufügen und verwenden.

So wechseln Sie zwischen virtuellen Schreibtischen
Virtual Desks eignen sich hervorragend für Anwendungen, die Sie offen lassen können, ohne sie auf das Fach zu reduzieren. Die Anwendung lebt dort und wartet auf Ihre Rückkehr. Sie können beispielsweise soziale Apps auf einem Schreibtisch und ein Textverarbeitungsprogramm auf dem anderen haben.
Wenn Sie zwischen Desktops wechseln und Apps verwenden möchten, die Sie ihnen zugewiesen haben, haben Sie mehrere Möglichkeiten.
Die erste Möglichkeit, den Arbeitsplatz zu wechseln, besteht darin, die Übersichtstaste zu drücken und dann oben auf dem Bildschirm auf einen Desktop zu klicken, um sofort zu diesem zu wechseln. Solange Sie sich daran erinnern, welche Apps sich in welchem Virtual Desk befinden, können Sie schnell und einfach zwischen ihnen wechseln.
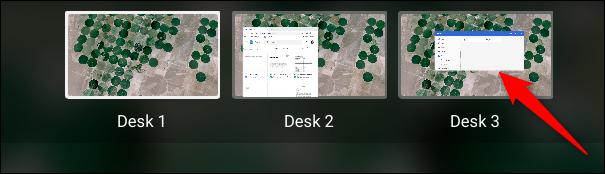
Mit der zweiten Methode können Sie direkt zu der gesuchten Anwendung springen, ohne erraten zu müssen, auf welchem Desktop sie sich befindet. Jede derzeit geöffnete App hat ein Symbol, das im Regal angezeigt wird. Sie müssen also nur auf die Anwendung klicken und Sie springen direkt zu diesem Desktop. Wenn die App minimiert ist, wird sie durch Auswahl des App-Symbols auch maximiert.
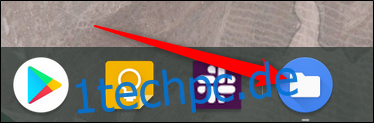
So verschieben Sie Anwendungen zwischen virtuellen Schreibtischen
Sobald Sie eine App auf einem bestimmten Desk öffnen, muss sie nicht ihr gesamtes Leben dort verbringen. Stattdessen können Sie es zwischen Desktops verschieben. Diese Funktion ist praktisch, wenn Sie versehentlich eine App auf dem falschen Schreibtisch geöffnet haben und sie verschieben möchten, ohne sie zu beenden.
Drücken Sie die Übersichtstaste, während Sie die virtuellen Schreibtische mit der App anzeigen, die Sie verschieben möchten, klicken Sie auf das Fenster und ziehen Sie es in die Mitte des Bildschirms und ziehen Sie es dann per Drag & Drop auf den gewünschten Desktop.
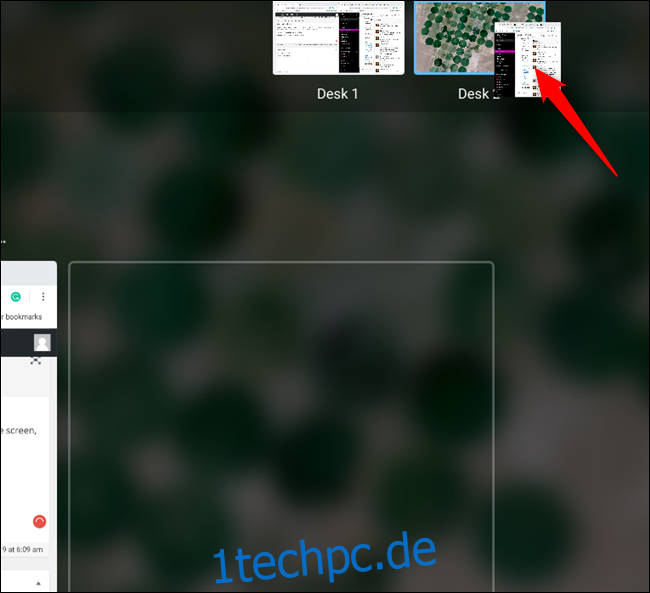
Hinweis: Stellen Sie sicher, dass Sie die Anwendung zuerst in die Mitte ziehen. Chrome OS ahmt Android nach und beendet die App, wenn sie von den Seiten direkt nach oben oder unten gezogen wird.
Tastaturkürzel für virtuelle Schreibtische sind in Kürze verfügbar
Derzeit bietet Chrome OS keine Möglichkeit, mit Gesten auf dem Trackpad oder Tastenkombinationen durch virtuelle Desktops zu navigieren. Wie jedoch von bemerkt Chrome ohne Verpackung, das Beitrag zu Chromium-Bugs für virtuelle Desktops weist darauf hin, dass die folgenden Verknüpfungen in Kürze verfügbar sind:
Strg+Suche + =: Neuen Schreibtisch hinzufügen.
Strg+Suche + -: Schreibtisch entfernen.
Strg+Suche + ]: Schreibtische rechts aktivieren (falls vorhanden).
Strg+Suche + [: Activate desk on the left (if any).
Ctrl+Search+Shift + ]: Aktives Fenster (oder markiertes Fenster im Übersichtsmodus) auf das rechte Pult (sofern vorhanden) verschieben.
Strg+Suche+Umschalt+[:AktivesFenster(odermarkiertesFensterimÜbersichtsmodus)aufdaslinkePult(sofernvorhanden)verschieben[:Moveactivewindow(orhighlightedwindowinOverviewmode)tothedeskontheleft(ifany)
Wir sind uns nicht sicher, wann diese Verknüpfungen verfügbar sein werden, aber es ist wahrscheinlich davon auszugehen, dass dies eher früher als später erfolgen wird.
Mit dem Hinzufügen von Virtual Desks zu Chrome OS schließt sich Google endlich jedem anderen großen Betriebssystem mit mehreren Arbeitsbereichen an, um Ihre Desktops für ein produktiveres und übersichtlicheres Leben zu optimieren.

