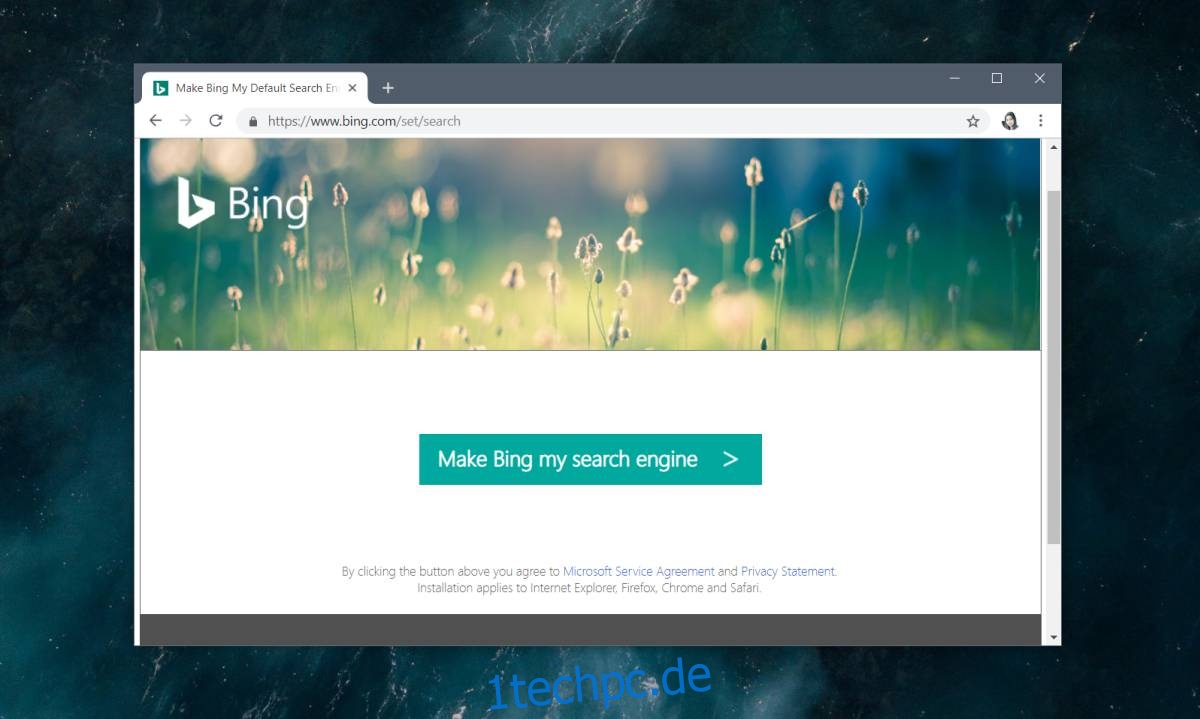Google ist die Standardsuchmaschine in Chrome und da es heute die beliebteste Suchmaschine ist, sind nicht viele Leute daran interessiert, sie zu ändern. Allerdings bindet Chrome Sie nicht an seine Standardsuchmaschine und Sie können frei wählen, welche Sie verwenden möchten. Wenn Ihre Suchmaschine durch eine Erweiterung oder eine App auf Ihrem System geändert wurde, können Sie dies ebenfalls ändern. Hier ist wie.
Inhaltsverzeichnis
Chrome-Standardsuchmaschine
Es gibt zwei Möglichkeiten, die Standardsuche in Chrome zu ändern. Sie können es ändern, indem Sie die Startseite der Suchmaschine besuchen, oder Sie können es in den Chrome-eigenen Einstellungen ändern.
Startseite der Suchmaschine
Suchmaschinen konkurrieren miteinander um Nutzer. Wenn eine Suchmaschine erkennt, dass sie nicht die Standardsuchmaschine in Ihrem Browser ist, können Sie sie mit einem Klick als Standardsuchmaschine festlegen.
Nehmen Sie zum Beispiel Bing. Wenn Sie besuchen diese Bing-Seite Sie werden eine Schaltfläche sehen, mit der Sie sie als Standardsuchmaschine festlegen können. Sie müssen eine App installieren, um die Arbeit zu erledigen, und damit fühlen Sie sich möglicherweise nicht wohl. Außerdem bieten nicht alle Suchmaschinen eine ähnliche Option, weshalb Sie wissen sollten, wie Sie die Suchmaschine in den Chrome-Einstellungen ändern können.
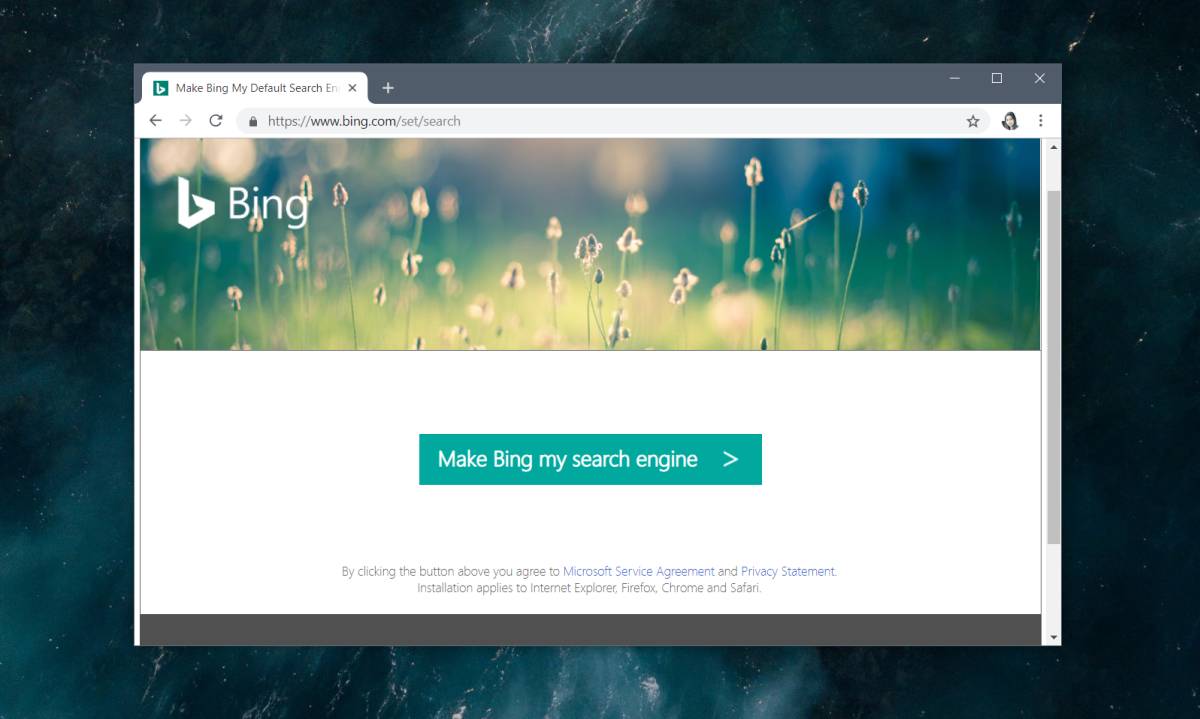
Chrome-Einstellungen
Öffnen Sie Chrome und klicken Sie oben rechts auf die Schaltfläche Weitere Optionen. Wählen Sie im sich öffnenden Menü „Einstellungen“ aus. Scrollen Sie auf der Seite Einstellungen nach unten zum Abschnitt Suchmaschine.
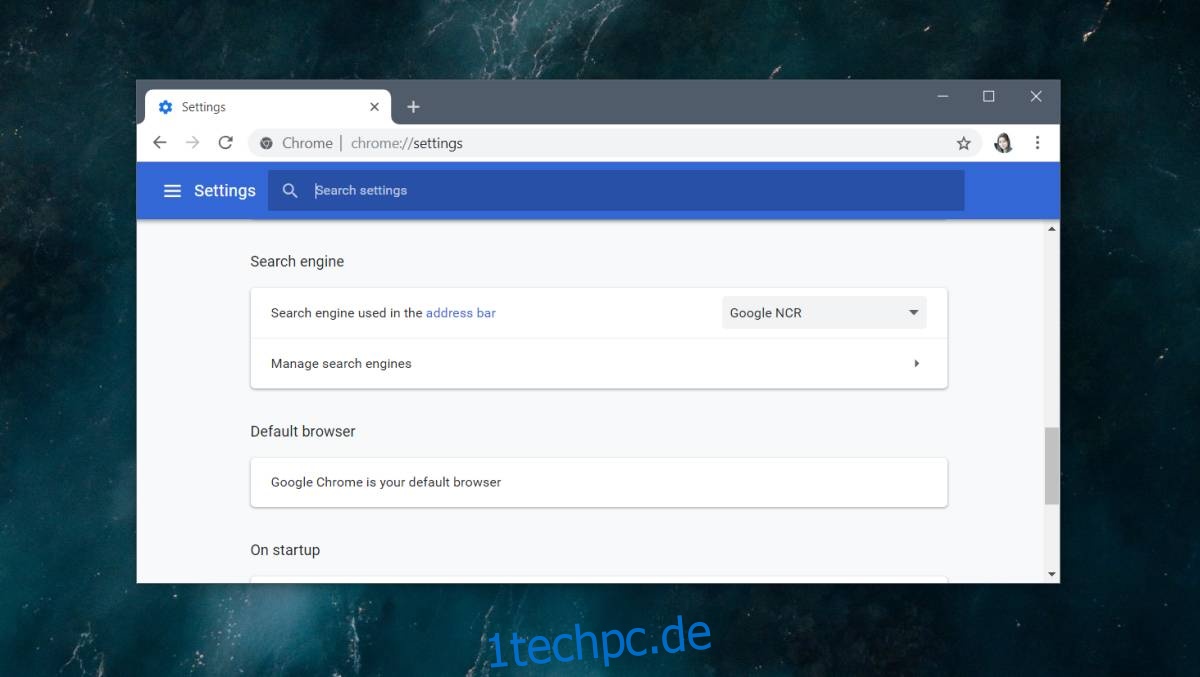
Möglicherweise haben Sie bereits eine Reihe von Suchmaschinen hinzugefügt, wenn Sie häufig auf einer bestimmten Website nach etwas suchen. Öffnen Sie das Dropdown-Menü „In der Adressleiste verwendete Suchmaschine“ und sehen Sie sich die bereits hinzugefügten Suchmaschinen an. Wenn Sie diejenige sehen, die Sie verwenden möchten, wählen Sie sie aus.
Wenn die Suchmaschine, die Sie verwenden möchten, nicht angezeigt wird, klicken Sie auf Suchmaschinen verwalten.
Bevor Sie eine Suchmaschine hinzufügen können, benötigen Sie die richtige Suchanfrage-URL dafür. Sie können es mit Google oder den meisten anderen Suchmaschinen nachschlagen. Für DuckDuckGo müssen Sie beispielsweise Folgendes eingeben:
https://duckduckgo.com/?q=%s&atb=v81-4__
Klicken Sie auf der Seite Suchmaschinen verwalten auf Hinzufügen und geben Sie die URL in das Abfragefeld ein. Geben Sie der Suchmaschine einen Namen und ein Schlüsselwort. Klicken Sie auf Speichern. Klicken Sie als Nächstes auf die Schaltfläche Weitere Optionen neben der neu hinzugefügten Suchmaschine und wählen Sie Als Standard festlegen aus.
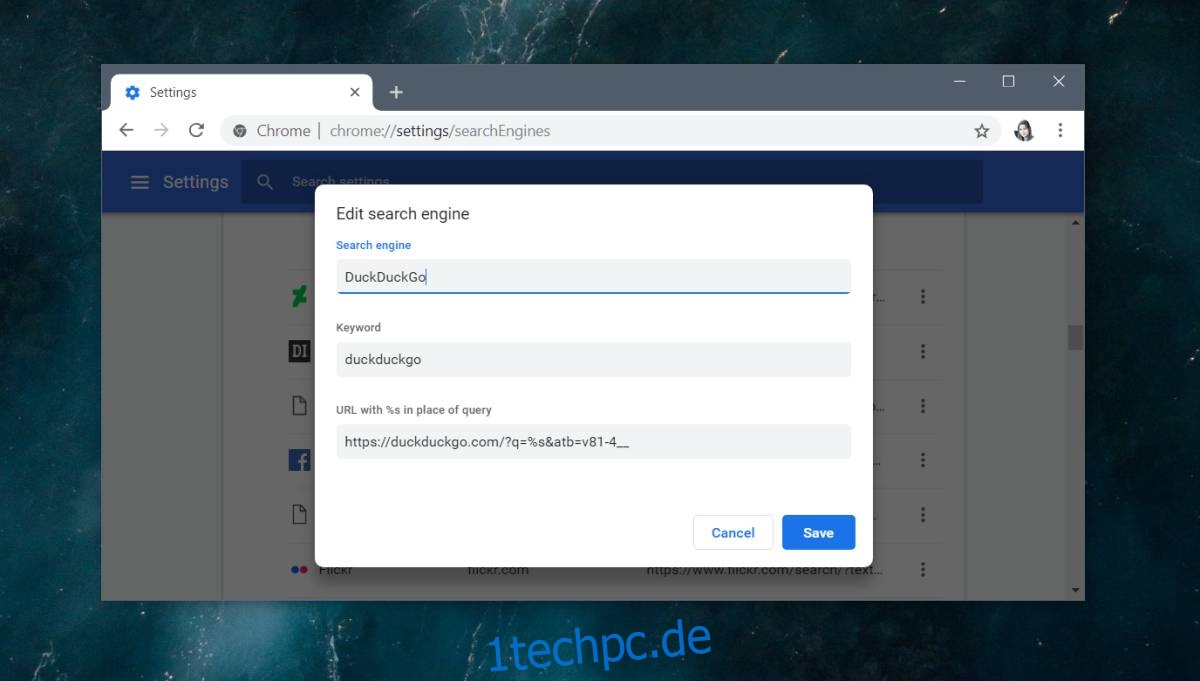
Schädliche Erweiterungen und Apps
Chrome ist proaktiv in Bezug auf Erweiterungen, die die Standardeinstellungen im Browser ändern. Es wird Sie benachrichtigen, wenn eine Erweiterung Ihre Standardsuchmaschine geändert hat. Wenn Sie sie jedoch nicht rückgängig machen können, versuchen Sie Folgendes:
Deinstallieren Sie die Erweiterung oder Desktop-App, die die Änderung erzwingt. Chrome kann bösartige Erweiterungen booten, aber Desktop-Apps können und ändern die Standardsuchmaschine, und Browser haben nicht viel Kontrolle darüber. Sobald Sie die App/Erweiterung entfernt haben, sollten Sie in der Lage sein, die Standardsuchmaschine in Chrome nach Ihren Wünschen einzustellen.
Sie können Chrome zurücksetzen, um schädliche Erweiterungen zu entfernen, die die Kontrolle über die Browser übernommen haben. In diesem Fall möchten Sie Ihren Chrome-Profilordner nicht sichern und wiederherstellen, da auch dieser infiziert sein könnte. Um Chrome zurückzusetzen, öffnen Sie den Browser und klicken Sie auf die Schaltfläche Weitere Optionen. Wählen Sie Einstellungen aus dem Menü, scrollen Sie auf der Einstellungsseite nach unten und klicken Sie auf Erweitert. Scrollen Sie bis zum Ende und klicken Sie auf Computer bereinigen. Nachdem die Bereinigung abgeschlossen ist, kehren Sie zum selben Einstellungsbereich zurück und klicken Sie auf Einstellungen auf ihre ursprünglichen Standardwerte zurücksetzen.
Wenn Sie eine bösartige Erweiterung oder App immer noch nicht entfernen können, verwenden Sie ein Antivirenprogramm, um Ihr System zu scannen und zu entfernen.