Word bietet integrierte Formatvorlagen für verschiedene Ebenen von Überschriften und Zwischenüberschriften – Überschrift 1, Überschrift 2 usw. Die Stile definieren die Schriftfamilie, -größe, -farbe und mehr. Sie können zwar Ihre eigenen Stile erstellen und diese als Überschriften verwenden oder die Formatierung von Überschriften im Handumdrehen anpassen, Sie können jedoch auch die Standardstile ändern, wenn Sie möchten.
So passen Sie einen Überschriftenstil an
Auf der Registerkarte „Startseite“ in Word finden Sie einige integrierte Formatvorlagen in der Gruppe „Formatvorlagen“, einschließlich der Formatvorlagen Überschrift 1 und Überschrift 2.

Sie können mit der rechten Maustaste auf einen dieser Überschriftenstile klicken und dann „Ändern“ auswählen, um mit der Anpassung zu beginnen.
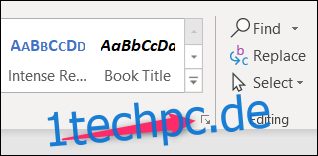
Aber Word enthält auch eine Reihe anderer Überschriftenebenen – insgesamt neun. Um sie anzuzeigen, klicken Sie auf den kleinen Pfeil unten rechts in der Gruppe „Stile“.
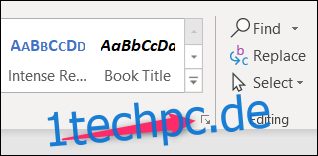
Standardmäßig zeigt das geöffnete Fenster Stile nur empfohlene Stile an, die dieselbe Gruppe ist, die Word auf der Multifunktionsleiste anzeigt. Um dies zu ändern, damit Sie alle Stile sehen können, klicken Sie auf die Schaltfläche „Optionen“.
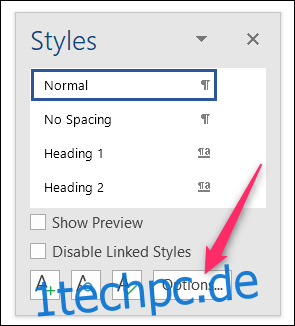
Öffnen Sie im sich öffnenden Fenster Stilbereichsoptionen das Dropdown-Menü „Stile zum Anzeigen auswählen“, ändern Sie es von „Empfohlen“ in „Alle Stile“ und klicken Sie dann auf „OK“.
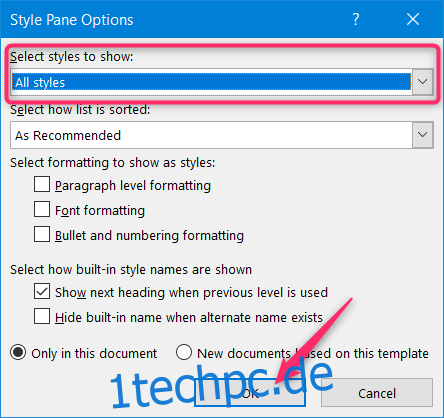
Das Fenster Stile zeigt jetzt alle neun Überschriftsebenen an.
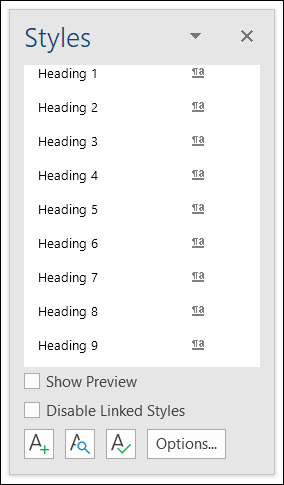
Klicken Sie mit der rechten Maustaste auf einen von ihnen und wählen Sie dann „Ändern“, um mit der Anpassung des Stils zu beginnen.
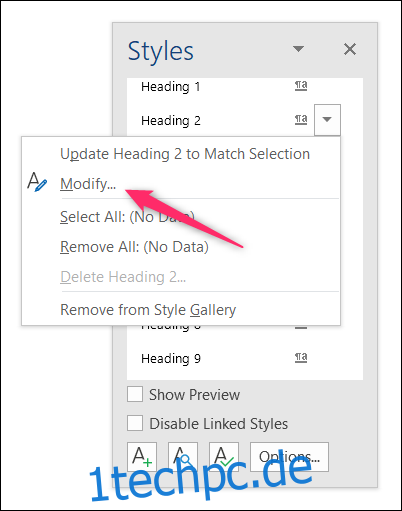
Unabhängig davon, ob Sie mit dem Ändern eines Stils über das Menüband oder das Stilfenster begonnen haben, wird das Fenster „Stil ändern“ geöffnet und der Rest des Vorgangs ist derselbe.
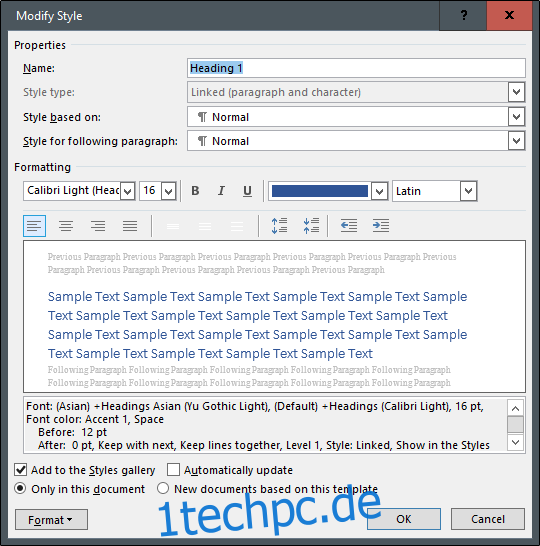
Im Abschnitt „Eigenschaften“ können Sie den Stil umbenennen, den „Stiltyp“ auswählen (nur für bestimmte Überschriften verfügbar), den Stil, den Sie bearbeiten, auf einem anderen Stil aufbauen und sogar den Stil für den Absatz ändern, der auf das Üerschrift. Wir nennen unsere Überschrift „Benutzerdefinierter Stil“ und lassen den Rest allein, da die Standardoptionen für Überschriften bereits ziemlich gut sind.
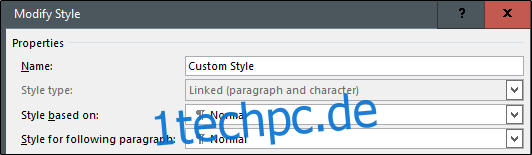
Den Abschnitt „Formatierung“ teilen wir in vier separate Teile auf.
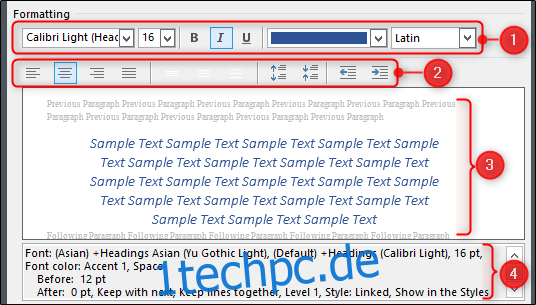
In diesem Abschnitt können Sie Schriftart, -größe und -farbe ändern. Sie können Ihren Text auch fett, kursiv oder unterstrichen anwenden. Im Dropdown-Menü auf der rechten Seite können Sie den Skripttyp auswählen (z. B. Latein oder Asiatisch).
In diesem Abschnitt können Sie Ihre Einstellungen für Ausrichtung und Einzug festlegen.
In diesem Abschnitt sehen Sie eine Live-Vorschau der Änderungen.
Dieser Abschnitt enthält eine schriftliche Beschreibung Ihres Überschriftenstils.
Im nächsten Bit im Fenster Stil ändern können Sie auswählen, ob der Stil der Stilgalerie hinzugefügt und der Stil automatisch aktualisiert werden soll, wenn Sie manuelle Anpassungen an einem Absatz in Ihrem Dokument vornehmen, der diesen Stil verwendet (wir empfehlen im Allgemeinen nicht die Verwendung von diese Option, weil sich die Leute immer fragen, wie sich ihr Stil geändert hat). Sie können auch auswählen, ob die von Ihnen vorgenommenen Stiländerungen nur für das aktuelle Dokument oder für neue Dokumente basierend auf dieser Vorlage gelten sollen. Da die Vorlage, auf der Ihr Dokument basiert, wahrscheinlich die Hauptvorlage normal.dot von Word ist, bedeutet die Auswahl dieser Option normalerweise, dass Änderungen auf alle Ihre Dokumente angewendet werden.
Wenn Sie sich bei einer dieser Optionen nicht sicher sind, empfehlen wir Ihnen, die Standardeinstellungen beizubehalten. Wenn Sie mehr über die Funktionsweise von Stilen erfahren möchten, lesen Sie unseren Leitfaden zum Beherrschen von Stilen und Themen.
Nachdem Sie Ihre Auswahl getroffen haben, wählen Sie „OK“, um die Änderungen zu übernehmen.

Wenn Sie den Namen der Überschrift bearbeitet haben, werden die Änderungen sowohl im Menüband als auch im Menü Stile vorgenommen.
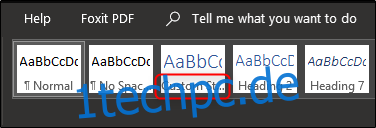
Wählen Sie jetzt einfach den Stil aus und beginnen Sie mit der Eingabe!

