Standardmäßig wird Microsoft Edge mit einer benutzerdefinierten Seite „Neuer Tab“ voller Inhalt geöffnet. Glücklicherweise ist es einfach, den Browser stattdessen mit einer benutzerdefinierten Startseite zu öffnen. Sie können auch festlegen, welche Seite angezeigt wird, wenn Sie in der Symbolleiste auf ein „Home“-Symbol klicken, das standardmäßig deaktiviert ist. So geht beides.
Home Page vs. Startup Page vs. New Tab Page
Wie Google Chrome behandelt Microsoft Edge das Konzept einer „Startseite“ etwas anders als die klassischen Browser der Vergangenheit (und auch von modernen Browsern wie Firefox und Safari). Wenn Sie in Edge eine Startseite festlegen, dient diese nur als Seite, die verfügbar ist, wenn Sie auf ein Startsymbol in der Symbolleiste klicken, das standardmäßig ausgeblendet ist. Es gibt derzeit keine Option, diese Startseiteneinstellung als Standardseite zu verwenden, die beim Öffnen eines neuen Fensters oder einer neuen Registerkarte angezeigt wird.
Etwas verwirrend kann man auch eine „Startseite“ einstellen, die beim ersten Öffnen der Edge-App angezeigt wird, dies ist jedoch eine andere Einstellung als die oben erwähnte Startseite. Schließlich enthält Edge auch eine Seite „Neuer Tab“, die jedes Mal angezeigt wird, wenn Sie eine neue Registerkarte öffnen, die Inhalte enthält, die Sie anpassen können, aber Sie können sie nicht vollständig deaktivieren oder eine benutzerdefinierte Seite zuweisen, die angezeigt wird, wenn Sie eine neue Registerkarte öffnen.
Im Folgenden behandeln wir das Einstellen der Startseite und der Startseite.
So aktivieren Sie die Home-Schaltfläche und legen Ihre Startseite in Edge fest
Wenn Sie eine Webseite einrichten möchten, auf die Sie schnell zugreifen können, indem Sie auf ein Startsymbol in Ihrer Symbolleiste klicken, ist die Einrichtung mit Edge ganz einfach.
Öffnen Sie zunächst Edge und klicken Sie auf die Schaltfläche „Ellipsen“ (drei horizontale Punkte) in der oberen rechten Ecke des Fensters. Wählen Sie im angezeigten Menü „Einstellungen“.
Navigieren Sie auf dem Einstellungsbildschirm zum Abschnitt „Erscheinungsbild“.
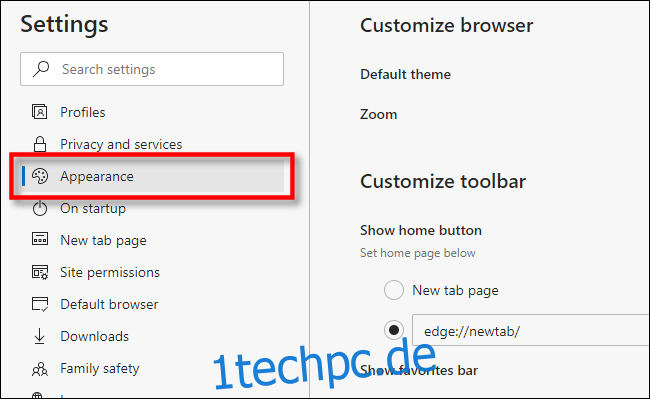
Suchen Sie im Abschnitt „Symbolleiste anpassen“ den Schalter mit der Bezeichnung „Startseite anzeigen“ und klicken Sie darauf, um ihn einzuschalten. Klicken Sie direkt darunter auf den „Radio“-Button neben dem leeren Textfeld. Geben Sie die Adresse der Website ein (oder fügen Sie sie ein), die Sie als Startseite verwenden möchten, und klicken Sie dann auf „Speichern“.
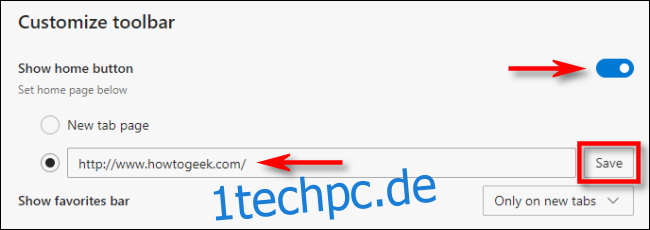
Beenden Sie danach die Einstellungen und Sie sehen ein Home-Symbol in Ihrer Symbolleiste.
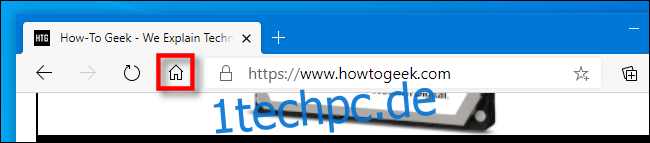
Wenn Sie darauf klicken, lädt Edge die soeben festgelegte Homepage-Website.
So richten Sie eine benutzerdefinierte Startseite in Edge ein
Wenn Sie festlegen möchten, welche Seite beim Öffnen der Edge-App zuerst angezeigt wird, müssen Sie die Starteinstellungen von Edge ändern. Hier ist wie.
Öffnen Sie zunächst Edge. Klicken Sie auf die Schaltfläche „Ellipsen“ in der oberen rechten Ecke des Fensters und wählen Sie „Einstellungen“. Navigieren Sie in den Einstellungen zum Abschnitt „Beim Start“.
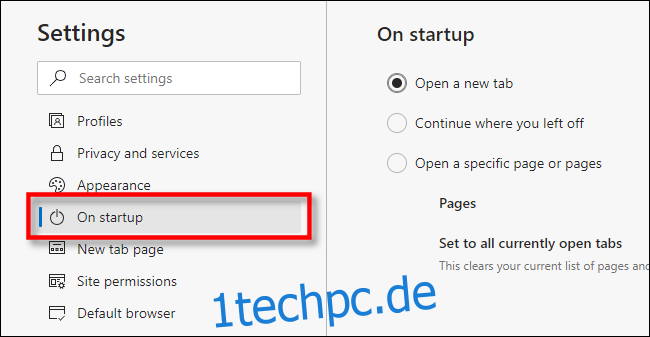
Klicken Sie in den „Beim Start“-Einstellungen auf die Schaltfläche „Radio“ neben „Eine bestimmte Seite oder bestimmte Seiten öffnen“ und klicken Sie dann auf die Schaltfläche „Neue Seite hinzufügen“.
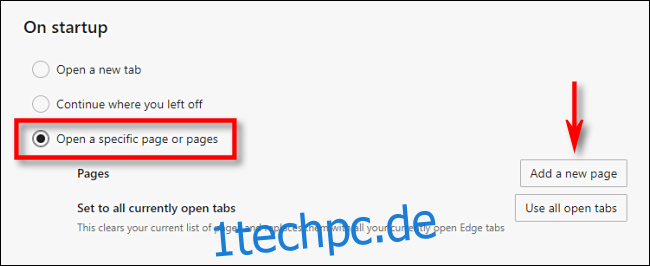
Geben Sie im angezeigten Dialogfeld die Adresse der Website ein, die beim Öffnen von Edge angezeigt werden soll, oder fügen Sie sie ein. Klicken Sie dann auf „Hinzufügen“.
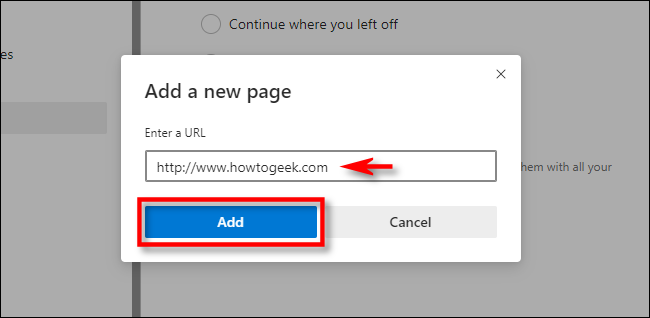
Danach sehen Sie die soeben eingegebene Site in den Einstellungen aufgelistet. Wenn Sie möchten, können Sie über die Schaltfläche „Neue Seite hinzufügen“ auch zusätzliche Seiten hinzufügen, die jedes Mal geöffnet werden, wenn Sie die Edge-App öffnen.
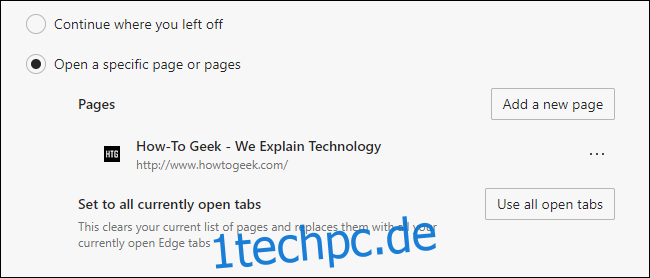
Wenn Sie fertig sind, schließen Sie die Registerkarte Einstellungen. Wenn Sie Edge das nächste Mal öffnen, wird die benutzerdefinierte(n) Seite(n) angezeigt, die Sie festgelegt haben. Viel Spaß beim Stöbern!