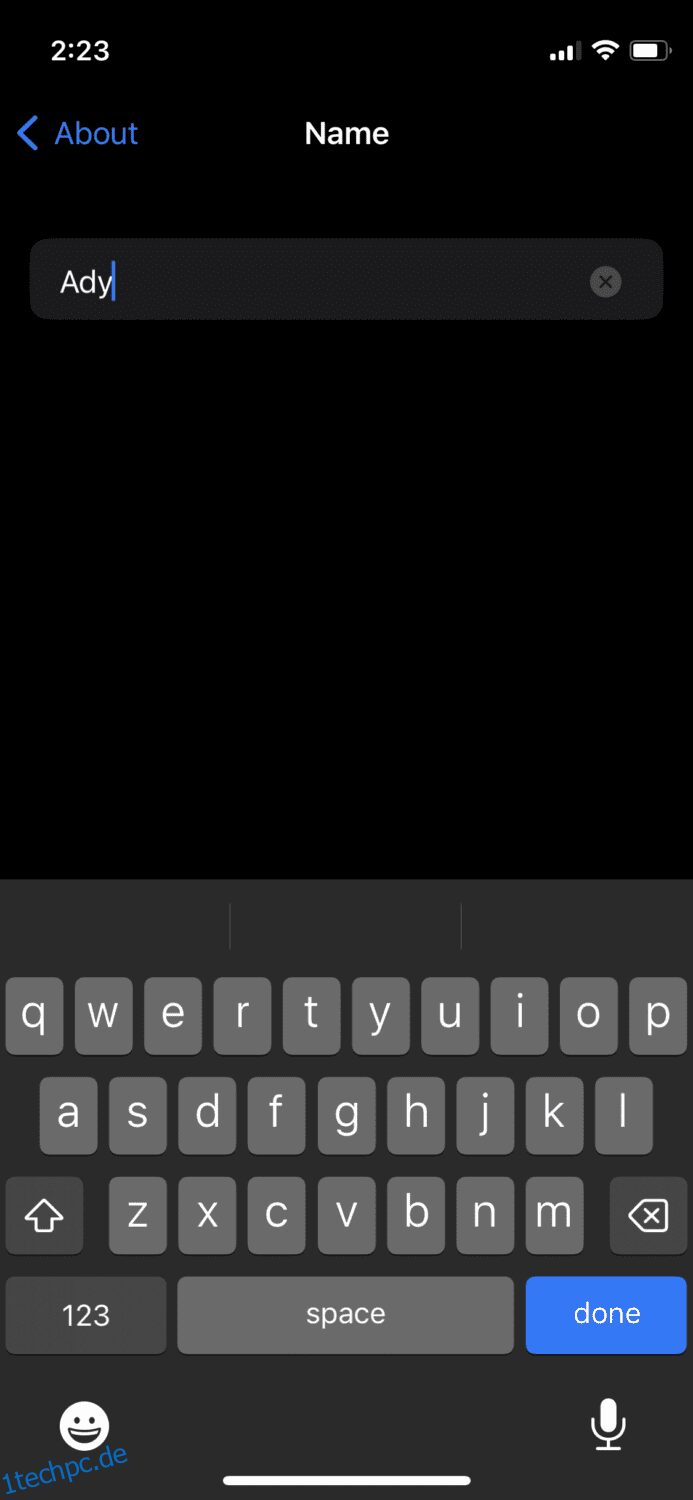Man kann mit Sicherheit sagen, dass wir alle die Personalisierung unserer Elektronik lieben.
Kleine Dinge wie die Auswahl Ihrer eigenen Farben, Schriftarten und sogar Namen können die Dinge so viel angenehmer machen.
Wenn Sie ein iPhone besitzen, müssen Sie Ihren eigenen Namen als Ihren iPhone-Namen festgelegt haben, und daran ist nichts auszusetzen. Außer in einigen Fällen ist es eine gute Idee, es in etwas anderes zu ändern.
Zum Beispiel, wenn Sie Ihre Privatsphäre schützen möchten und nicht möchten, dass Ihr richtiger Name erscheint, wenn Sie Ihren AirDrop oder WLAN einschalten.
Ein anderer Fall wäre, wenn Sie mehrere iPhone-Geräte mit demselben Namen haben und Verwirrung beseitigen möchten. Ebenso kann es viele solcher Szenarien geben. In all diesen Fällen ist es gut, Ihren iPhone-Namen zu ändern.
In diesem Beitrag erfahren wir, wie das geht. Es ist super einfach und dauert nur wenige Sekunden. Lassen Sie uns direkt hineinspringen.
Lesen Sie auch: So löschen Sie Cookies auf dem iPhone
Inhaltsverzeichnis
Ändern Ihres iPhone-Namens: Schritt für Schritt
Hier sind die einfachen Schritte dafür.
Schritt 1: Gehen Sie zu Einstellungen > Allgemein > Info.
Schritt 2: Tippen Sie auf Name.
Schritt 3: Hier können Sie den neuen Namen eingeben.
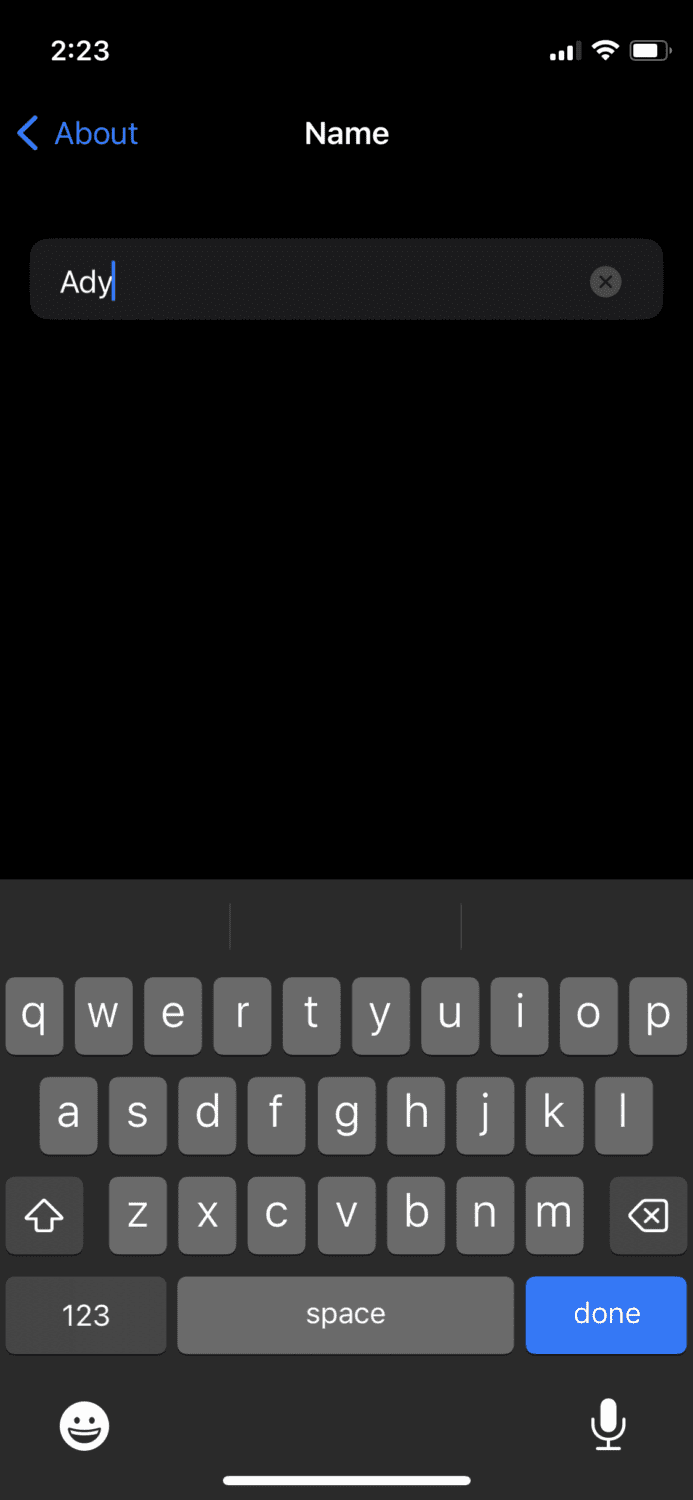
Wenn Sie fertig sind, drücken Sie einfach auf Ihrer Tastatur auf Fertig oder kehren Sie einfach zum vorherigen Bildschirm zurück.
Lesen Sie auch: Beste Tools zum Wiederherstellen von iPhone- und iPad-Daten – (Datenwiederherstellung)
Überprüfen, ob sich Ihr iPhone-Name geändert hat oder nicht
Auch wenn die oben genannten Schritte immer funktionieren, sagen wir einfach, Sie haben immer noch Zweifel, ob der Name Ihres iPhones erfolgreich geändert wurde oder nicht.
Der beste Weg, dies genau zu überprüfen, besteht darin, auf einem anderen Gerät nach Ihrem Gerät zu suchen, indem Sie entweder AirDrop oder den WLAN-Hotspot auf Ihrem aktuellen Gerät aktivieren.
Führen Sie die folgenden Schritte aus, um den WLAN-Hotspot einzuschalten:
Schritt 1: Gehen Sie zu Einstellungen > Mobile Daten und aktivieren Sie Mobile Daten.
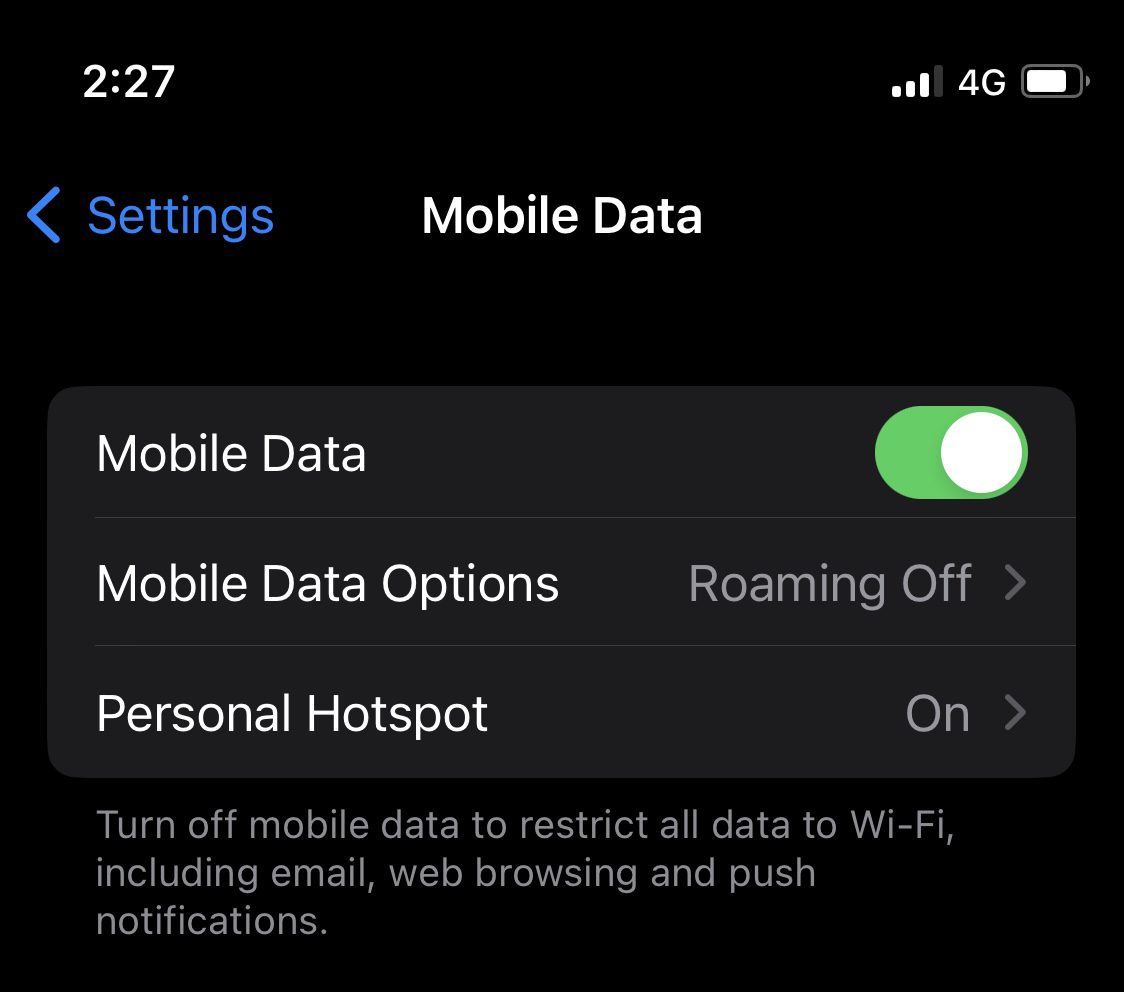
Schritt 2: Gehen Sie zurück zu den Einstellungen und tippen Sie auf Persönlicher Hotspot.
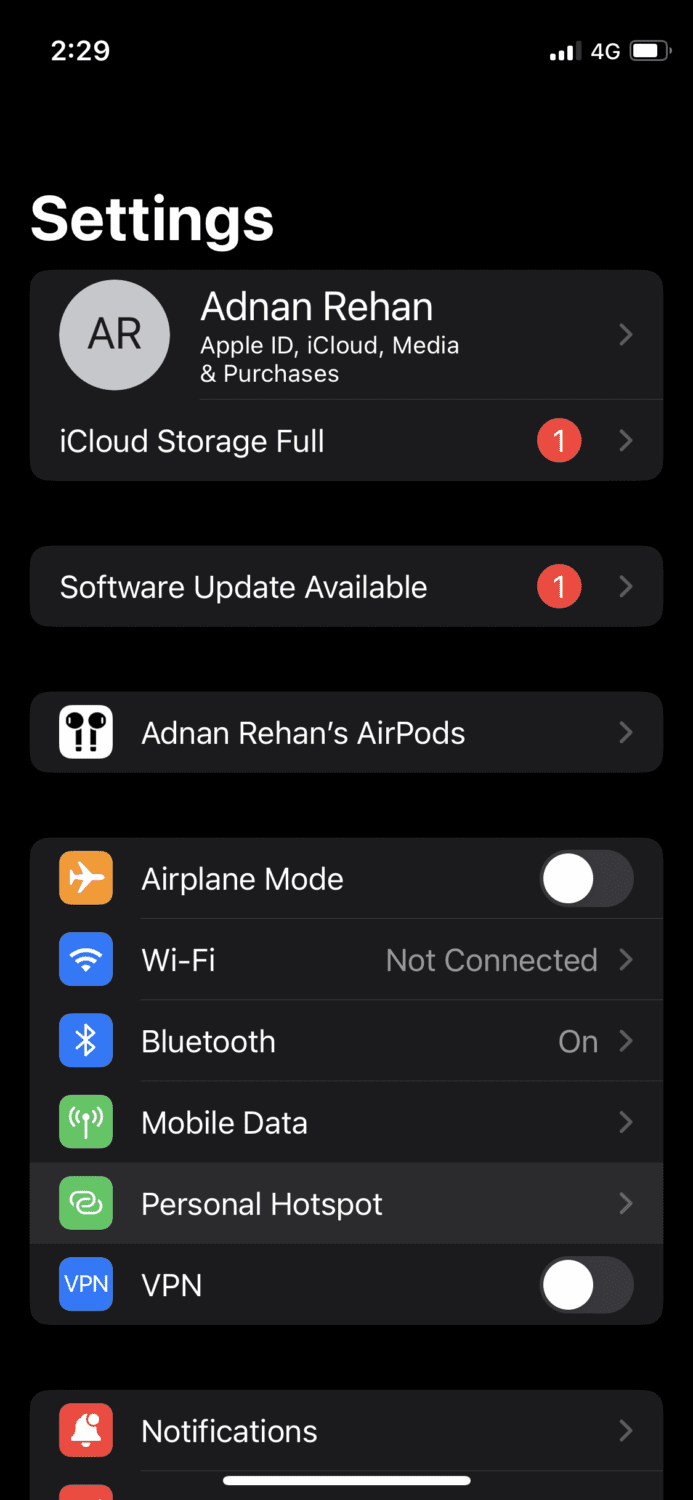
Schritt 3: Aktivieren Sie die Schaltfläche Anderen den Beitritt erlauben.
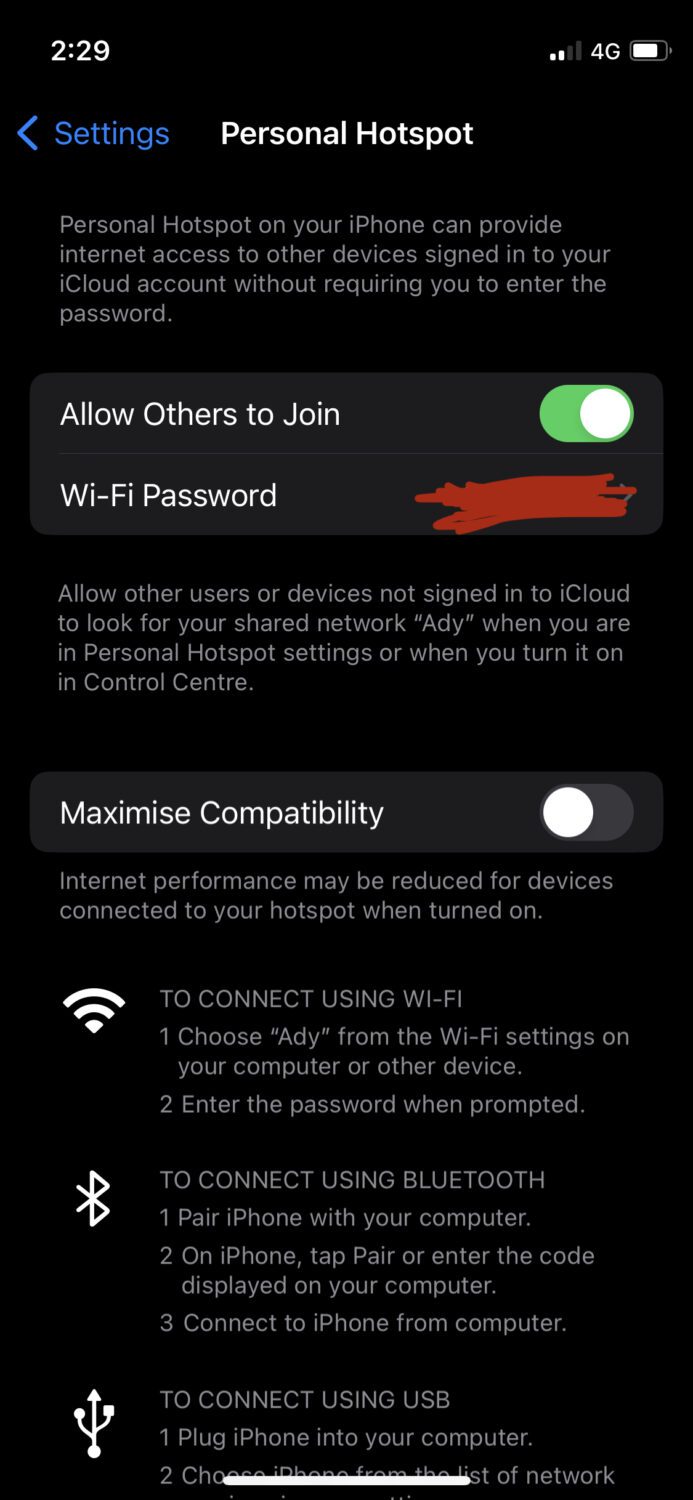
Schritt 4: Gehen Sie jetzt von jedem anderen Gerät zu den WLAN-Einstellungen und suchen Sie nach Ihrem iPhone-Gerät. Für dieses Beispiel habe ich meinen Windows-Laptop verwendet, und wie Sie sehen können, taucht der neue Name meines iPhones in den verfügbaren WLAN-Verbindungen auf.
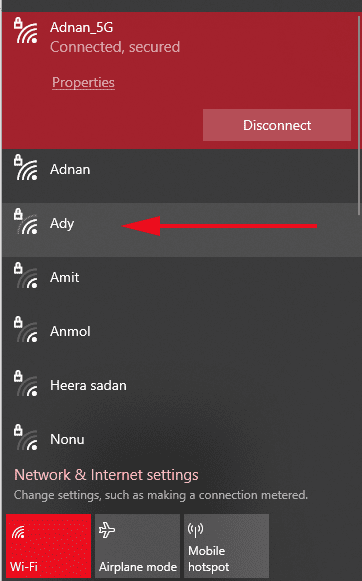
Auf diese Weise wissen Sie, dass der Name Ihres iPhones erfolgreich geändert wurde.
Lesen Sie auch: Wie entferne ich iPhone-Sperren mit LockWiper?
Weitere Personalisierungstipps für mehr Datenschutz
Neben der Änderung Ihres iPhone-Namens gibt es noch einige andere Änderungen, die Sie vornehmen könnten, um auf der sicheren Seite zu sein, wenn der Datenschutz Ihr Hauptanliegen ist.
Die erste wäre, den Namen Ihres Bluetooth-Zubehörs wie AirPods zu ändern. Du kannst den Namen deiner AirPods ändern, indem du zu den Einstellungen gehst, und dort siehst du deinen AirPods-Namen.
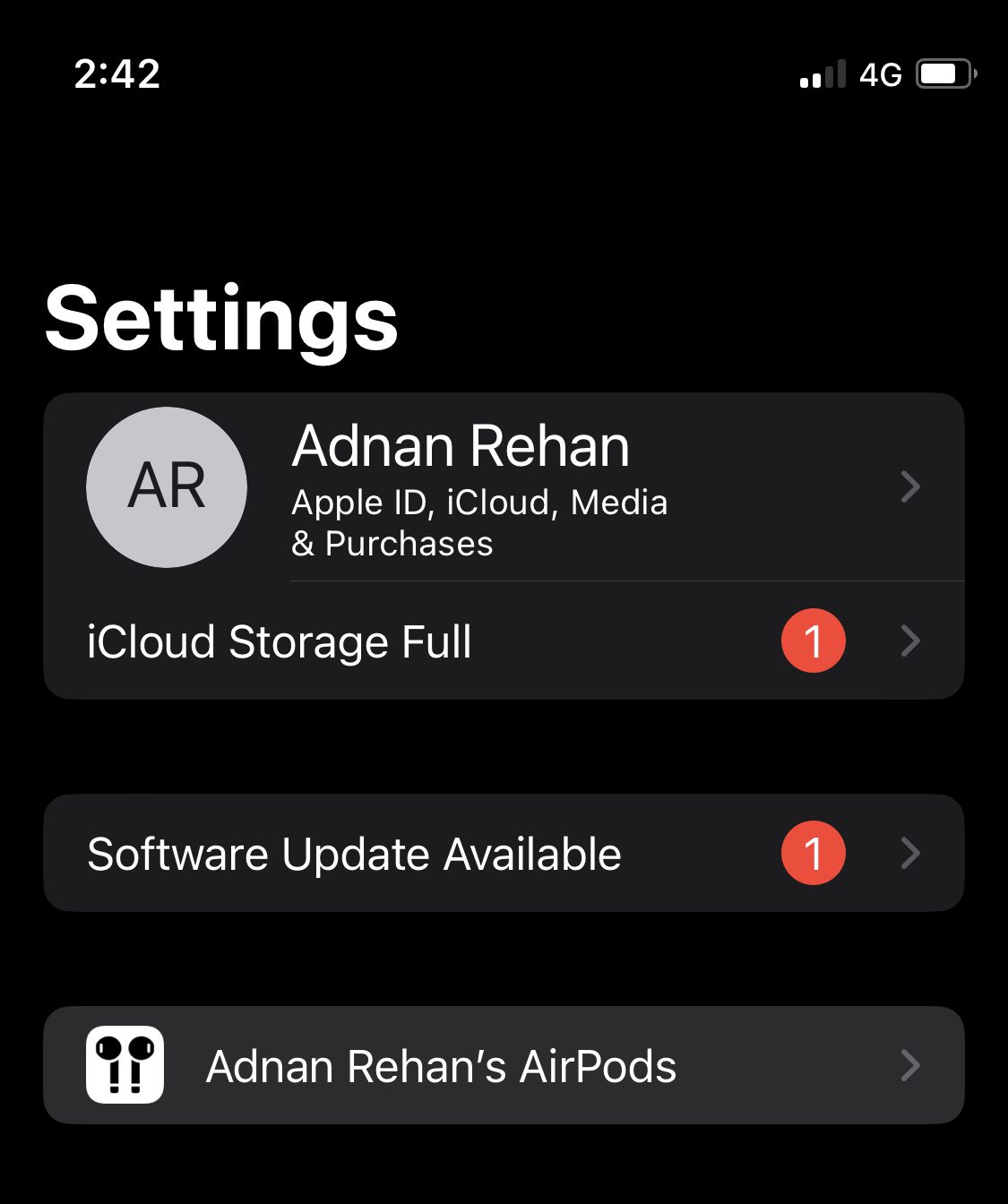
Tippen Sie einfach darauf und Sie erhalten die Option, es zu ändern.
Als Nächstes können Sie Ihren AirDrop-Namen ändern, um sicherzustellen, dass unbekannte Personen Ihren richtigen Namen nicht sehen. Darüber hinaus können Sie auch den Namen Ihrer iCloud ändern, aber ich empfehle, ihn als Ihren eigenen Namen beizubehalten, da dies die Identifizierung erleichtert, wenn Ihr Gerät verloren geht oder gestohlen wird.
Letzte Worte
Die obigen einfachen Schritte reichen aus, um Ihren iPhone-Namen in etwas Neues zu ändern. Es hilft Ihnen, Ihre Privatsphäre zu schützen, sich besser von anderen Geräten zu unterscheiden und die Verwaltung Ihrer Geräte zu vereinfachen und gleichzeitig die gemeinsame Nutzung zwischen Geräten zu optimieren.
Als Nächstes erfahren Sie, wie Sie eine Nummer auf Ihrem iPhone blockieren.