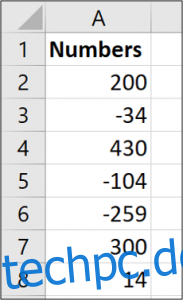Microsoft Excel zeigt negative Zahlen standardmäßig mit einem führenden Minuszeichen an. Es empfiehlt sich, negative Zahlen leicht erkennbar zu machen, und wenn Sie mit dieser Standardeinstellung nicht zufrieden sind, bietet Excel einige verschiedene Optionen zum Formatieren negativer Zahlen.
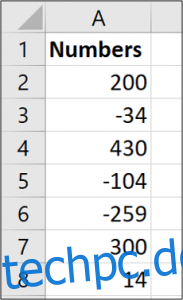
Excel bietet einige integrierte Möglichkeiten zum Anzeigen negativer Zahlen, und Sie können auch eine benutzerdefinierte Formatierung einrichten. Tauchen wir ein.
Wechseln Sie zu einer anderen integrierten Option für negative Zahlen
Beachten Sie hier, dass Excel je nach Region und Spracheinstellungen Ihres Betriebssystems unterschiedliche integrierte Optionen anzeigt.
Für Benutzer in den USA bietet Excel die folgenden integrierten Optionen zum Anzeigen negativer Zahlen:
In Schwarz mit vorangestelltem Minuszeichen
In rot
In Klammern (Sie können Rot oder Schwarz wählen)
In Großbritannien und vielen anderen europäischen Ländern können Sie normalerweise negative Zahlen so einstellen, dass sie schwarz oder rot und mit oder ohne Minuszeichen (in beiden Farben) angezeigt werden, aber keine Option für Klammern. Weitere Informationen zu diesen regionalen Einstellungen finden Sie auf Microsofts Website.
Unabhängig davon, wo Sie sich befinden, können Sie jedoch zusätzliche Optionen hinzufügen, indem Sie das Zahlenformat anpassen, das im nächsten Abschnitt behandelt wird.
Um zu einem anderen integrierten Format zu wechseln, klicken Sie mit der rechten Maustaste auf eine Zelle (oder einen Bereich ausgewählter Zellen) und klicken Sie dann auf den Befehl „Zellen formatieren“. Sie können auch Strg+1 drücken.
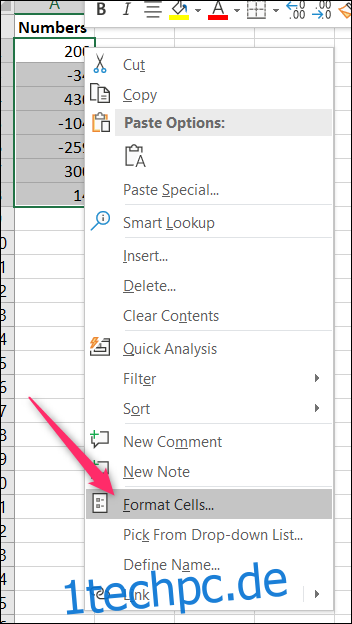
Wechseln Sie im Fenster Zellen formatieren auf die Registerkarte „Zahl“. Wählen Sie links die Kategorie „Nummer“. Wählen Sie rechts eine Option aus der Liste „Negative Numbers“ und klicken Sie dann auf „OK“.
Beachten Sie, dass das Bild unten die Optionen zeigt, die Sie in den USA sehen würden. Wir werden im nächsten Abschnitt über das Erstellen eigener benutzerdefinierter Formate sprechen. Es ist also kein Problem, wenn das Gewünschte nicht angezeigt wird.
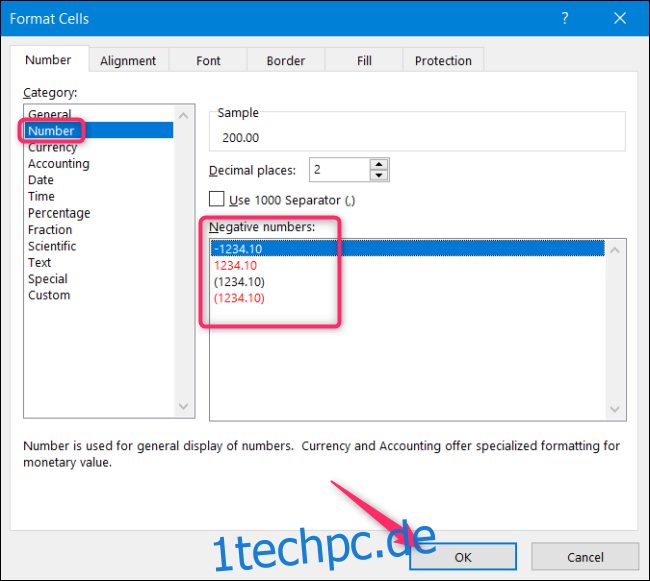
Hier haben wir uns dafür entschieden, negative Werte in Rot mit Klammern anzuzeigen.
Diese Anzeige ist viel besser erkennbar als der Excel-Standard.
Erstellen Sie ein benutzerdefiniertes negatives Zahlenformat
Sie können auch Ihre eigenen Zahlenformate in Excel erstellen. Dies bietet Ihnen die ultimative Kontrolle darüber, wie die Daten angezeigt werden.
Klicken Sie zunächst mit der rechten Maustaste auf eine Zelle (oder einen Bereich ausgewählter Zellen) und klicken Sie dann auf den Befehl „Zellen formatieren“. Sie können auch Strg+1 drücken.
Wählen Sie auf der Registerkarte „Nummer“ links die Kategorie „Benutzerdefiniert“.
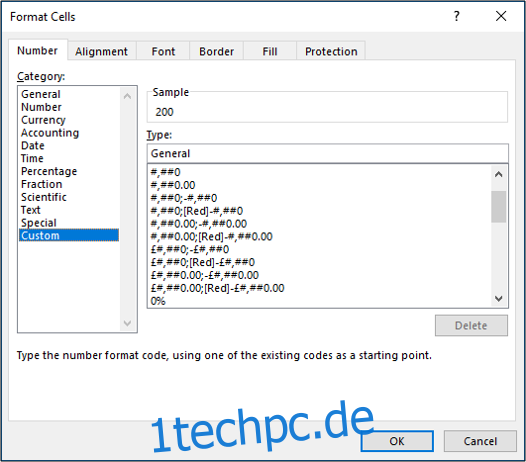
Auf der rechten Seite sehen Sie eine Liste mit verschiedenen benutzerdefinierten Formaten. Dies kann auf den ersten Blick etwas verwirrend erscheinen, ist aber nicht zu befürchten.
Jedes benutzerdefinierte Format ist in bis zu vier Abschnitte unterteilt, wobei jeder Abschnitt durch ein Semikolon getrennt ist.
Der erste Abschnitt ist für positive Werte, der zweite für negative Werte, der dritte für Nullwerte und der letzte Abschnitt für Text. Sie müssen nicht alle Abschnitte in einem Format haben.

Lassen Sie uns als Beispiel ein negatives Zahlenformat erstellen, das alle der folgenden Elemente enthält.
In Blau
In Klammern
Keine Nachkommastellen
Geben Sie im Feld Typ den folgenden Code ein.
#,##0;[Blue](#,##0)
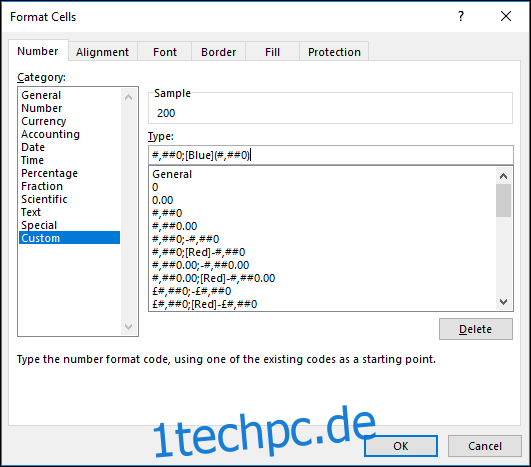
Jedes Symbol hat eine Bedeutung, und in diesem Format steht # für die Anzeige einer signifikanten Ziffer und die 0 für die Anzeige einer unbedeutenden Ziffer. Diese negative Zahl wird in Klammern eingeschlossen und ebenfalls blau angezeigt. Es gibt 57 verschiedene Farben, die Sie nach Namen oder Nummer in einer benutzerdefinierten Zahlenformatregel angeben können. Denken Sie daran, dass das Semikolon die Anzeige der positiven und negativen Zahlen trennt.
Und hier ist unser Ergebnis:
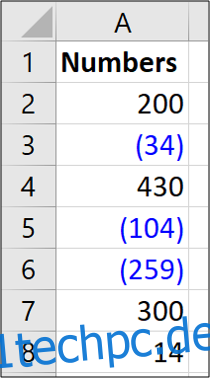
Benutzerdefinierte Formatierung ist eine nützliche Excel-Fähigkeit. Sie können Formatierungen vornehmen, die über die in Excel bereitgestellten Standardeinstellungen hinausgehen, die für Ihre Anforderungen möglicherweise nicht ausreichend sind. Das Formatieren negativer Zahlen ist eine der häufigsten Anwendungen dieses Tools.