Standardmäßig fordert Google Chrome eine Bestätigung an, sobald eine Webseite versucht, mehrere Dateien nacheinander automatisch herunterzuladen. Es gibt jedoch die Option, diese Funktion global zu deaktivieren oder spezifische Webseiten auf eine Sperrliste zu setzen. Dieser Artikel erklärt, wie man das macht.
Beim Herunterladen einer Datei aus dem Web kann es vorkommen, dass eine Seite direkt nach der ersten Datei sofort eine weitere herunterladen möchte. Obwohl dies in bestimmten Fällen, wie beispielsweise bei Dateikonvertierungsseiten, legitim ist, missbrauchen einige Webseiten diese Funktion, um Viren oder schädliche Skripte ohne Wissen oder Zustimmung des Nutzers herunterzuladen. Aus Sicherheitsgründen fragt Chrome daher standardmäßig nach, wenn eine Webseite versucht, mehrere Dateien gleichzeitig herunterzuladen.
So deaktivieren Sie automatische Mehrfach-Downloads
Öffnen Sie Chrome, klicken Sie auf das Menüsymbol (drei Punkte) und wählen Sie „Einstellungen“ aus. Alternativ können Sie die Adresse chrome://settings/ in die Adressleiste eingeben und direkt dorthin gelangen.
In den Einstellungen scrollen Sie nach unten und klicken auf „Erweitert“.
Scrollen Sie im Bereich „Datenschutz und Sicherheit“ weiter nach unten und klicken Sie auf „Website-Einstellungen“.
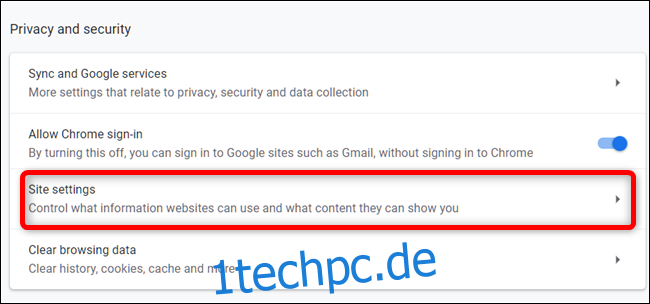
Suchen Sie in der Liste nach „Automatische Downloads“ und klicken Sie darauf.
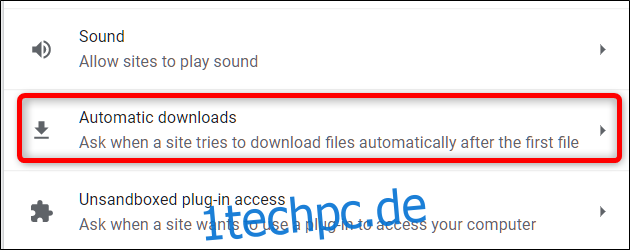
Standardmäßig ist die Einstellung so konfiguriert, dass eine Bestätigung angefordert wird, wenn eine Seite versucht, mehrere Dateien nacheinander zu laden. Dies ist die empfohlene Vorgehensweise. Wenn Sie jedoch verhindern möchten, dass Webseiten automatisch mehrere Downloads starten, schalten Sie den Regler auf „Aus“.
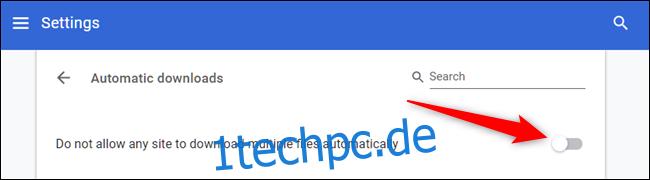
Damit ist die Einstellung abgeschlossen. Chrome wird nun nicht mehr nachfragen, wenn eine Seite versucht, mehrere Dateien gleichzeitig herunterzuladen.
So aktivieren Sie automatische Downloads, blockieren aber bestimmte Webseiten
Es ist nicht empfehlenswert, automatische Downloads grundsätzlich zu deaktivieren, da dies jede Art von Download blockieren würde, selbst die, die Sie vielleicht erwarten. Wenn Sie die Funktion jedoch aktiviert lassen und nur bestimmte Webseiten am automatischen Download hindern möchten, können Sie diese Webseiten auf eine Sperrliste setzen.
Gehen Sie zu Einstellungen > Website-Einstellungen > Automatische Downloads oder geben Sie chrome://settings/content/automaticDownloads in die Adressleiste ein und bestätigen Sie mit der Eingabetaste. Aktivieren Sie den Schalter für automatische Downloads.
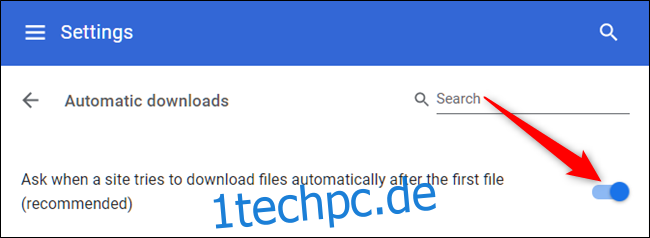
Klicken Sie nun auf die Schaltfläche „Hinzufügen“ neben der Überschrift „Blockieren“.
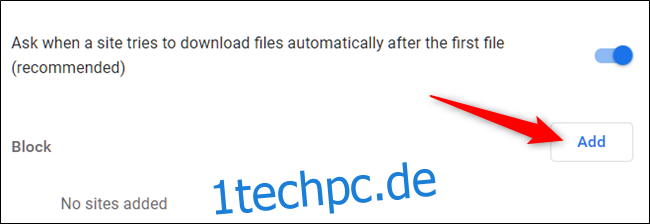
Geben Sie die URL der Webseite ein, die Sie am automatischen Download hindern möchten, und klicken Sie auf „Hinzufügen“.
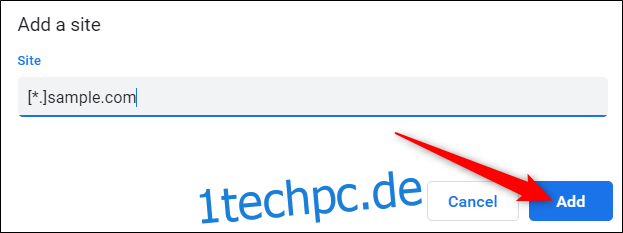
Wenn Sie eine Webadresse hinzufügen – und die gesamte Webseite blockieren möchten – verwenden Sie das Präfix [*.], um alle Subdomains der Webseite zu erfassen, wie im obigen Beispiel.
Das war’s. Wiederholen Sie diesen Vorgang für alle Webseiten, die Sie daran hindern möchten, mehrere Dateien automatisch herunterzuladen. Wenn diese Webseiten versuchen, mehrere Dateien herunterzuladen, blockiert Chrome dies automatisch, ohne nachzufragen.