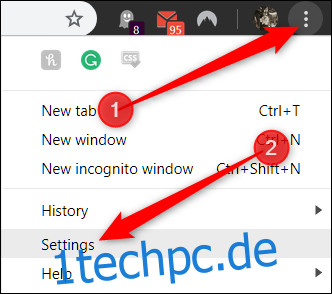Standardmäßig fragt Google Chrome nach einer Bestätigung, wenn eine Website automatisch versucht, Dateien nacheinander herunterzuladen. Wenn Sie jedoch alle Versuche unabhängig von der Website blockieren oder eine bestimmte Website auf die schwarze Liste setzen möchten, gehen Sie wie folgt vor.
Wenn Sie eine Datei in einem Browser herunterladen, versucht die Website manchmal, sofort nach Abschluss der ersten Datei eine andere Datei herunterzuladen. Es gibt zwar legitime Umstände – wie eine Dateikonvertierungs-Site – es gibt jedoch Sites, die sie in böswilliger Absicht verwendet haben, um das Herunterladen von Viren oder schädlichen Skripts ohne Ihr Wissen oder Ihre Erlaubnis zu erzwingen. Aus Sicherheitsgründen fordert Sie Google Chrome jetzt jedoch auf, wenn eine Website versucht, mehrere Dateien herunterzuladen.
So deaktivieren Sie mehrere automatische Dateidownloads
Starten Sie Chrome, klicken Sie auf das Menüsymbol und dann auf „Einstellungen“. Alternativ können Sie chrome://settings/ in die Omnibox eingeben, um direkt dorthin zu gelangen.
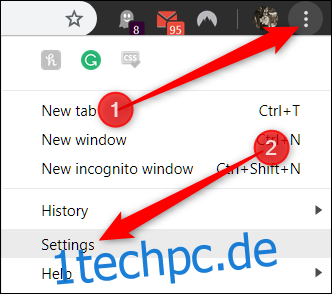
Scrollen Sie auf der Registerkarte Einstellungen nach unten und klicken Sie auf „Erweitert“.
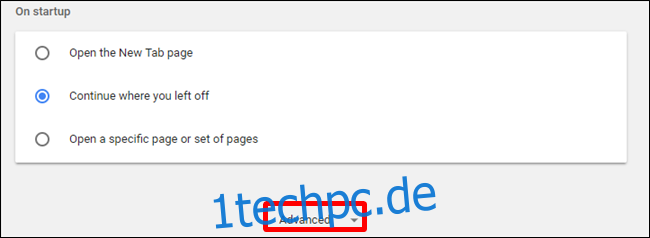
Scrollen Sie nach unten zum Abschnitt Datenschutz und Sicherheit und klicken Sie auf „Site-Einstellungen“.
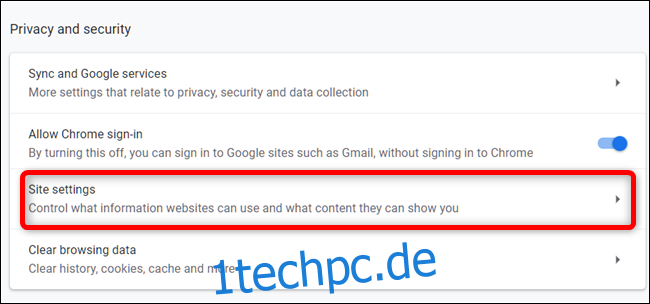
Scrollen Sie in der Liste der Einstellungen nach unten, bis Sie die Option „Automatische Downloads“ sehen. Klick es an.
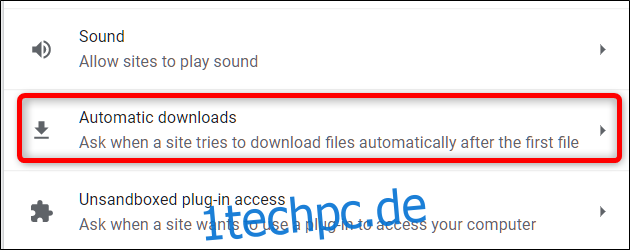
Standardmäßig ist die Funktion so eingestellt, dass sie um Erlaubnis bittet, wenn eine Site nacheinander versucht, Dateien herunterzuladen. Dies ist das empfohlene Verhalten, aber wenn Sie verhindern möchten, dass alle Sites mehrere Dateien automatisch herunterladen, schalten Sie den Schalter in die Position Aus.
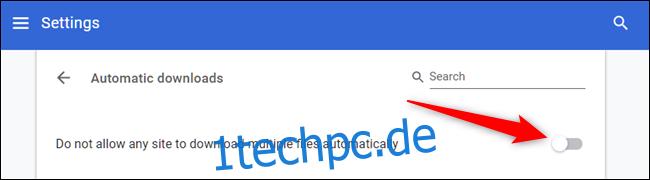
Das ist es. Sie erhalten keine Aufforderung mehr, wenn eine Site versucht, mehrere Dateien nacheinander herunterzuladen.
So aktivieren Sie automatische Dateidownloads, blockieren jedoch bestimmte Sites
Es wird nicht empfohlen, automatische aufeinanderfolgende Dateidownloads global zu deaktivieren, da es jeden Versuch blockiert, unabhängig davon, woher er kommt, sogar legitime Versuche, von denen Sie erwarten, dass sie automatisch heruntergeladen werden. Wenn Sie diese Funktion jedoch aktiviert lassen und bestimmte Websites, denen Sie vertrauen, für das Herunterladen mehrerer Dateien blockieren möchten, können Sie stattdessen eine Website auf die schwarze Liste setzen.
Gehen Sie zurück zu Einstellungen > Site-Einstellungen > Automatische Downloads oder geben Sie chrome://settings/content/automaticDownloads in die Omnibox ein und drücken Sie die Eingabetaste. Bringen Sie den Schalter in die Position Ein.
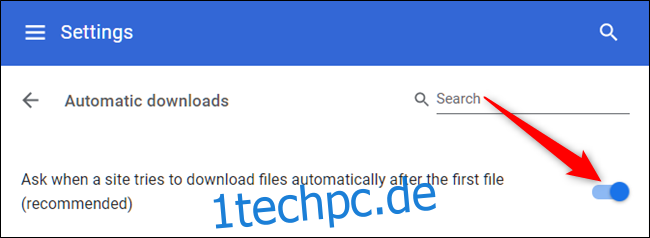
Klicken Sie nun auf die Schaltfläche „Hinzufügen“ neben der Überschrift Block.
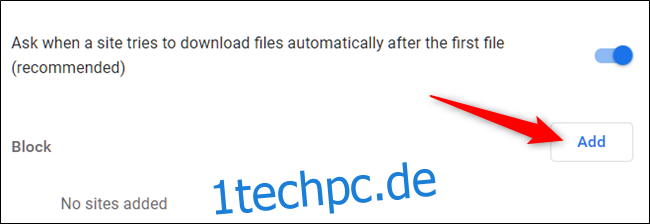
Geben Sie die URL der Website ein, die Sie für das automatische Herunterladen aufeinanderfolgender Dateien auf die schwarze Liste setzen möchten, und klicken Sie dann auf „Hinzufügen“.
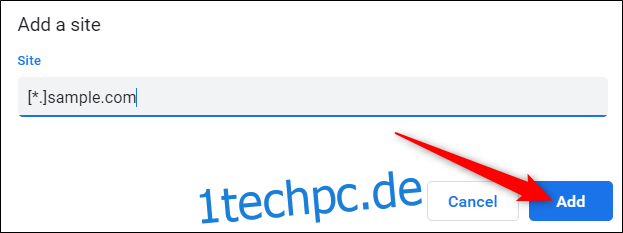
Wenn Sie die Webadresse angeben – wenn Sie die gesamte Site blockieren möchten – verwenden Sie die [*.] Präfix, um alle Subdomains von der Website abzufangen, wie im obigen Beispiel.
Das ist alles dazu. Wiederholen Sie diesen Vorgang für so viele Websites, die versuchen, mehrere Dateien herunterzuladen. Immer wenn diese Website versucht, mehrere Dateien herunterzuladen, blockiert Chrome diesen Versuch automatisch und stört Sie nicht mit einer Aufforderung.