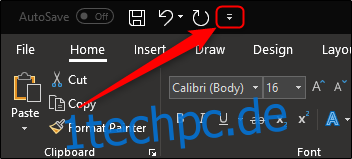Die Oberfläche von Microsoft Word ist standardmäßig für Ihre Maus optimiert. Benutzer mit berührungsempfindlichen Bildschirmen können es jedoch schwierig finden, Befehle mit dem kompakteren Mausmodus auszuwählen. Durch Aktivieren des Touch-Modus werden die Multifunktionsleiste, Schaltflächen und Menübefehle vergrößert, sodass Sie sie besser mit dem Finger antippen können.
Aktivieren des Touch-Modus
Das Aktivieren des Touch-Modus erfordert nur wenige Schritte. Klicken Sie zunächst auf den kleinen Pfeil rechts neben der Schnellzugriffsleiste.
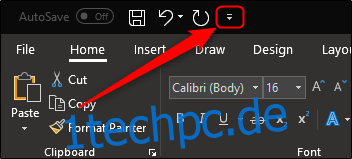
Dadurch wird ein Menü geöffnet, in dem Sie Befehle zur Schnellzugriffsleiste hinzufügen und entfernen können. Es verfügt auch über eine Option „Touch / Mouse Mode“, die Sie jetzt aktivieren sollten.
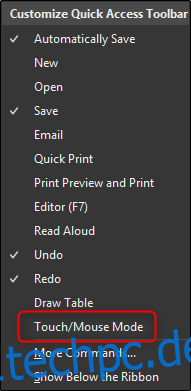
Nachdem Sie diese Option zur Symbolleiste für den Schnellzugriff hinzugefügt haben, wird ein neues Symbol angezeigt, mit dem Sie ein Menü öffnen können, in dem Sie zwischen Maus- und Touch-Modus wechseln können.
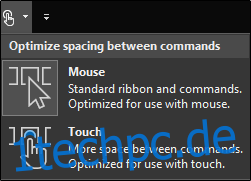
Fahren Sie fort und wählen Sie die Option „Touch“. Sie werden sofort feststellen, dass die Multifunktionsleiste und die Schnellzugriffsleiste nicht nur größer werden, sondern auch mehr Platz zwischen den einzelnen Befehlen vorhanden ist.
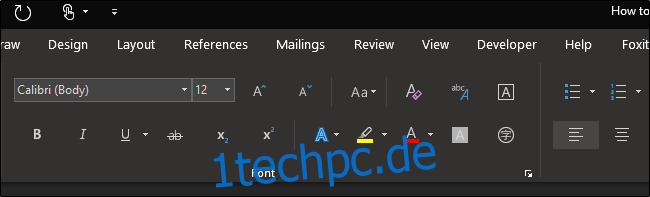 Touch-Modus
Touch-Modus
Jetzt sollte es etwas einfacher sein, Befehle mit den Fingern zu tippen. Um zurück in den Mausmodus zu wechseln, rufen Sie einfach dasselbe Menü in Ihrer Schnellzugriffsleiste auf und wählen Sie diesmal „Maus“.
Verwenden des Touch-Modus
Abgesehen von dem geräumigeren Menüband bietet die Verwendung des Touch-Modus mehrere Vorteile. Ein wesentlicher Vorteil besteht darin, die „Zeichnen“-Optionen mit Ihrem Finger oder Stift vollständig nutzen zu können. Um zu sehen, was verfügbar ist, wechseln Sie zur Registerkarte „Zeichnen“, die automatisch für Touch-fähige Computer verfügbar ist.
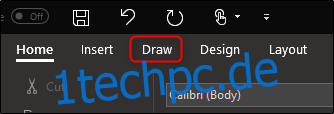
Hier stehen Ihnen verschiedene Optionen zur Verfügung, darunter Zeichenwerkzeuge, Konvertierungsoptionen und sogar das Einfügen einer Zeichenfläche in Ihr Word-Dokument.
Sie können beispielsweise auch natürliche Gesten verwenden, um Text in einem Dokument zu bearbeiten. Um auf diese Option zuzugreifen, klicken Sie auf der Registerkarte „Zeichnen“ auf die Schaltfläche „Freihand-Editor“.
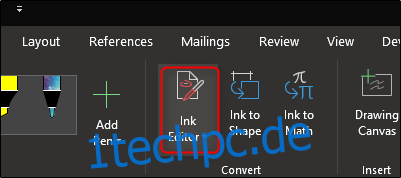
Mit dem Freihand-Editor können Sie Ihr Dokument mit einer der folgenden Gesten bearbeiten:
Zeichnen Sie einen Kreis, um Text auszuwählen
Ziehen Sie eine Linie durch den Text, um ihn zu löschen
Wähle einen Textmarker aus der Gruppe „Stifte“ und zeichne über den Text, um ihn hervorzuheben
Zeichne eine Kurve, um zwei Wörter zu verbinden
Ziehe eine vertikale Linie zwischen Wörtern, um sie zu teilen
Fügen Sie Text zwischen Wörtern ein, indem Sie ein Caret-Symbol (^) dazwischen zeichnen
Zeichnen Sie eine nach hinten gerichtete L-Form, um eine neue Linie zu erstellen
Sie können mit den anderen Befehlen auf der Registerkarte „Zeichnen“ auch Formen zeichnen, Text hervorheben und Wörter mit Ihrem Finger oder Stift schreiben. Spielen Sie mit den verfügbaren „Zeichnen“-Optionen herum und sehen Sie, was Sie sonst noch nützlich finden.