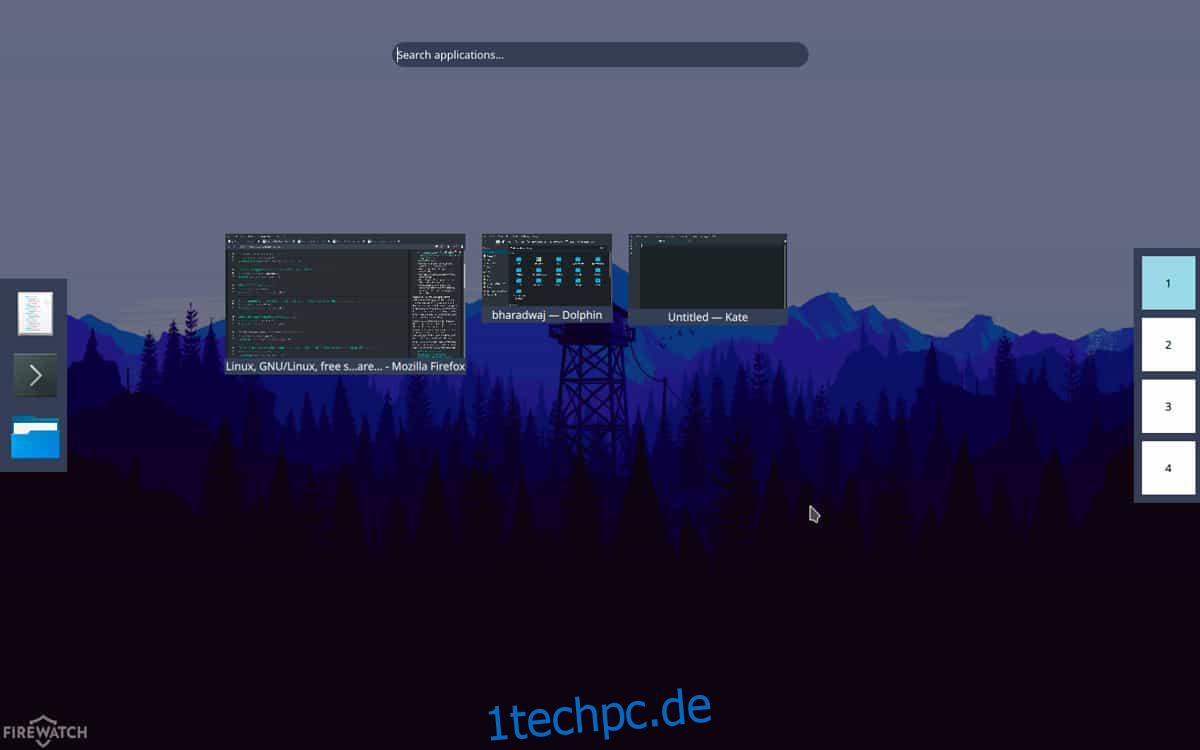Diejenigen, die das Aussehen von Gnome Shell lieben, aber ein besseres Setup mit mehr Funktionen wünschen, sollten einen Wechsel zu KDE Plasma in Betracht ziehen, zumal es Software wie qOverview gibt. qOverview ist eine Software, mit der Benutzer eine „Gnome-ähnliche“ Übersicht in KDE Plasma 5 erleben können.
In diesem Handbuch erfahren Sie, wie Sie qOverview einrichten, verwenden und einen voll funktionsfähigen Gnome-Desktop in KDE neu erstellen!
Hinweis: Bitte haben Sie Verständnis dafür, dass qOverview eine sehr experimentelle Software ist. Es kann sein, dass es auf Ihrem System nicht richtig läuft! Benutzung auf eigene Gefahr!
Inhaltsverzeichnis
Installieren Sie qOverview
Der Entwickler hat qOverview auf GitLab und es ist die einzige Möglichkeit, es zu installieren. Um es zu bekommen, müssen Sie den Quellcode direkt aus dem Internet klonen. Zuvor müssen jedoch einige Abhängigkeiten installiert werden.
Wenn Sie nicht Ubuntu, Debian, Arch Linux, Fedora oder OpenSUSE verwenden, müssen Sie die Abhängigkeiten manuell installieren. Gehen Sie zu dieser Seite zu lernen, was sie sind.
Ubuntu
sudo apt install python3-pyqt5 python3-pyqt5.qtquick python3-dbus python3-yaml wmctrl
Debian
sudo apt-get install python3-pyqt5 python3-pyqt5.qtquickwmctrl
Arch-Linux
sudo pacman -S python-pyqt5 python-dbus python-yaml wmctrl
Fedora
sudo dnf install python3-PyQt5 python3-dbus wmctrl
OpenSUSE
sudo zypper install python3-qt5 python-dbus python3-PyYAML python3-PyYAML wmctrl
Wenn die Abhängigkeiten erledigt sind, ist es an der Zeit, mit dem Bauprozess zu beginnen. Führen Sie die folgenden Schritte aus, um die Software zu erstellen.
Schritt 1: Klonen Sie den Quellcode mit dem Befehl git clone auf Ihren Linux-PC.
git clone https://gitlab.com/bharadwaj-raju/qOverview.git
Schritt 2: Verschieben Sie die Terminalsitzung mit dem CD-Befehl aus ihrem aktuellen Verzeichnis (Ihrem Home-Ordner) in den qOverview-Codeordner.
cd qOverview
Schritt 3: Installieren Sie die qOverview-Software mit der mitgelieferten Skriptdatei auf Ihrem Linux-PC. Stellen Sie sicher, dass Sie es entweder mit sudo oder su ausführen, da der Code sonst möglicherweise nicht funktioniert.
sudo ./install.sh
Autostart qÜbersicht
qOverview muss so eingestellt werden, dass es automatisch startet, sonst funktioniert es nicht richtig. Um es automatisch zu starten, müssen Sie mit dem Systemd-Init-System arbeiten, indem Sie eine benutzerdefinierte Dienstdatei erstellen. Verwenden Sie in einem Terminalfenster den Touch-Befehl, um eine neue Datei zu erstellen, und öffnen Sie sie dann im Nano-Texteditor.
sudo -s touch /etc/systemd/system/qoverview.service nano /etc/systemd/system/qoverview.service
Fügen Sie den folgenden Code für die neue qOverview-Dienstdatei in den Nano-Texteditor ein:
[Unit]
Description=Spark-Dienst
[Service]
ExecStart=/usr/bin/qoverview.sh
[Install]
WantedBy=multi-user.target
Speichern Sie die Servicedatei mit der Tastenkombination Strg + O. Verwenden Sie dann touch und echo, um die Startkomponente des Dienstes zu erstellen.
touch /usr/bin/qoverview.sh echo '#!/bin/bash' >> /usr/bin/qoverview.sh echo ' ' >> /usr/bin/qoverview.sh echo 'qoverview-config-server' >> /usr/bin/qoverview.sh
Aktualisieren Sie die Berechtigungen der Skriptdatei mit dem Befehl chmod.
sudo chmod u+x /usr/bin/qoverview.sh
Aktivieren Sie die neue systemd-Eintragsdatei mit den folgenden systemctl-Befehlen.
sudo systemctl enable qoverview.service sudo systemctl start qoverview.service
Wenn der Dienst erfolgreich gestartet wird, wird qOverview immer auf Ihrem System ausgeführt.
Konfigurieren Sie qOverview
Die qOverview-Software läuft dank eines benutzerdefinierten systemd-Dienstes im Hintergrund. Der nächste Schritt besteht darin, die Software so einzustellen, dass wir den Gnome Shell-Desktop neu erstellen können. Führen Sie in einem Terminal den Befehl qoverview-config-server aus.
qoverview-config-server
Achten Sie auf die Terminal-Eingabeaufforderung, wenn dieser Befehl ausgeführt wird, da qOverview Ihr System scannt und einen neuen Gnome-ähnlichen Desktop für Sie einrichtet. Wenn es fehlschlägt, lesen Sie die Fehler und führen Sie es erneut aus. Kehren Sie dann nach Abschluss des Konfigurationsbefehls zu Ihrem Terminalfenster zurück und führen Sie den folgenden Befehl aus.
qoverview-config-server >/dev/null 2>&1 & disown
Wenn Sie den qoverview-config-server auf diese Weise ausführen, können Benutzer den qOverview-Server im Hintergrund laufen lassen, ohne ein Terminalfenster geöffnet zu lassen.
qÜbersicht über KDE Plasma
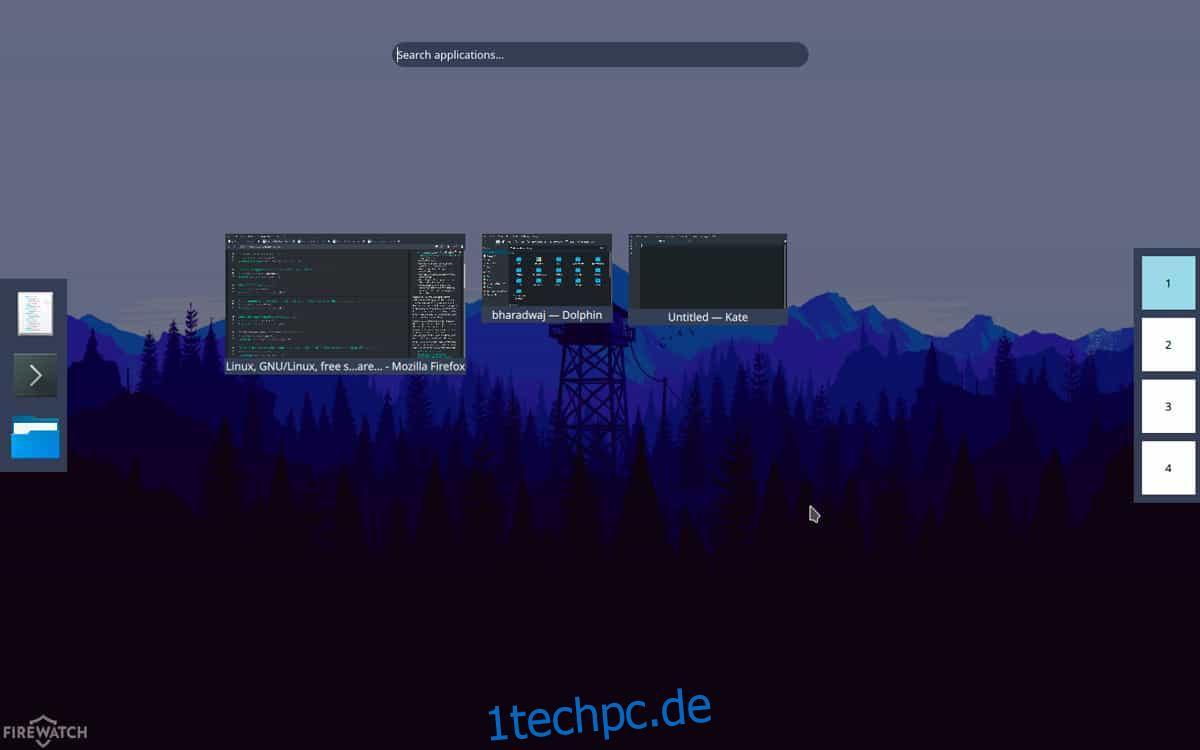
Nachdem alle technischen Dinge erledigt sind, können wir die qOverview-Software verwenden und den Gnome-ähnlichen Übersichtsmodus in KDE erhalten, den wir wollten. Greifen Sie zum ersten Mal in KDE Plasma auf qOverview zu, indem Sie Alt + F2 auf der Tastatur drücken. Geben Sie den Befehl qoverview ein. Wenn Sie es ausführen, wird automatisch ein neuer „Gnome-ähnlicher“ Übersichtsmodus gestartet, den Sie verwenden können!
Hinweis: qOverview hat Probleme beim Arbeiten mit benutzerdefinierten KDE Plasma 5-Designs. Wir empfehlen dringend, diese Software mit dem Standardthema „Breeze“ einzurichten. Gehen Sie hierher, um zu erfahren, wie Sie KDE-Plasma-Designs ändern können!
qoverview
Fügen Sie dem Dock benutzerdefinierte Elemente hinzu
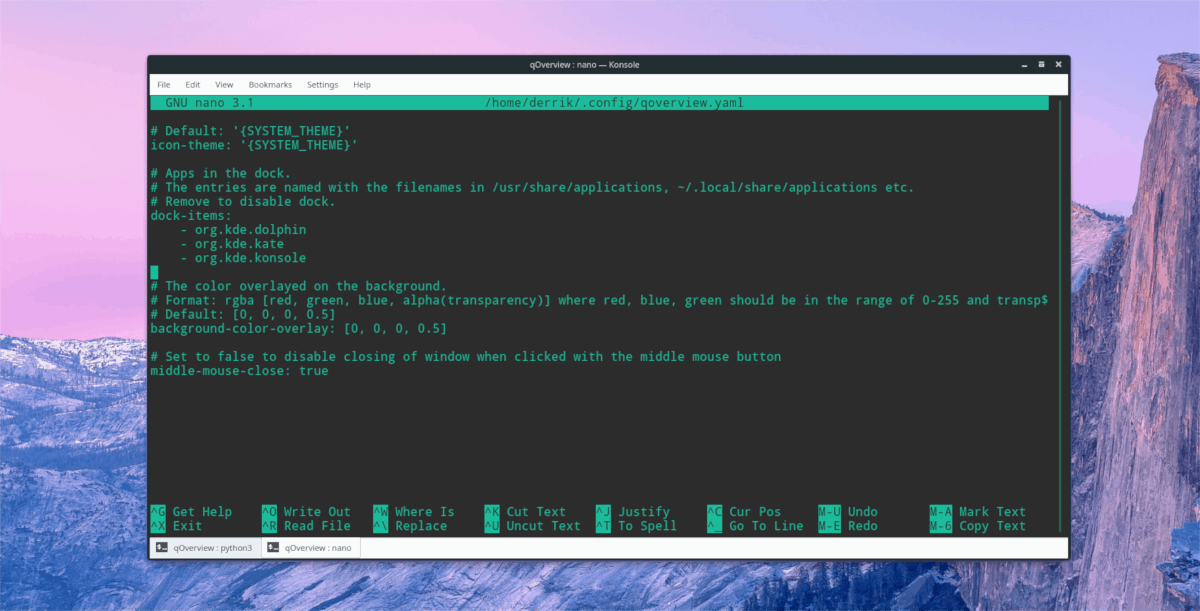
Möchten Sie dem qOverview-Dock benutzerdefinierte Elemente hinzufügen? Öffnen Sie die Konfigurationsdatei in Nano.
nano ~/.config/qoverview.yaml
Scrollen Sie nach unten zu „Dock-Elemente“ und geben Sie den Namen der Anwendungen ein, die Sie hinzufügen möchten. Drücken Sie dann Strg + O zum Speichern und Strg + X zum Beenden.
Erfahren Sie mehr über qOverview
Die qOverview-Software bietet viele Optionen und Funktionen. In diesem Artikel haben wir die Grundlagen behandelt. Möchten Sie mehr darüber erfahren? Besuchen Sie die offizielle Entwicklungsseite. Es enthält viele Informationen, z. B. das Binden von Bildschirmrändern, das Hinzufügen benutzerdefinierter Elemente zum Desktop und vieles mehr! Lesen Sie alternativ die mitgelieferte README-Datei, die mit dem Code geliefert wird, indem Sie Folgendes eingeben:
cat ~/qOverview/README.md