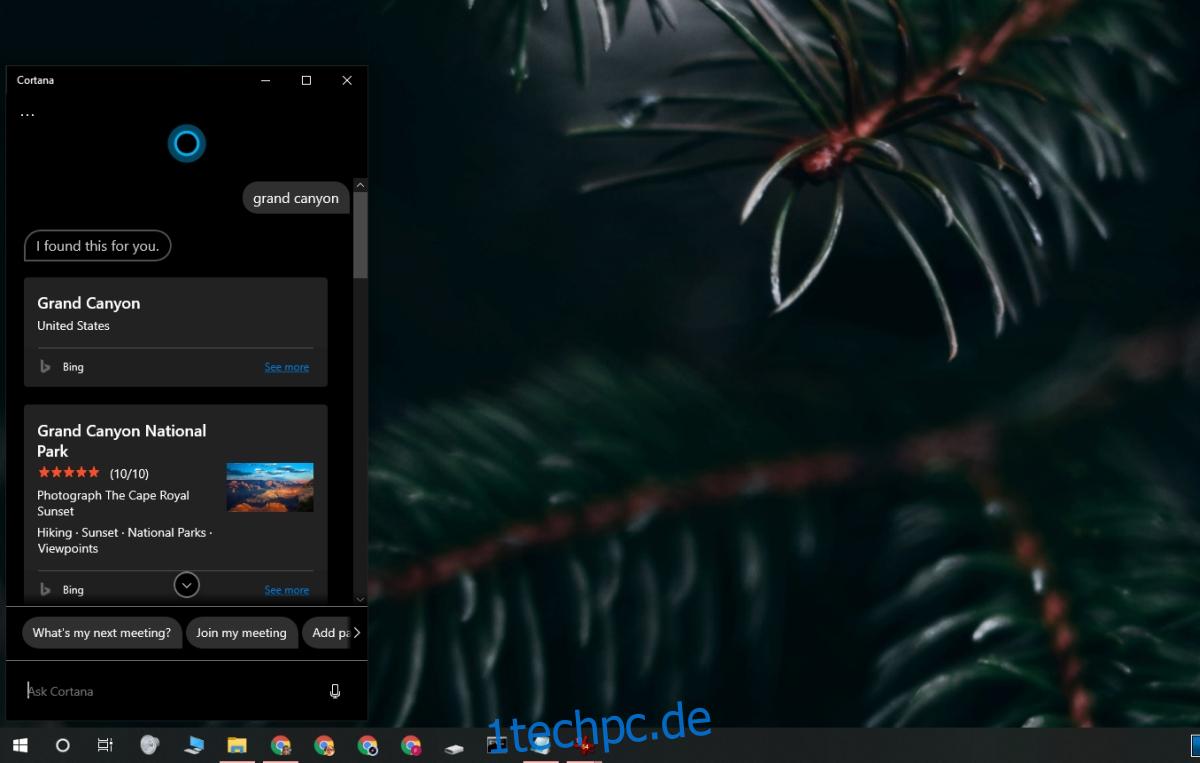Cortana ist der persönliche Assistent unter Windows 10. In den letzten fünf Jahren hat er sich in Bezug auf seine Funktionen erheblich verbessert, aber wie viele persönliche Desktop-Assistenten wird er immer noch nicht so oft verwendet und ist nicht so nützlich wie der persönliche Assistent auf einem mobilen Betriebssystem.
Cortana ist zwar nicht so beliebt wie andere virtuelle Assistenten, hat aber immer noch ein paar nette Tricks im Ärmel. Es kann Erinnerungen einrichten, Ereignisse hinzufügen, Informationen nachschlagen, schnelle Notizen machen und Apps starten. Es funktioniert auch ziemlich gut mit Sprachbefehlen.
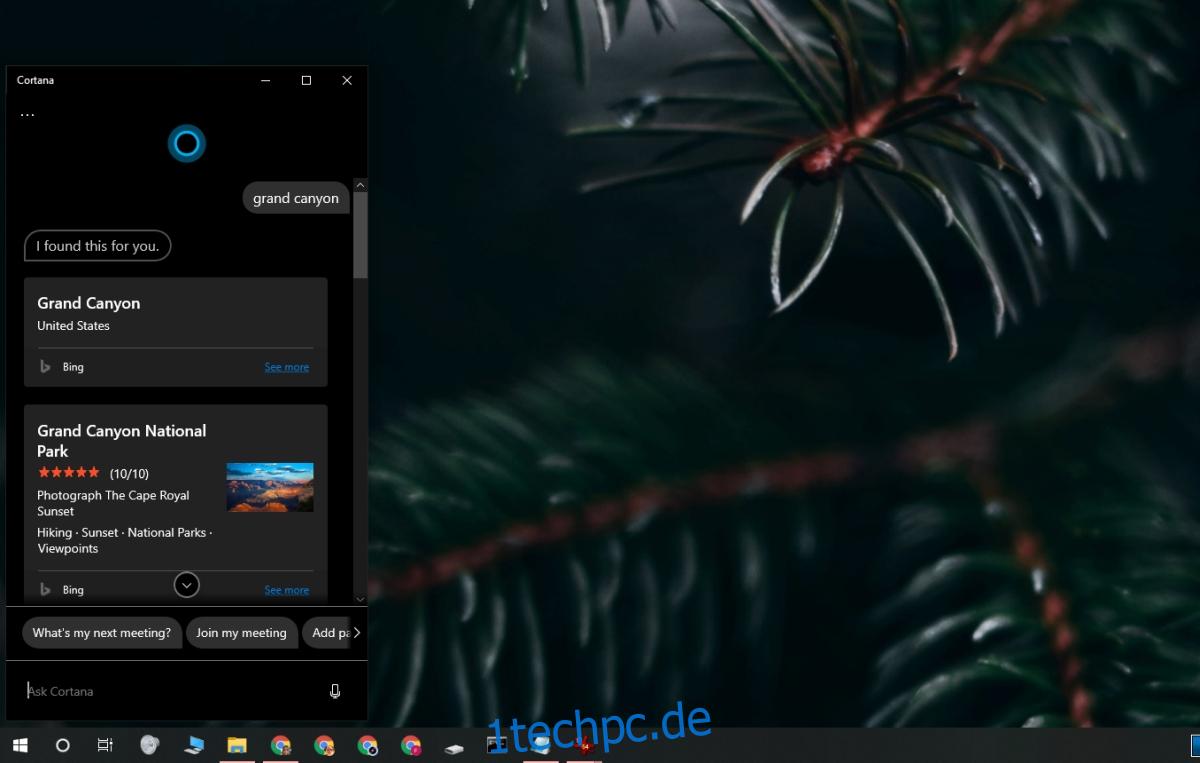
Inhaltsverzeichnis
Cortana kann nicht gefunden werden
Cortana muss aktiviert werden, bevor Sie es verwenden können. Wenn Sie zum ersten Mal eine neue Windows 10-Installation starten, haben Sie die Möglichkeit, Cortana einzurichten. Wenn Sie die Einrichtung ablehnen, können Sie sie später vom Desktop aus einrichten.
Cortana funktioniert und wird aktiviert, wenn Ihr Windows 10-System über eine Internetverbindung verfügt. Es wird wenig mehr benötigt, um es zum Laufen zu bringen.
So aktivieren Sie Cortana
Wenn Sie Cortana in Windows 10 nicht aktivieren können, versuchen Sie die folgenden Korrekturen.
1. Cortana neu starten
Cortana ist eine eigenständige App. Wenn Sie es nicht aktivieren können, können Sie versuchen, die App neu zu starten.
Klicken Sie mit der rechten Maustaste auf die Taskleiste und wählen Sie Task-Manager aus dem Kontextmenü.
Wechseln Sie zur Registerkarte Prozesse.
Wählen Sie Cortana aus.
Klicken Sie unten rechts auf Task beenden.
Starten Sie das System neu und versuchen Sie, Cortana zu aktivieren.
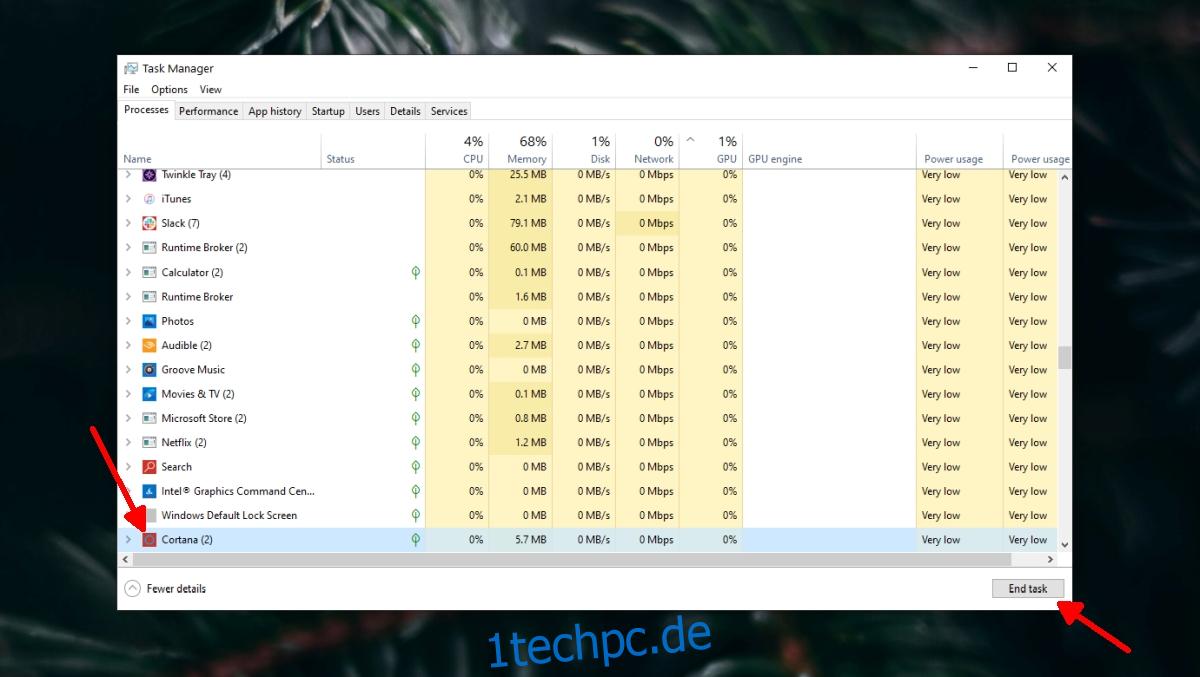
2. Region ändern
Offiziell ist Cortana nur in wenigen Regionen verfügbar, Sie werden jedoch feststellen, dass die App außerhalb dieser Regionen funktioniert. Einige Funktionen können eingeschränkt sein, aber die meisten wie Erinnerungen, Timer, Notizbuch usw. funktionieren alle.
Wenn Sie Cortana in Windows 10 nicht aktivieren können, kann dies an Ihren Regionseinstellungen liegen.
Öffnen Sie die Einstellungen-App (Win+I-Tastaturkürzel).
Gehen Sie zu Zeit und Sprache>Region.
Öffnen Sie das Dropdown-Menü Land oder Region.
Wählen Sie eine der folgenden Regionen aus.
Australien
China
Frankreich
Deutschland
Indien
Italien
Japan
Mexiko
Spanien
Vereinigtes Königreich
Vereinigte Staaten von Amerika
Starten Sie Ihr System neu und starten Sie den Microsoft Store einmal, um sicherzustellen, dass die Änderung übernommen wurde.
Aktivieren Sie Cortana und ändern Sie die Region wieder in Ihre aktuelle Region.
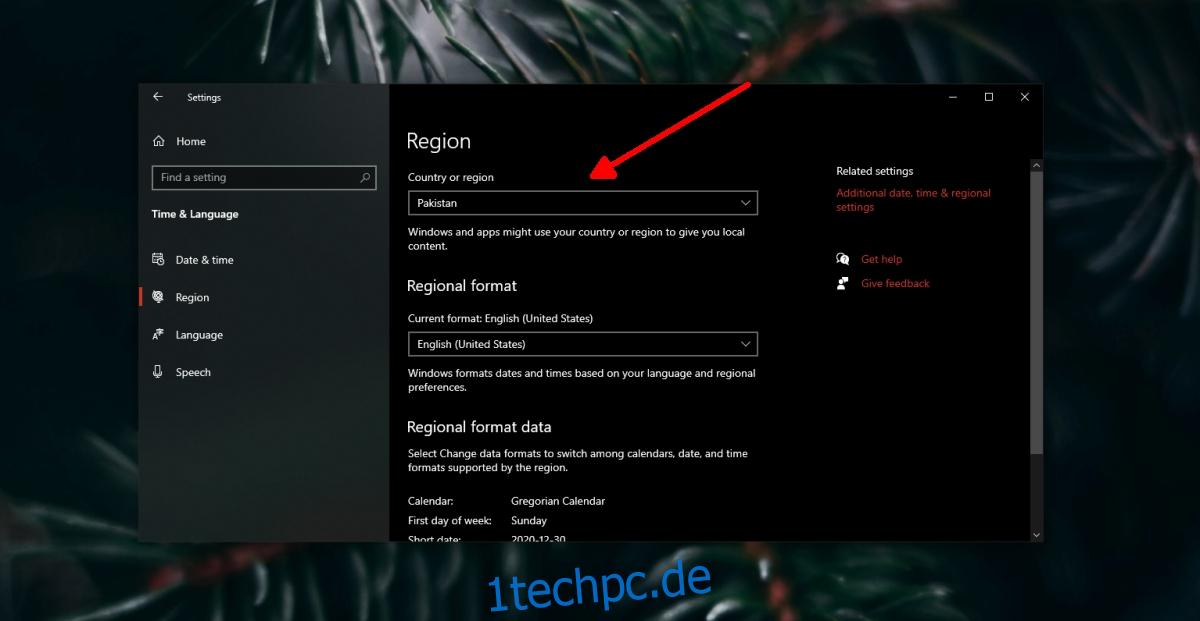
3. Ortungsdienste aktivieren
Cortana ist auf bestimmte Dienste angewiesen, um zu funktionieren. Location ist ein solcher Dienst, der verwendet wird, um nahegelegene Orte anzuzeigen, zB Restaurantempfehlungen oder das aktuelle Wetter. Stellen Sie sicher, dass die Ortungsdienste unter Windows 10 aktiviert sind.
Öffnen Sie die Einstellungen-App (Win+I-Tastaturkürzel).
Gehen Sie zu Datenschutz.
Wählen Sie die Registerkarte Standort.
Standort aktivieren.
Aktivieren Sie den Schalter „Apps Zugriff auf den Standort auf diesem Gerät zulassen“.
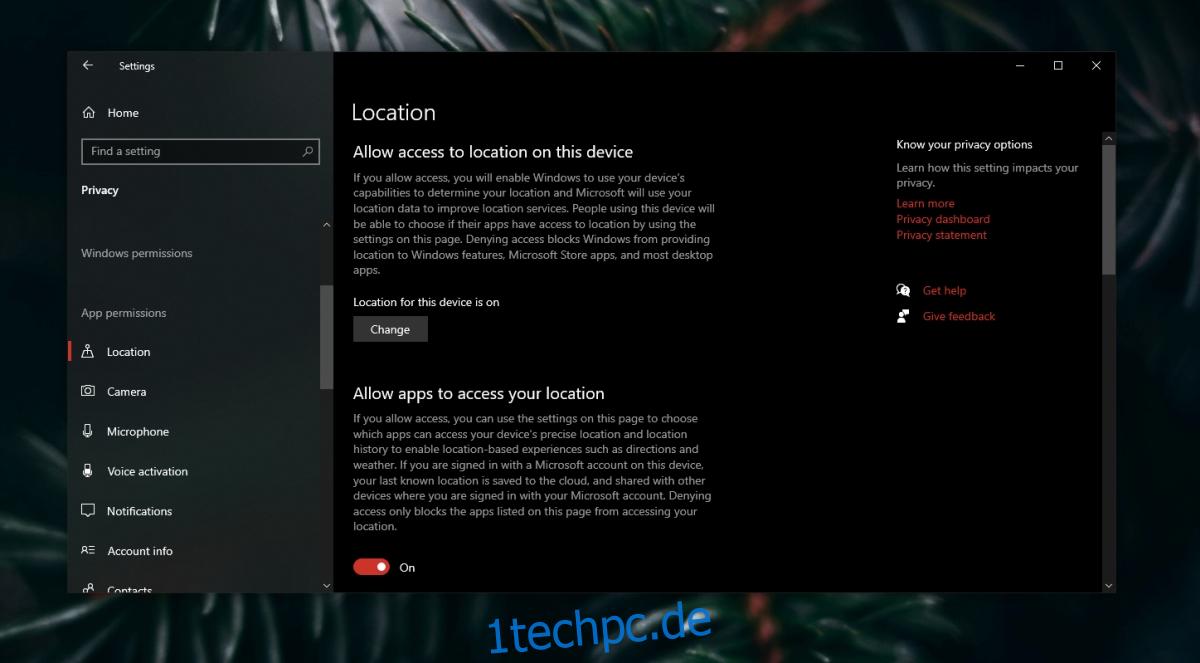
4. Antivirus deaktivieren
Windows 10 wird mit einem Antivirenprogramm namens Windows Defender geliefert, viele Benutzer bevorzugen jedoch stattdessen andere Antiviren-Apps von Drittanbietern. Diese Antiviren-Apps können Cortana oder Cortana-bezogene Dienste blockieren, was wiederum die Aktivierung der Funktion verhindern kann.
Schalten Sie Ihr Antivirenprogramm aus.
Aktivieren Sie Windows Defender.
Versuchen Sie, Cortana zu aktivieren.
5. Überprüfen Sie das Microsoft-Konto
Wenn Ihr Microsoft-Konto Aufmerksamkeit erfordert, dh Sie sich erneut anmelden müssen, können Sie Cortana möglicherweise nicht aktivieren. Normalerweise sollten Sie eine Desktop-Benachrichtigung erhalten, die Ihnen dies sagt, aber Sie können es trotzdem in der App Einstellungen überprüfen.
Öffnen Sie die Einstellungen-App (Win+I-Tastaturkürzel).
Gehen Sie zu Konten>Ihre Daten.
Klicken Sie auf Mein Microsoft-Konto verwalten.
Melden Sie sich unter Windows 10 erneut an.
Versuchen Sie, Cortana zu aktivieren.
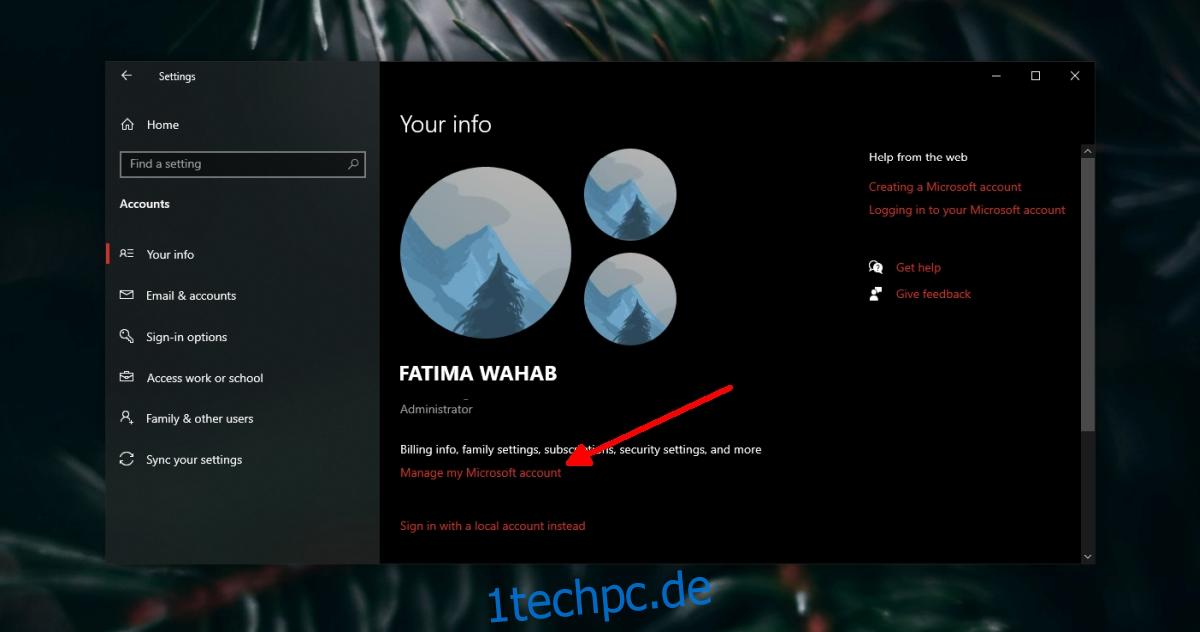
6. Führen Sie die Fehlerbehebung für die Suche aus
Cortana war bis vor kurzem an die Windows-Suchfunktion gebunden. Es ist jetzt eine eigenständige App, aber die Trennung zwischen den beiden Diensten führt jetzt oft zu seltsamen Fehlern und Problemen. Das Ausführen der Problembehandlung für die Suche kann bei Aktivierungsproblemen in Cortana helfen.
Öffnen Sie die Einstellungen-App (Win+I-Tastaturkürzel).
Gehen Sie zu Update & Sicherheit.
Wählen Sie die Registerkarte Fehlerbehebung.
Klicken Sie auf Zusätzliche Problembehandlungen.
Führen Sie die Problembehandlung für Suche und Indizierung aus.
Wenden Sie alle Fixes an und starten Sie das System neu.
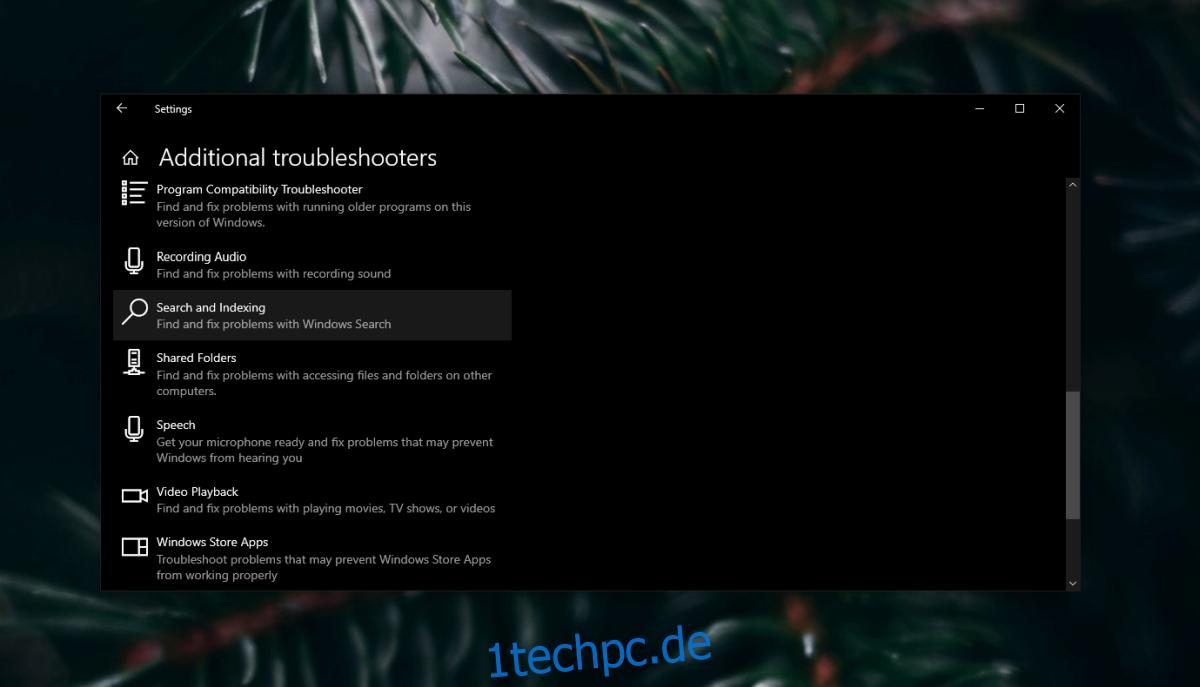
7. Deinstallieren Sie Cortana und installieren Sie es erneut
Cortana kann wie viele Standard-Windows 10-Apps deinstalliert und neu installiert werden. Eine Neuinstallation der App kann Probleme damit beheben. Sie müssen Windows 10 Build 2004 ausführen, um Cortana zu deinstallieren und neu zu installieren.
Öffnen Sie PowerShell mit Administratorrechten.
Führen Sie den folgenden Befehl aus, um Cortana zu deinstallieren.
Get-AppxPackage -allusers Microsoft.549981C3F5F10 | Remove-AppxPackage
Starten Sie das System neu.
Installieren Sie Cortana erneut von im Microsoft Store.
Aktivieren Sie Cortana erneut.
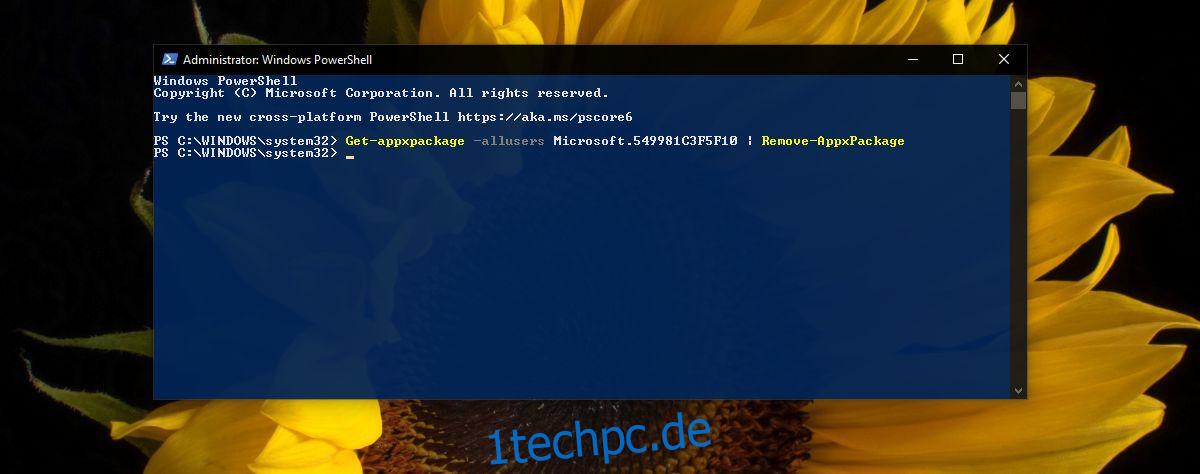
Cortana aktivieren: Fazit
Cortana ist in vielerlei Hinsicht nützlich. Es ist unwahrscheinlich, dass Sie während der Arbeit Sprachbefehle verwenden, um Apps zu öffnen, aber die Erinnerungen und Notizbücher sind ziemlich gut. Wenn Sie in einer unterstützten Region leben, können Sie Cortana besser nutzen, was es zu einer lohnenswerten Funktion macht.