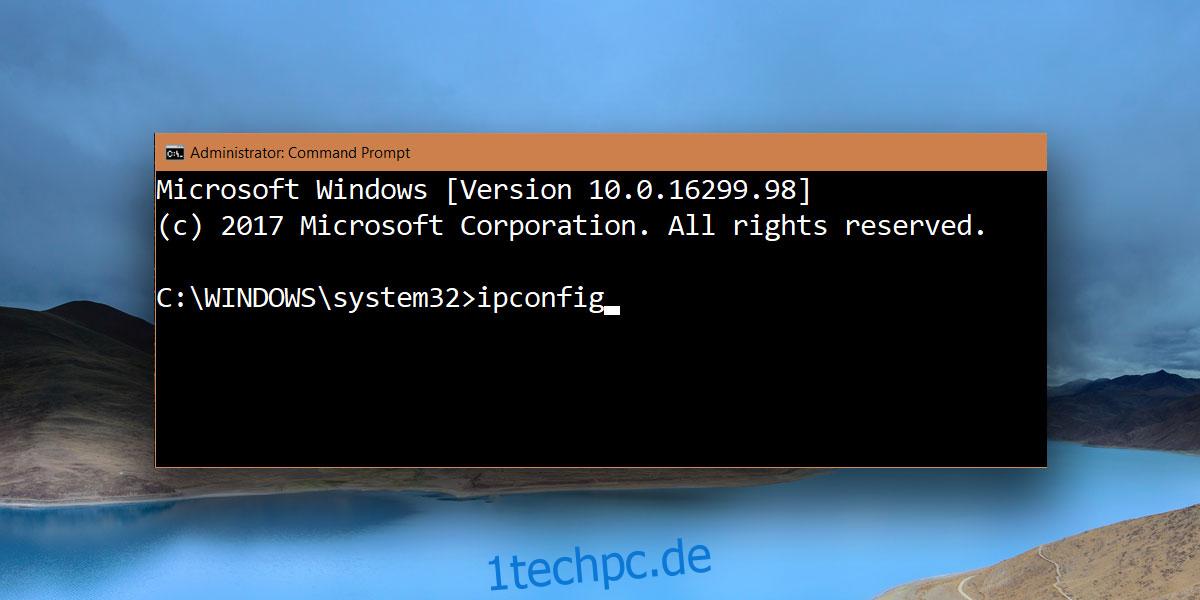Das Dienstprogramm Ipconfig in Windows ist ein kleines, äußerst nützliches Dienstprogramm, mit dem Sie die IP-Adresse Ihres aktuellen Systems finden können.
Viele Benutzer denken, dass ipconfig ein Eingabeaufforderungsbefehl ist, aber tatsächlich ein Windows-Dienstprogramm ist, das Sie von der Eingabeaufforderung aus ausführen. Es gibt Ihnen nicht nur die IP-Adresse des aktuellen Computers, sondern auch die IP-Adresse Ihres Routers, Ihre MAC-Adresse und lässt Sie unter anderem Ihr DNS leeren. Es funktioniert mit mehreren anderen Befehlszeilenoptionen, um Ihnen diese Informationen zu geben.
Sie können den Befehl ipconfig in einem normalen Eingabeaufforderungsfenster ausführen, dh Sie benötigen keine Administratorrechte, um ihn auszuführen.
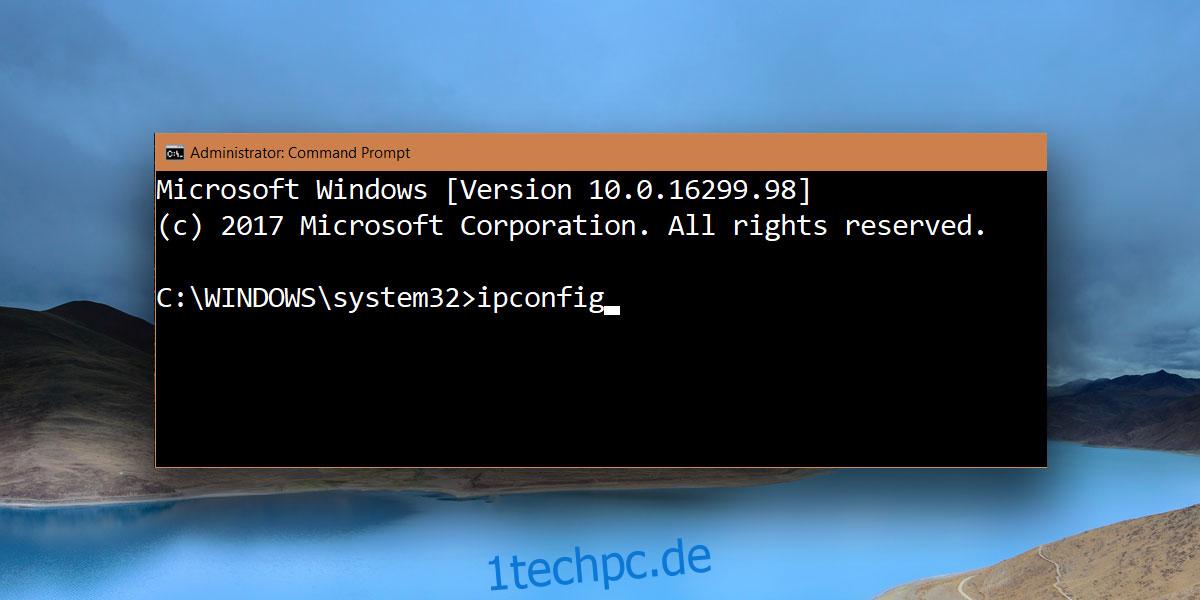
Ipconfig-Informationen
Wenn Sie den Befehl ipconfig ohne zusätzliche Befehlszeilenoptionen ausführen, listet er jede einzelne Netzwerkschnittstelle auf, einschließlich virtueller Netzwerkadapter. Für Ihren LAN- und WiFi-Adapter erhalten Sie die lokale IP-Adresse. Wenn Sie über WLAN mit dem Internet verbunden sind, sehen Sie darunter die IPv6- und Subnetzmaskenwerte. Bei einem Ethernet-Adapter, der nicht mit einem Netzwerk verbunden ist, sehen Sie keine dieser Informationen. Es wird Ihnen einfach sagen, dass der Adapter nicht angeschlossen ist. Virtuelle Adapter haben unabhängig davon, ob sie verbunden sind oder nicht, sowohl eine IPv6- als auch eine IPv4-Adresse sowie einen Subnetzmaskenwert.
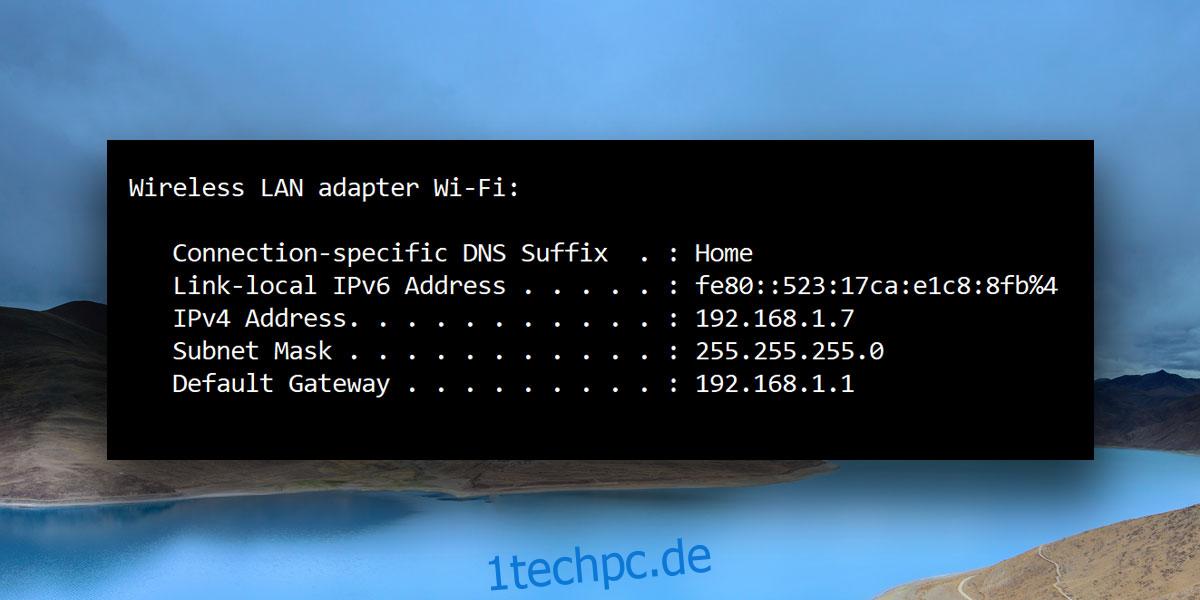
Ipconfig-Befehlszeilenoptionen
Das Dienstprogramm ipconfig in Windows verfügt über die folgenden zusätzlichen Befehlszeilenoptionen, mit denen Sie es verwenden können.
ipconfig /all: Dieser Befehl listet IP-Informationen für jeden einzelnen Netzwerkadapter auf Ihrem System auf. Im Gegensatz zum einfachen ipconfig-Befehl zeigt dieser Befehl unter anderem zusätzliche Informationen an, z. B. ob DHCP aktiviert ist oder nicht, die IP-Adresse der DHCP-Server, Ihre lokale IPv6-Adresse und wann Ihre DHCP-Lease erhalten wurde und wann sie abläuft. Sie können diesen Befehl auch verwenden, um die physische MAC-Adresse Ihres Systems zu finden.
ipconfig /release: Mit diesem Befehl können Sie Ihre aktuelle IP-Adresse aufgeben. Wenn Sie diesen Befehl ausführen, wird die IP-Adresse Ihres Systems freigegeben, damit andere Geräte im Netzwerk sie verwenden können.
ipconfig /renew: Dieser Befehl wird normalerweise direkt nach dem Befehl ipconfig /release ausgeführt. Sobald der Befehl ipconfig /release eine IP-Adresse „aufgegeben“ hat, benötigt Ihr System eine neue. Mit diesem Befehl kann Ihr System eine neue IP-Adresse erhalten. Diese Option, zusammen mit der vorherigen, ist das, was Sie ausführen müssen, um den Fehler „IP-Adressenkonflikt“ zu beheben, den Sie manchmal erhalten.
ipconfig /showclassid: Damit können Sie DHCP-Klassen-IDs anzeigen. Diese Klassen-IDs werden normalerweise für bestimmte Anwendungen in einem Netzwerk konfiguriert. Als durchschnittlicher Benutzer werden Sie sich überhaupt nicht darum kümmern.
ipconfig /setclassid: Diese Befehlsoption wird mit der vorherigen Option ipconfig /showclassid verwendet, um die DHCP-Klassen-ID festzulegen.
ipconfig /displaydns: Mit dieser Option können Sie den DNS-Cache anzeigen. Der DNS-Cache ist eine Aufzeichnung öffentlicher Websites, die Sie besucht haben. Es ist eine lokale Kopie der Website und ihrer öffentlichen IP-Adresse. Wenn Sie www.google.com in Ihren Browser eingeben, weiß Ihr DNS-Cache im Grunde bereits, wo diese Website zu finden ist, da ihre IP-Adresse im Cache gespeichert ist.
ipconfig /flushdns: Das DNS ist nicht allmächtig. Es neigt dazu, falsche Informationen zu speichern, die Sie wiederum daran hindern, auf Websites zuzugreifen. Mit diesem Befehl können Sie den DNS-Cache in Windows leeren, dh löschen und einen neuen erstellen.
ipconfig /registerdns: Mit dieser Option können Sie Ihre DNS-Einstellungen aktualisieren. Wenn der DNS keinen Namen registrieren oder keine Verbindung zu einem DHCP-Server herstellen konnte, kann dieser Befehl das Problem lösen, indem der DNS erneut registriert wird.