Dropbox bietet Cloud-Speicher, aber was es in seinen frühen Tagen wirklich auszeichnete, war sein Desktop-Client, der Dateien zwischen verschiedenen Geräten synchronisieren konnte. Dropbox hatte auch eine aggressive Expansionsstrategie, bei der Benutzern, die Freunde an den Dienst verwiesen haben, zusätzlichen Speicherplatz bereitgestellt wurde.
Dropbox hat sich seit seinen Anfängen ziemlich verändert; Ein kostenloses Konto ermöglicht es Benutzern jetzt nur, Dateien von einem Computer zu synchronisieren. Die Dropbox-App ist im Laufe der Jahre besser und stabiler geworden.
Inhaltsverzeichnis
Dropbox reagiert nicht (Windows 10)
Die Dropbox-Desktop-App ist unerlässlich, wenn Sie den Dienst nutzen möchten. Dropbox verfügt über eine Weboberfläche, aber ohne die Desktop-App ist der Dienst weitaus weniger nützlich, da er die nahtlose Synchronisierung, für die Benutzer ihn mögen, wegnimmt.
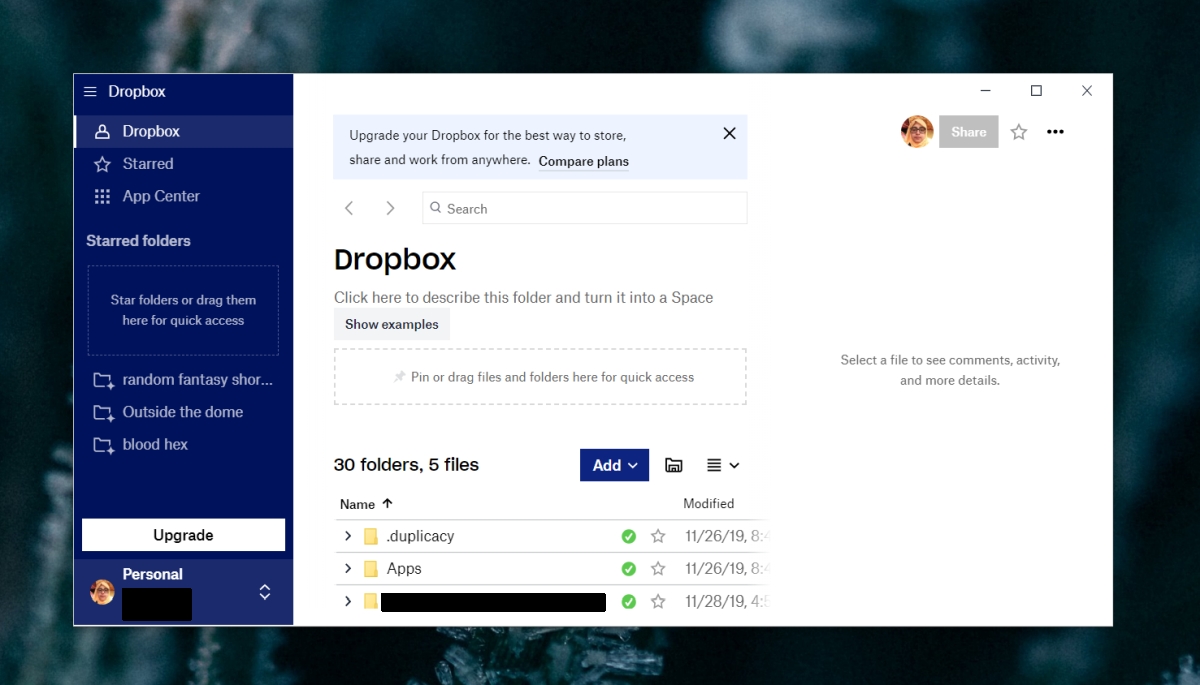
Dropbox stürzt ständig ab (7 FUNKTIONIERENDE Lösungen)
Wenn Sie Dropbox auf einem Desktop-PC verwenden und die App jedes Mal abstürzt, wenn Sie darauf zugreifen oder sie ausführen, können Sie einige Dinge versuchen, um das Problem zu beheben.
1. Verknüpfung mit Dropbox-Konto aufheben
Die Dropbox-App ist mit dem Dropbox-Konto eines Benutzers verknüpft und die Verknüpfung wird von der App selbst hergestellt. Wenn zwischen der App und der Kontoverknüpfung ein Problem auftritt, kann dies zum Absturz der Dropbox-App führen.
Öffnen Sie Ihren Browser.
Besuchen Sie diesen Link und melden Sie sich bei Ihrem Dropbox-Konto an.
Scrollen Sie nach unten zum Abschnitt Geräte.
Klicken Sie auf das Papierkorb-Symbol neben dem Gerät, auf dem die Dropbox-App abstürzt.
Beenden Sie die Dropbox-App auf Ihrem Desktop und starten Sie sie erneut.
Verbinden Sie Ihr Konto.
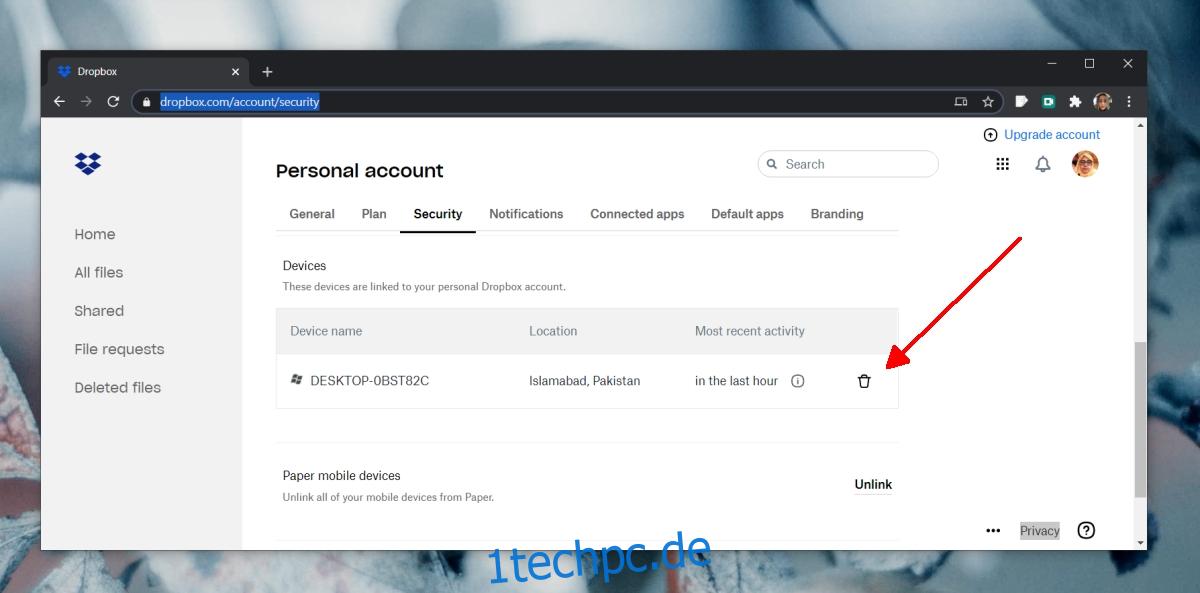
2. App deinstallieren und neu installieren
Die Dropbox-App wird regelmäßig aktualisiert und es ist möglich, dass ein Update nicht richtig installiert wurde. Versuchen Sie, die App zu deinstallieren und installieren Sie sie erneut.
Öffnen Sie die Systemsteuerung.
Gehen Sie zu Programme> Programm deinstallieren.
Wählen Sie Dropbox aus der Liste aus und klicken Sie auf Deinstallieren.
Starten Sie Ihr System neu.
Einmal deinstalliert, herunterladen und installieren Sie Dropbox erneut.
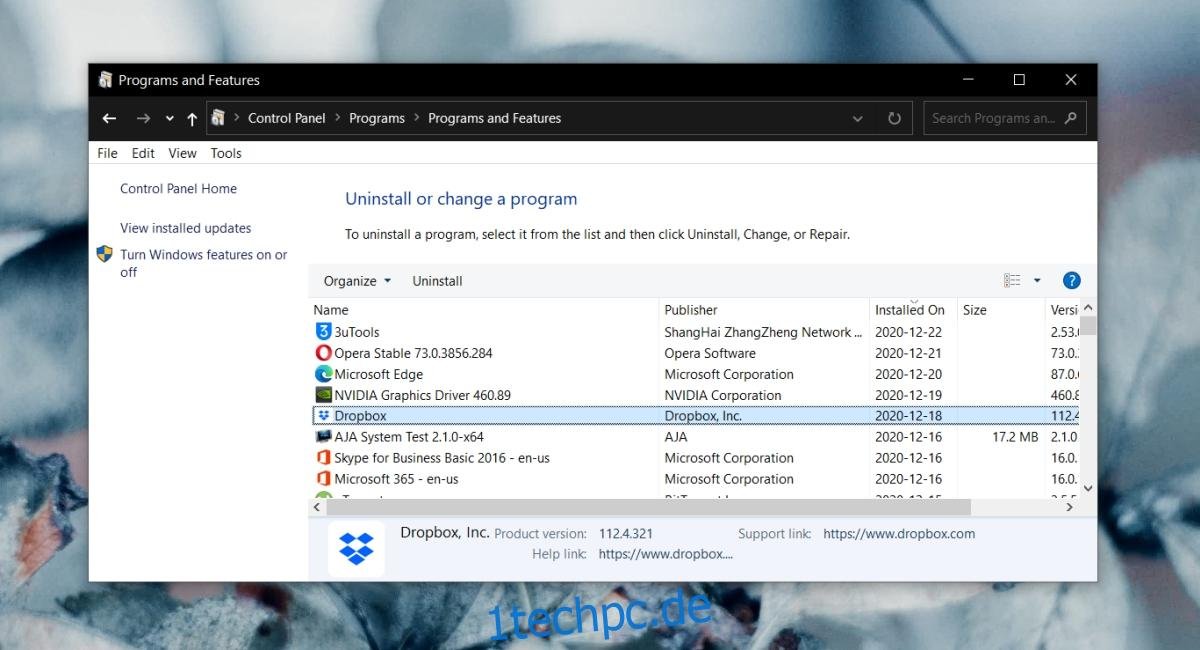
3. Dropbox sauber installieren
Das Deinstallieren und Neuinstallieren von Dropbox behebt Probleme mit der App, aber wenn die App aufgrund der damit verbundenen Systemdateien abstürzt, müssen Sie Dropbox neu installieren.
Ihre Dateien im Dropbox-Ordner sind sicher.
Deinstallieren Sie Dropbox in der Systemsteuerung unter Programme>Programm deinstallieren.
Starten Sie das System neu.
Tippen Sie auf die Tastenkombination Win+R, um das Ausführungsfeld zu öffnen.
Geben Sie regedit in das Ausführungsfeld ein und tippen Sie auf Enter.
Gehen Sie zum folgenden Schlüssel.
HKEY_LOCAL_MACHINESOFTWAREWOW6432Node
Löschen Sie sowohl den Dropbox- als auch den DropboxUpdate-Schlüssel darunter.
Navigieren Sie zum folgenden Schlüssel.
HKEY_LOCAL_MACHINESOFTWARE
Löschen Sie erneut die darunter liegenden Dropbox- und DropboxUpdate-Schlüssel.
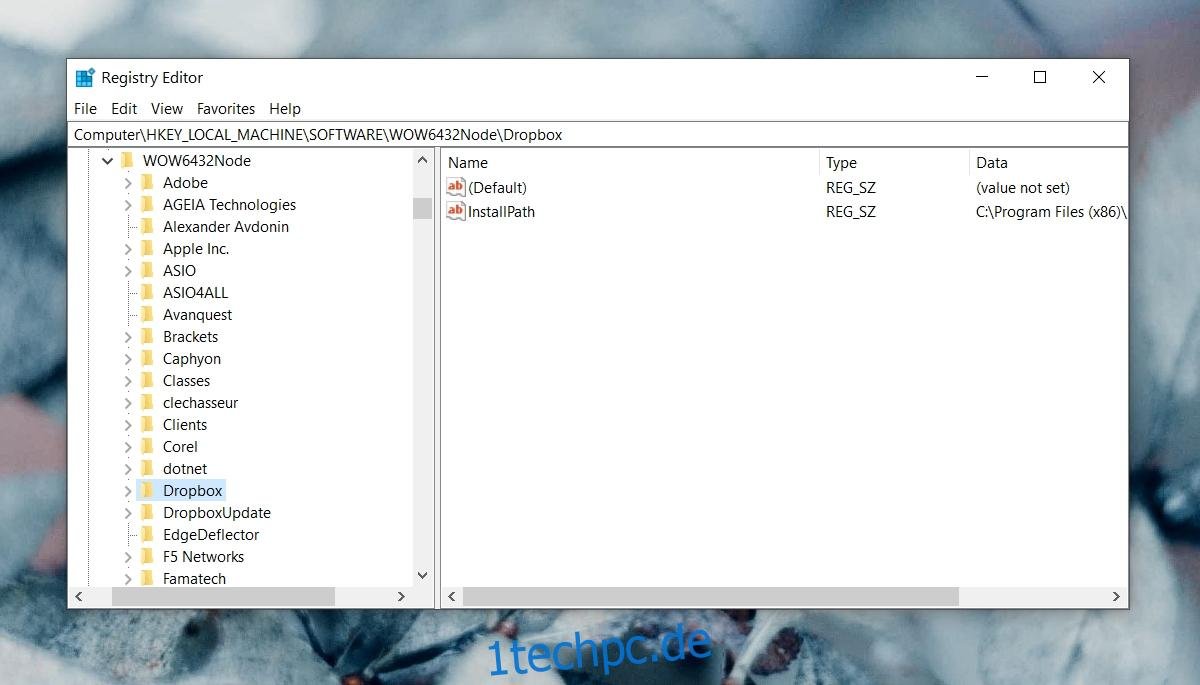
Öffnen Sie den Datei-Explorer.
Fügen Sie dies in die Adressleiste ein: %LOCALAPPDATA% und tippen Sie auf Enter.
Löschen Sie den Dropbox-Ordner.
Starten Sie das System neu.
Herunterladen und installieren Sie Dropbox erneut.

4. Synchronisieren Sie Dateien in kleineren Blöcken
Wenn Dropbox abstürzt, wenn Sie versuchen, eine große Anzahl von Dateien zu synchronisieren, versuchen Sie, Dateien in kleineren Gruppen hinzuzufügen. Die App kann möglicherweise eine große Anzahl von Dateien nicht verarbeiten.
5. Dropbox durch die Windows-Firewall zulassen
Dropbox muss über das Netzwerk kommunizieren können, um zu funktionieren. Wenn die Windows-Firewall die App blockiert, kann dies zum Absturz führen.
Öffnen Sie die Systemsteuerung.
Gehen Sie zu System und Sicherheit > Windows Defender-Firewall.
Klicken Sie in der linken Spalte auf „App oder Funktion durch die Windows Defender-Firewall zulassen“.
Klicken Sie auf Einstellungen ändern.
Suchen Sie Dropbox in der Liste und aktivieren Sie es sowohl über öffentliche als auch über private Netzwerke.
OK klicken.
Starten Sie das System neu und führen Sie Dropbox aus.

6. Dropbox aus dem Microsoft Store installieren
Die Dropbox-App hat eine Desktop-Version und eine Microsoft Store-Version. Die Microsoft Store-Version ist für den S-Modus von Windows 10 vorgesehen, funktioniert jedoch problemlos, wenn Sie den S-Modus nicht ausführen.
Installieren Sie die Dropbox-App aus dem Microsoft Store und synchronisieren Sie Ihre Dateien damit.
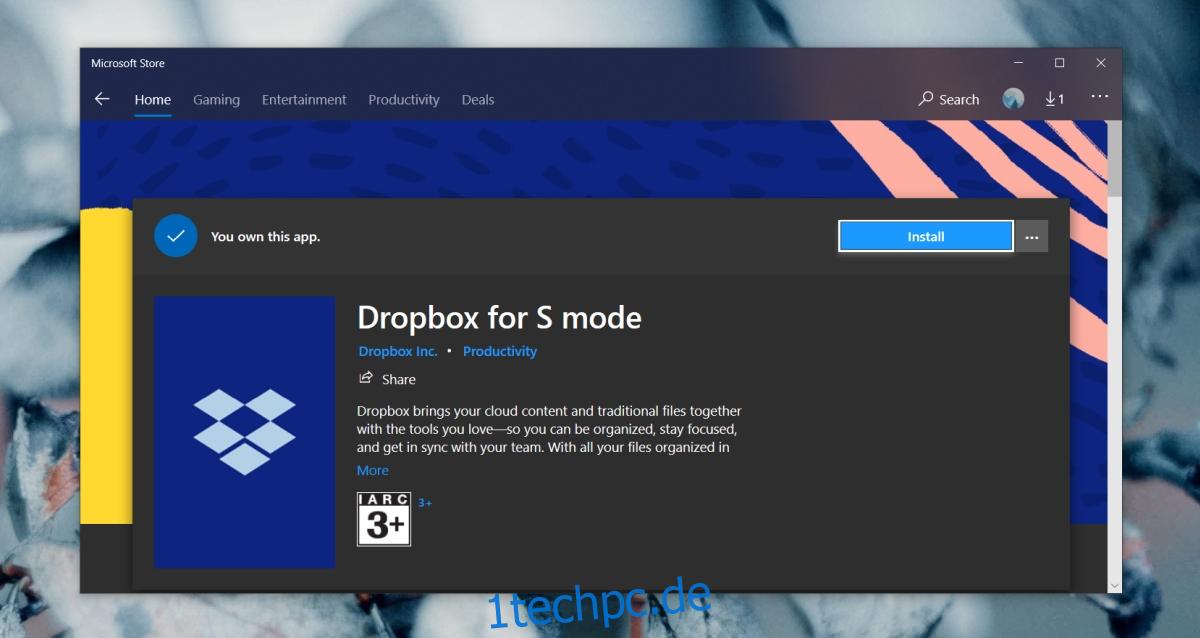
7. Antivirus deaktivieren
Einige Antiviren-Apps sind konservativer als andere und können ansonsten vollkommen gute Apps blockieren.
Deaktivieren Sie das von Ihnen verwendete Antivirenprogramm.
Beenden Sie Dropbox, wenn es läuft.
Starten Sie das System neu.
Schalten Sie Windows Defender ein.
Öffnen Sie Dropbox.
Wenn die App nicht abstürzt, einfriert oder nicht mehr reagiert, war das Problem wie beim Antivirus. Es ist eine gute Idee, Dropbox in Ihrer Antiviren-App auf die Whitelist zu setzen, um sie problemlos weiter verwenden zu können.
SCHLUSSFOLGERUNG (Dropbox wird nicht mehr ausgeführt)
Die Dropbox-App hat sich im Laufe der Jahre ziemlich weit entwickelt. Früher war sie ressourcenhungrig und ist heute eine der leichtesten Apps, die auf Ihrem System ausgeführt werden können und gleichzeitig eine bessere Leistung als je zuvor bieten. Wenn die App ständig abstürzt, sollte eine Neuinstallation oder eine Neuinstallation das Problem beheben.

