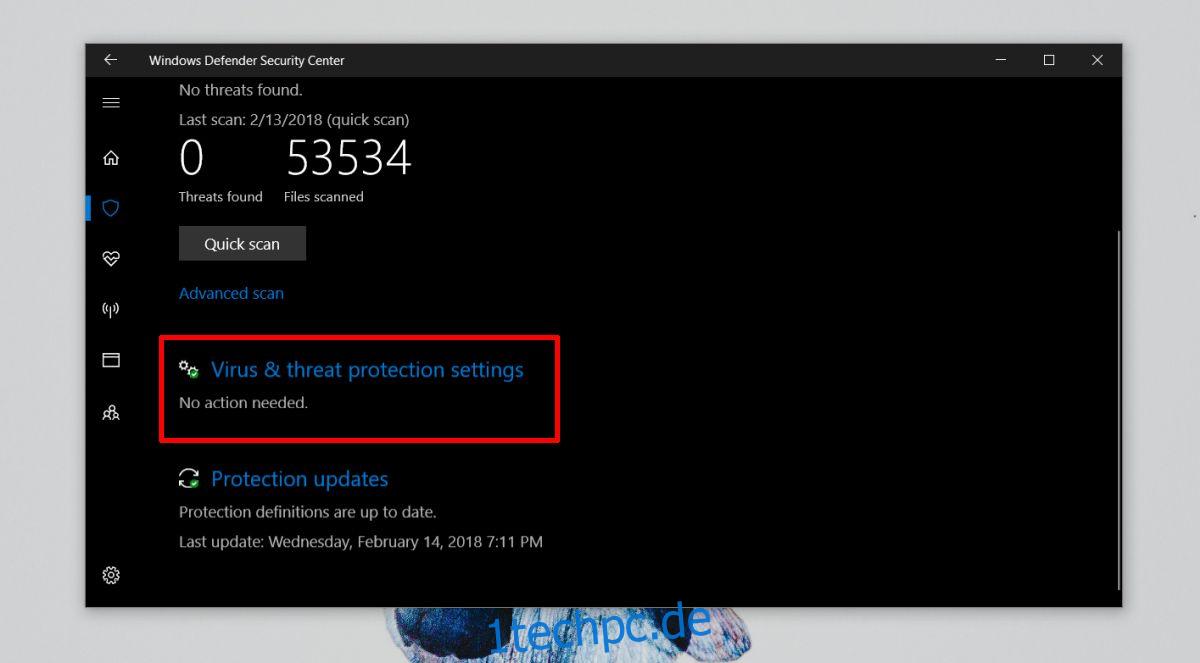Ransomware ist eine bösartige, weiterentwickelte Form von Computerviren. Wie der Name schon sagt, wird es Sie Geld kosten, den Schaden rückgängig zu machen, den es anrichtet. Ransomware sperrt grundsätzlich Ihre Dateien und fordert Sie auf, Geld zu senden, wenn Sie sie zurückhaben möchten. Wenn Sie ein Opfer von Ransomware sind, haben Sie zwei Möglichkeiten; zahlen oder jemanden bezahlen, um die Ransomware loszuwerden. Es gibt keine Option, die Sie kein Geld kostet, und keine garantiert, dass Sie Ihre Dateien zurückerhalten, weshalb es eine gute Idee ist, proaktiver auf diese bestimmte Art von Bedrohung zu reagieren. Windows Defender verfügt über eine integrierte Funktion, die bei entsprechender Einrichtung den Ransomware-Schutz aktiviert. So funktioniert das.
Sie müssen Windows Defender aktiviert haben, damit dies funktioniert. Sie können sich nicht einfach dafür entscheiden, einige Funktionen von Windows Defender zu verwenden und andere nicht zu verwenden. Der Ransomware-Schutz in Windows Defender trägt nicht diesen Namen. Es ist mehr, was die Funktion macht, die sie nützlich macht, um vor Ransomware sicher zu sein. Mit Windows Defender können Sie Ordner sperren, damit nicht autorisierte Apps keine Änderungen daran vornehmen können. Sie benötigen Administratorrechte, um den Ransomware-Schutz in Windows 10 zu aktivieren.
Ransomware-Schutz in Windows 10
Öffnen Sie die App „Einstellungen“ und gehen Sie zur Einstellungsgruppe „Update & Sicherheit“. Gehen Sie zur Registerkarte Windows Defender und klicken Sie auf die Schaltfläche „Windows Defender Security Center öffnen“. Alternativ können Sie Windows Defender in die Windows-Suche eingeben.
Klicken Sie auf dem Startbildschirm auf Viren- und Bedrohungsschutz. Scrollen Sie nach unten und klicken Sie auf Viren- und Bedrohungsschutzeinstellungen.
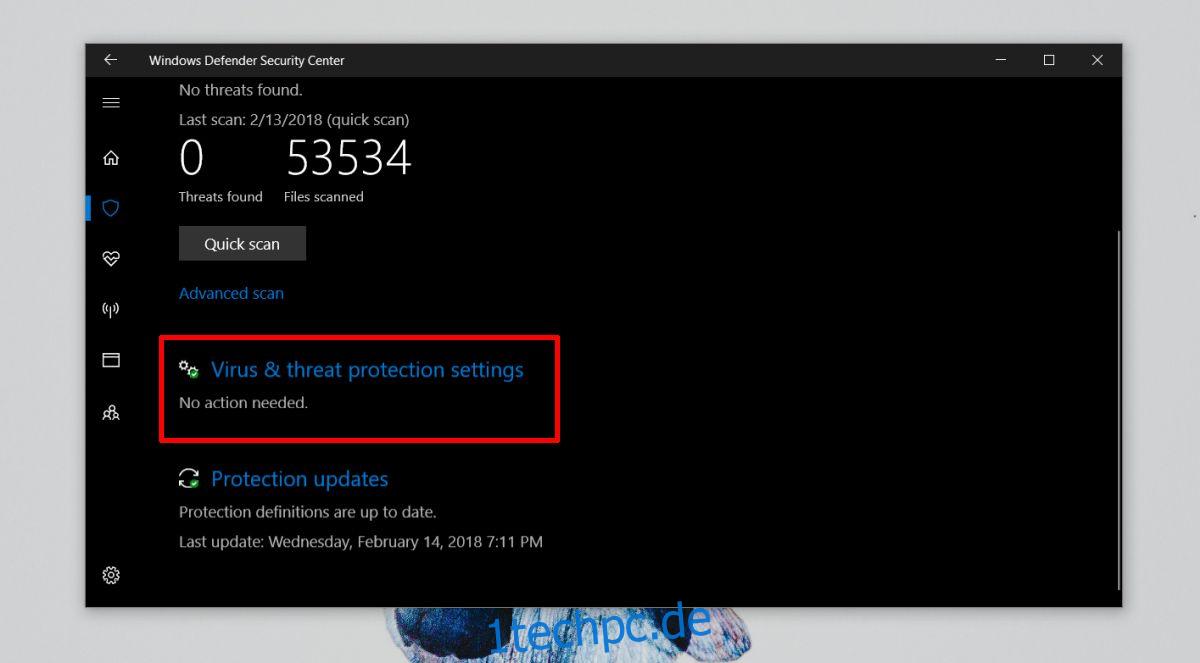
Aktivieren Sie in den Viren- und Bedrohungsschutzeinstellungen den kontrollierten Ordnerzugriff. Sobald es aktiviert ist, müssen Sie geschützte Ordner hinzufügen, indem Sie auf „Geschützte Ordner“ klicken.
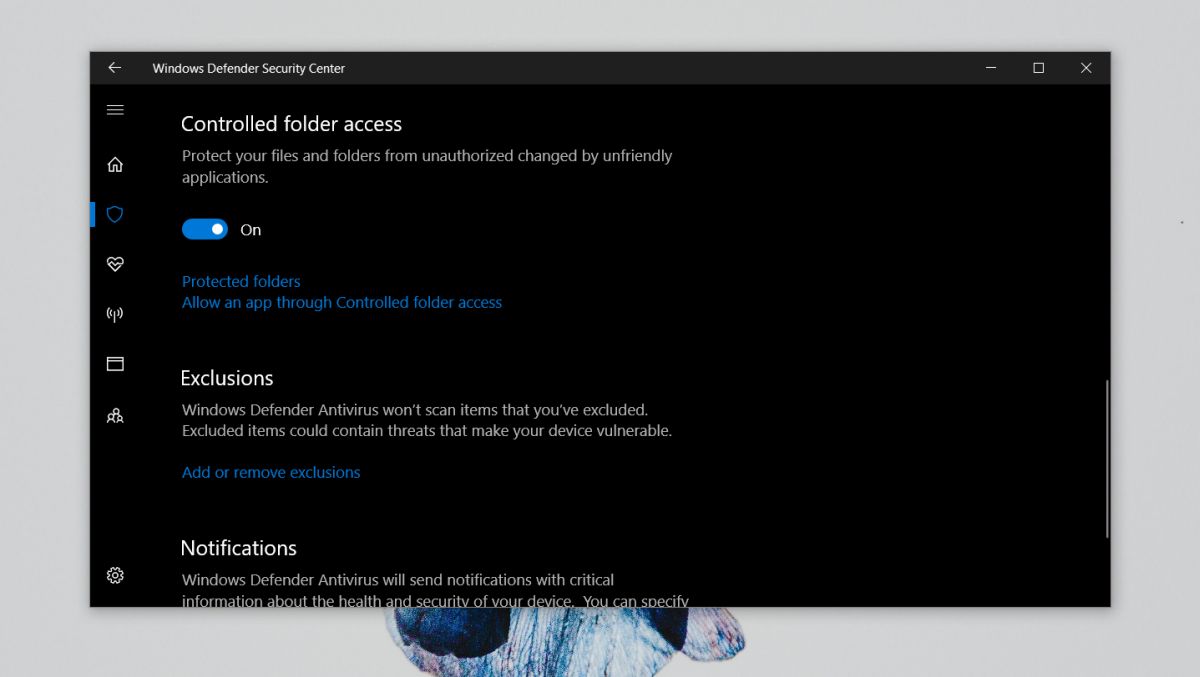
Sie können jeden beliebigen Ordner hinzufügen. Alle verschachtelten Ordner innerhalb eines Ordners werden geschützt.
Wie es funktioniert
Wenn der kontrollierte Ordnerzugriff aktiviert ist, verhindert Windows Defender, dass Apps Dateien an Orten speichern, auf die sie keinen Zugriff haben sollten. Ein einfaches Beispiel dafür ist, dass Windows Defender mich daran gehindert hat, eine Datei über IrfanView auf meinem Desktop zu speichern. Dies liegt daran, dass IrfanView eigentlich nur Zugriff auf den Ordner „Bilder“ haben sollte.
Sie fragen sich vielleicht, ob Ihr System nutzbar ist, wenn Ihre vertrauenswürdigen Apps keine freie Hand haben. Glücklicherweise verfügt der kontrollierte Ordnerzugriff über eine Whitelist-Funktion, mit der Sie sichere Apps hinzufügen können. Diese sicheren Apps können auf jeden Ordner zugreifen, den sie wollen/müssen.
Um eine App auf die Whitelist zu setzen, klicken Sie unter dem Link „Geschützte Ordner“ auf die Option „Einer App den kontrollierten Ordnerzugriff erlauben“. Klicken Sie auf App hinzufügen und wählen Sie die EXE-Datei der App aus, auf die Sie vollen Zugriff gewähren möchten.
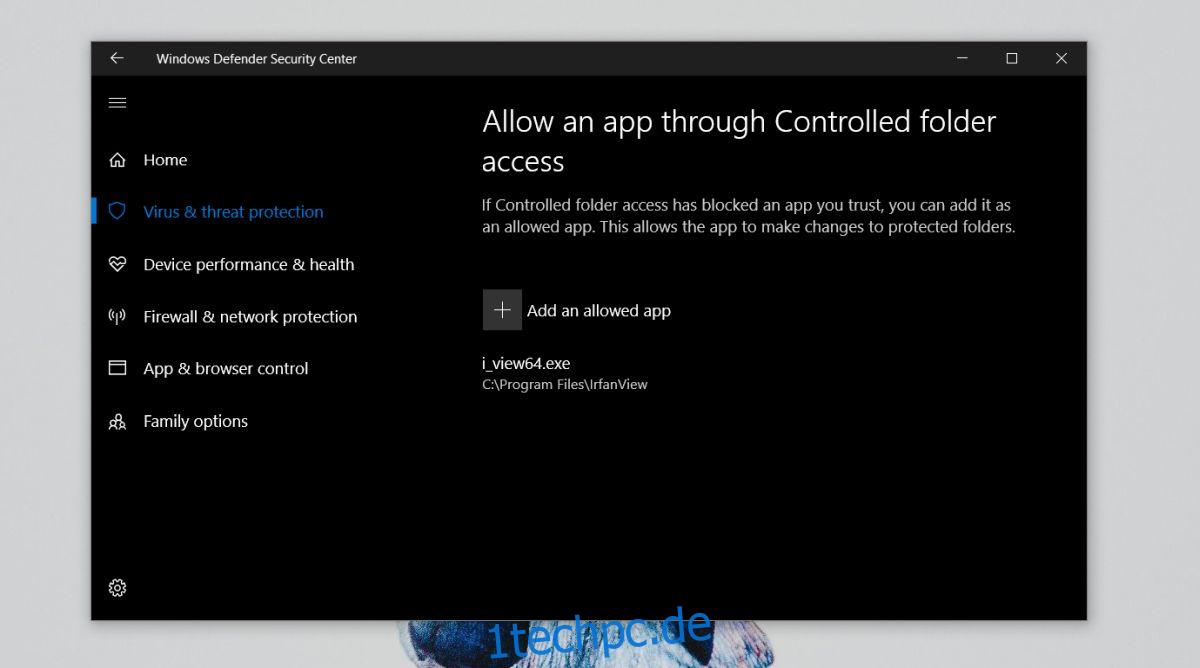
Es lohnt sich, sich die Zeit zu nehmen, Ihre vertrauenswürdigen Apps hinzuzufügen und den kontrollierten Zugriff aktiviert zu lassen.