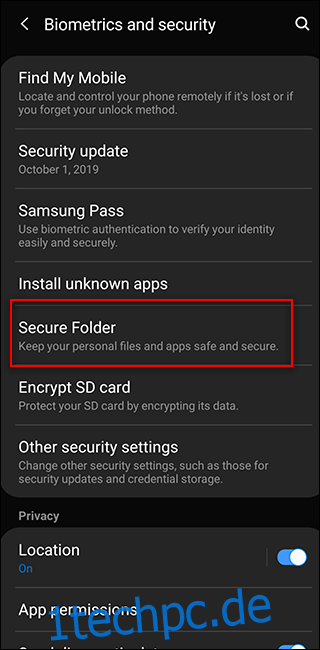Der sichere Ordner ist eine nützliche Funktion auf Samsung-Geräten, mit der Sie Apps und Dateien außer Sichtweite halten können. So aktivieren und verwenden Sie es.
Inhaltsverzeichnis
So funktioniert der sichere Ordner
Der Secure Folder von Samsung ist eine App, mit der Sie einen Teil Ihres Telefons verbergen können. Es verwendet die Knox-Sicherheitsplattform von Samsung, um einen neuen Startbildschirm zu erstellen, der durch ein Passwort oder die Biometrie Ihres Geräts geschützt ist. Auf Apps und Dateien, die Sie im Ordner ablegen, kann nicht zugegriffen werden, es sei denn, Sie entsperren Ihren sicheren Ordner.
Sie können Ihrem sicheren Ordner eine vorhandene App auf Ihrem Telefon hinzufügen, um eine Kopie der App zu erstellen. Diese App enthält keine Ihrer vorhandenen Dateien, Ihren Cache und keine Anmeldungen, daher handelt es sich im Wesentlichen um eine Neuinstallation der App. Sie können auch neue Apps aus dem Galaxy Store oder Play Store hinzufügen, um sie nur im sicheren Ordner zu installieren.
Dateien in Ihrem sicheren Ordner können auch nicht ohne Authentifizierung geöffnet werden. Diese Dateien werden nicht in normalen Datei-Explorern oder in Ihrer Galerie-App angezeigt. Nur Apps, die sich bereits im sicheren Ordner befinden, können auf Ihre versteckten Dateien zugreifen.
Aktivieren des sicheren Ordners auf Ihrem Gerät
Bevor Sie versuchen, den sicheren Ordner auf Ihrem Gerät zu aktivieren, prüfen Sie zuerst, ob Ihr Gerät kompatibel ist. Die Funktion funktioniert mit Samsung Galaxy Knox-fähigen Telefonen mit Android 7.0 Nougat und höher. Diese Telefone sind mit der Funktion kompatibel:
Galaxy S-Serie, vom S6 bis zum S10
Galaxy Note Serie, beginnend vom Note 8 bis zum Note 10
Galaxy Fold
Galaxy A-Serie, einschließlich A20, A50, A70 und A90
Galaxy Tab S-Serie, ab dem S3
Bevor Sie Ihren sicheren Ordner einrichten, benötigen Sie zunächst ein Samsung-Konto. Folgen Anleitung von Samsung um ein Konto zu erstellen, bevor Sie fortfahren.
Auf neueren Galaxy-Handys wie dem S10 und dem Note 10 ist die App vorinstalliert. Überprüfen Sie in der App-Schublade Ihres Geräts, ob Sie es installiert haben. Wenn Ihr Telefon nicht über die Secure Folder-App verfügt, können Sie sie auf der Spielladen oder im Galaxy-Store.
Rufen Sie auf Ihrem Telefon die App Einstellungen auf und wählen Sie dann Biometrie und Sicherheit > Sicherer Ordner. Bei einigen Telefonen kann das erste Menü „Bildschirm sperren und Sicherheit“ oder nur „Sicherheit“ sein.
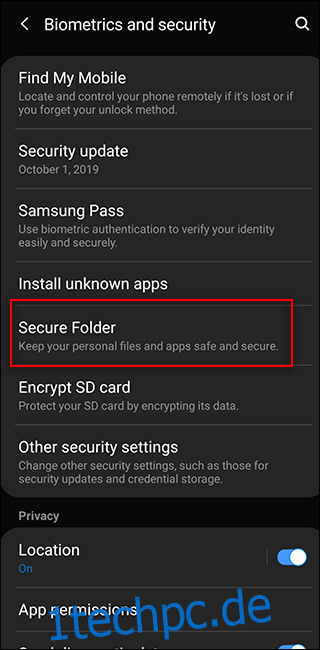
Sie werden aufgefordert, sich bei Ihrem Samsung-Konto anzumelden. Wenn Sie noch keinen gemacht haben, machen Sie jetzt einen. Melden Sie sich andernfalls bei Ihrem Konto an.
Warten Sie, bis das Gerät Ihren sicheren Ordner erstellt hat. Dieser Vorgang kann bis zu einer Minute dauern. Wählen Sie dann einen Sperrbildschirmtyp für Ihren sicheren Ordner aus. Abhängig von Ihrem Gerät können Sie ein Muster, eine PIN oder ein Passwort auswählen und auch die integrierte Fingerabdruckbiometrie Ihres Geräts aktivieren.
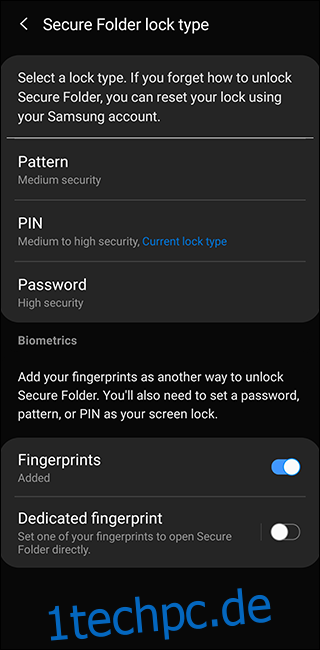
Ihr sicherer Ordner steht Ihnen wie jede andere Android-App auf Ihrem Gerät zur Verfügung. Suchen Sie auf dem Startbildschirm Ihres Telefons oder in der App-Schublade nach der Verknüpfung zur Secure Folder-App.
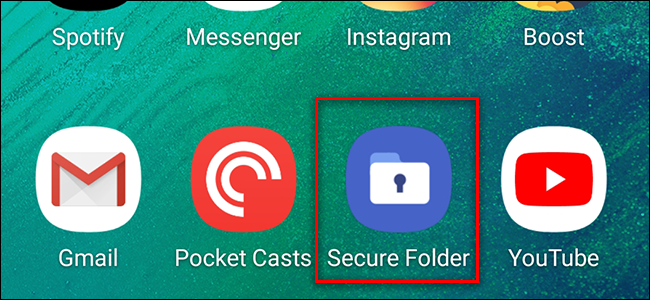
Nachdem Ihr sicherer Ordner aktiviert wurde, sollten Sie sich die Einstellungen ansehen. Sie können auf die Einstellungen zugreifen, indem Sie auf die Schaltfläche mit den drei Punkten oben rechts im Bildschirm „Sicherer Ordner“ drücken. Von hier aus können Sie Ihre gesicherten Apps verwalten und den Sperrtyp, die Einstellungen für die automatische Sperre, die Kontoeinstellungen und Benachrichtigungen bearbeiten. Sie können auch das Aussehen und den Namen des Symbols für den sicheren Ordner in Ihrer App-Schublade anpassen.
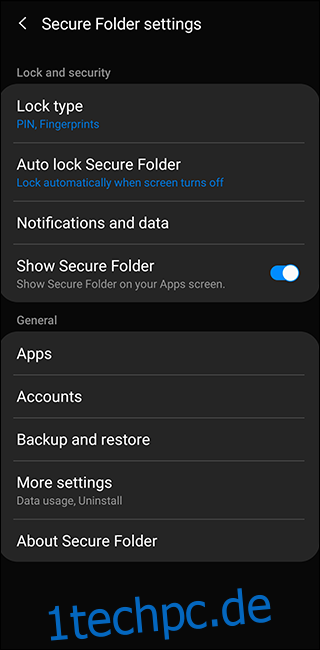
Hinzufügen von Apps zum sicheren Ordner
Sie können Ihrem sicheren Ordner Apps hinzufügen, um sicherzustellen, dass die gesicherte Version der App nicht gestartet werden kann, ohne den Ordner zu entsperren. Gehen Sie dazu zu Ihrem sicheren Ordner und klicken Sie auf die Schaltfläche „Apps hinzufügen“. Von hier aus können Sie entweder eine bereits auf Ihrem Telefon vorhandene App hinzufügen oder eine neue App aus dem Google Play Store oder dem Samsung Galaxy Store installieren.
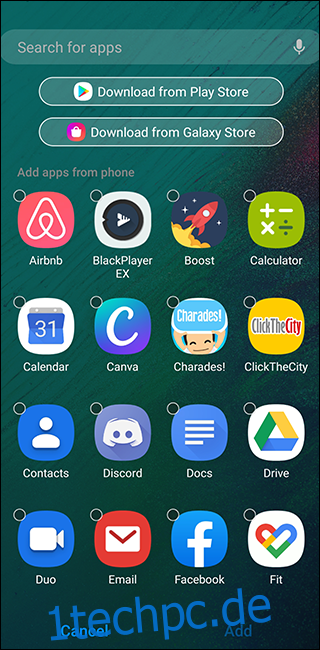
Wenn Sie eine App hinzufügen, die sich bereits auf Ihrem Telefon befindet, wird im Wesentlichen eine weitere Kopie der App auf Ihrem Gerät mit eigenem Cache und gespeicherten Dateien erstellt. Wenn Sie eine Messaging-App wie WhatsApp oder Telegram duplizieren, können Sie sich in Ihrem sicheren Ordner bei einem anderen Konto anmelden. Diese Apps behalten ihren Verlauf und Cache, auch nachdem Sie den sicheren Ordner verlassen haben.
Dies gilt auch für das Surfen im Internet. Wenn Sie beispielsweise Chrome im sicheren Ordner installieren, können Sie den Verlauf, die Anmeldungen und die Lesezeichen, die in der gesicherten App gespeichert sind, im Gegensatz zum Inkognito-Modus beibehalten.
Wenn Sie eine App aus dem Galaxy Store oder dem Play Store hinzufügen, wird sie nur in Ihrem sicheren Ordner verfügbar. Es wird keine Kopie in Ihrer primären Liste von Apps erstellt. Dies ist nützlich für Apps, die auf der Startseite oder beim Scrollen durch Ihre Schublade nicht sichtbar sein sollen.
Verschieben von Dateien in den sicheren Ordner
Neben Apps können Sie auch bestimmte Dateien von Ihrem Telefon in den sicheren Ordner verschieben. Dies kann auf zwei Arten erfolgen.
Der erste Weg besteht darin, in Ihrer App-Schublade zu Ihrer My Files-App oder Galerie-App zu gehen. Wählen Sie die gewünschten Dateien und Ordner durch langes Drücken aus. Drücken Sie dann die dreipunktierte Menütaste oben rechts und wählen Sie „In sicheren Ordner verschieben“. Sie werden aufgefordert, Ihre Identität erneut über Ihren Sperrbildschirm zu bestätigen, und dann werden sie verschoben. Um auf diese Dateien zuzugreifen, verwenden Sie die App „Meine Dateien“ oder „Galerie“ im sicheren Ordner.
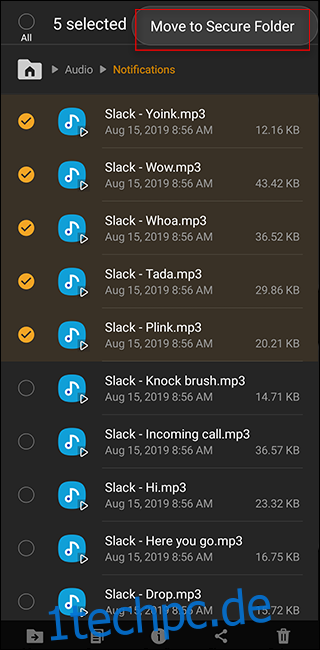
Sie können auch zu Ihrem sicheren Ordner gehen und auf die Schaltfläche „Dateien hinzufügen“ klicken. Von hier aus können Sie entweder Meine Dateien oder den Bilder-, Video-, Audio- oder Dokumenten-Explorer auswählen. Sie können dann eine oder mehrere der Dateien auswählen und unten auf dem Bildschirm auf „Fertig“ drücken, um sie in den sicheren Ordner zu verschieben.
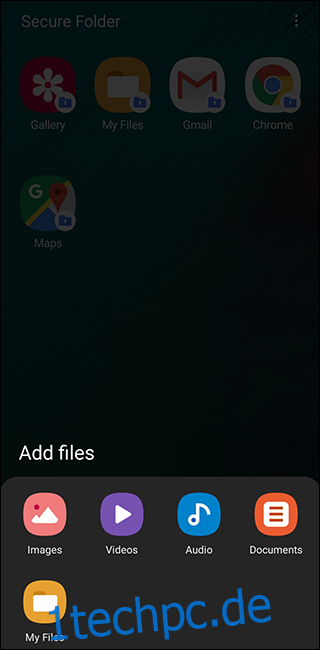
Beachten Sie, dass auf Dateien, die innerhalb des sicheren Ordners heruntergeladen wurden, z. B. von Messaging-Apps oder Browsern, nur mit Apps im Ordner zugegriffen werden kann.
Sie können Ihre Dateien auf die gleiche Weise aus Ihrem sicheren Ordner verschieben. Gehen Sie im sicheren Ordner zu Meine Dateien oder Galerie, wählen Sie die Dateien aus und klicken Sie auf „Aus dem sicheren Ordner entfernen“.