NVIDIAs Grafiktreiber bieten jetzt einen „Ultra-Low-Latency-Modus“, der für kompetitive Spieler und alle anderen gedacht ist, die die schnellsten Eingabereaktionszeiten in ihren Spielen wünschen. Diese Funktion ist für alle NVIDIA GeForce GPUs in der NVIDIA Systemsteuerung verfügbar.
Was ist der Ultra-Low-Latency-Modus?

Grafik-Engines stellen Frames in eine Warteschlange, die von der GPU gerendert werden sollen, die GPU rendert sie und dann werden sie auf Ihrem PC angezeigt. Als NVIDIA erklärt, baut diese Funktion auf der „Maximum Pre-Rendered Frames“-Funktion auf, die seit über einem Jahrzehnt in der NVIDIA-Systemsteuerung zu finden ist. Dadurch konnten Sie die Anzahl der Frames in der Render-Warteschlange niedrig halten.
Im Modus „Ultra-Low Latency“ werden Frames in die Render-Warteschlange gesendet, kurz bevor die GPU sie benötigt. Dies ist „nur in der Zeitrahmenplanung“, wie NVIDIA es nennt. NVIDIA sagt, es wird „weiter“ [reduce] Latenz um bis zu 33 % gegenüber der Option „Maximale vorgerenderte Frames“.

Dies funktioniert mit allen GPUs. Es funktioniert jedoch nur mit DirectX 9- und DirectX 11-Spielen. In DirectX 12- und Vulkan-Spielen „entscheidet das Spiel, wann der Frame in die Warteschlange gestellt wird“ und die NVIDIA-Grafiktreiber haben keine Kontrolle darüber.
NVIDIA sagt, dass Sie diese Einstellung möglicherweise verwenden möchten:
„Low Latency-Modi haben die größte Wirkung, wenn Ihr Spiel GPU-gebunden ist und Frameraten zwischen 60 und 100 FPS liegen, sodass Sie die Reaktionsfähigkeit von Spielen mit hoher Framerate erhalten, ohne die grafische Wiedergabetreue verringern zu müssen. “
Mit anderen Worten, wenn ein Spiel CPU-gebunden ist (begrenzt durch Ihre CPU-Ressourcen anstelle Ihrer GPU) oder Sie sehr hohe oder sehr niedrige FPS haben, wird dies nicht viel helfen. Wenn Sie in Spielen eine Eingabelatenz haben – zum Beispiel Mausverzögerung – ist dies oft einfach eine Folge von niedrigen Bildern pro Sekunde (FPS) und diese Einstellung wird dieses Problem nicht lösen.
Warnung: Dies verringert möglicherweise Ihre FPS. Dieser Modus ist standardmäßig deaktiviert, was laut NVIDIA zu „maximalem Renderdurchsatz“ führt. Für die meisten Menschen ist dies meistens die bessere Option. Aber für wettbewerbsfähige Multiplayer-Spiele möchten Sie alle winzigen Vorteile, die Sie bekommen können – und dazu gehört auch eine geringere Latenz.
So aktivieren Sie den Ultra-Low-Latency-Modus
Sie benötigen Version 436.02 oder neuer des NVIDIA-Grafiktreibers, um dies nutzen zu können. Sie können Ihren Grafiktreiber über das GeForce-Erfahrung Bewerbung oder Laden Sie den neuesten Grafiktreiber herunter direkt von der NVIDIA-Website.
Starten Sie anschließend die NVIDIA-Systemsteuerung. Klicken Sie dazu mit der rechten Maustaste auf Ihren Windows-Desktop und wählen Sie „NVIDIA Control Panel“.
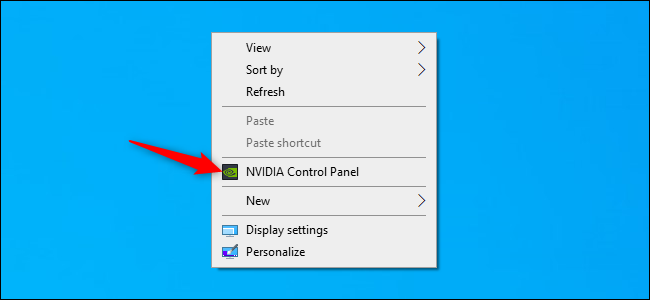
Klicken Sie in der linken Seitenleiste unter 3D-Einstellungen auf „3D-Einstellungen verwalten“.
Wählen Sie aus, wie Sie den Ultra-Low-Latency-Modus aktivieren möchten. Um es für alle Spiele auf Ihrem System zu aktivieren, wählen Sie „Globale Einstellungen“. Um es für ein oder mehrere bestimmte Spiele zu aktivieren, wählen Sie „Programmeinstellungen“ und wählen Sie das Spiel aus, für das Sie es aktivieren möchten.
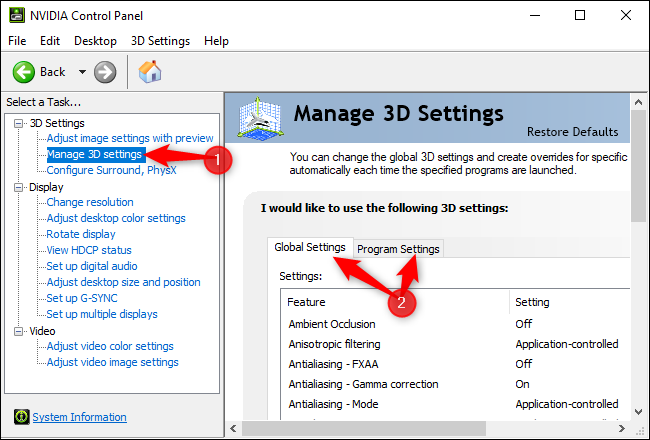
Suchen Sie in der Liste der Einstellungen nach „Low Latency Mode“. Klicken Sie auf das Einstellungsfeld rechts neben der Einstellung und wählen Sie „Ultra“ in der Liste aus.
Mit der Standardeinstellung „Aus“ stellt die Engine des Spiels ein bis drei Frames gleichzeitig in die Warteschlange. Die Einstellung „On“ zwingt das Spiel, nur einen einzelnen Frame in die Warteschlange zu stellen, was der Einstellung von Max_Prerendered_Frames auf 1 in älteren NVIDIA-Treibern entspricht. Die Ultra-Einstellung sendet den Frame „just in time“, damit die GPU ihn abholt – es wird kein Frame in der Warteschlange stehen und warten.

Klicken Sie auf die Schaltfläche „Übernehmen“, um Ihre Einstellungen zu speichern. Sie können nun die NVIDIA-Systemsteuerung schließen.
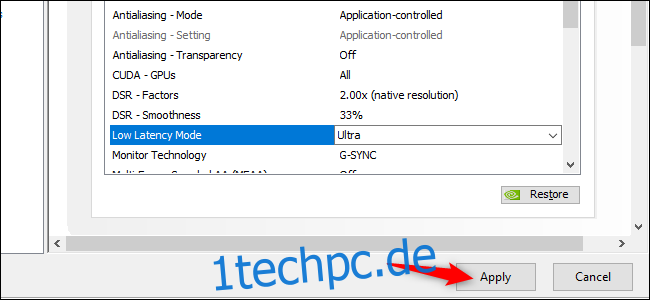
Denken Sie daran, dass diese Option, wie oben erwähnt, in vielen Situationen die Leistung beeinträchtigen kann! Wir empfehlen, es nur für bestimmte Spiele zu aktivieren und Ihre Einstellungen zu testen, um zu sehen, wie gut es tatsächlich funktioniert.
Wenn Sie Ihre Änderungen rückgängig machen und die Standardeinstellungen des NVIDIA-Grafiktreibers verwenden möchten, kehren Sie hierher zurück und klicken Sie auf die Schaltfläche „Wiederherstellen“.

