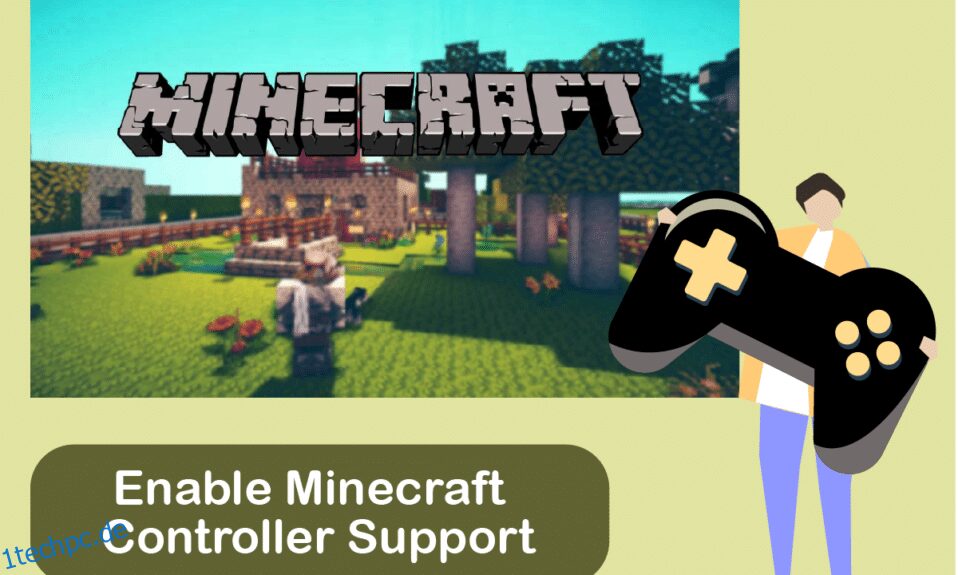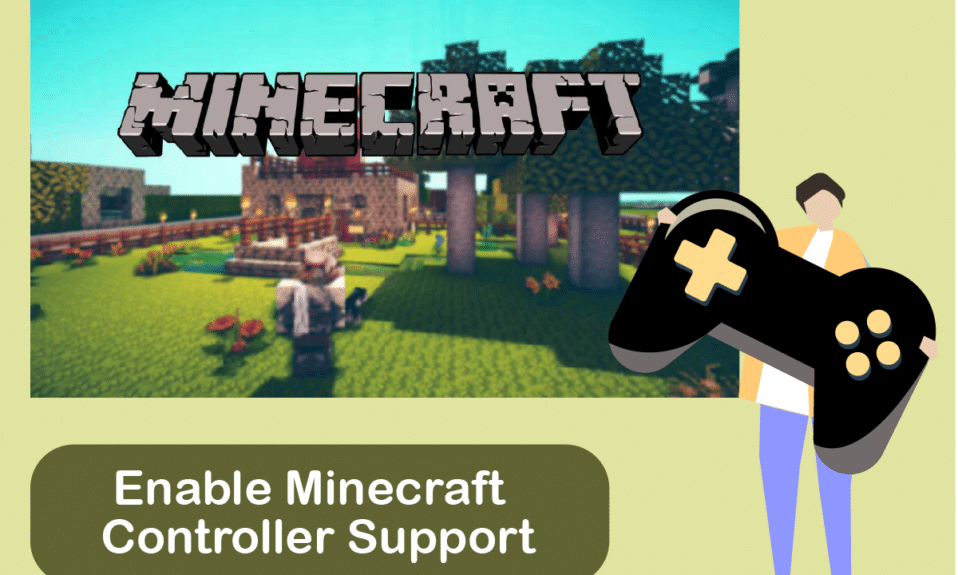
Minecraft ist eines der bekanntesten Videospiele aller Zeiten in der Gaming-Community. Mit einem Open-World-Konzept im Sandbox-Genre wurde das Spiel seit seiner Einführung von etwa 140 Millionen aktiven Spielern genossen. Obwohl die Java-Version das Original ist, ist Bedrock bei Spielern beliebter, da es auf Konsolen- und Mobilplattformen verfügbar ist. Minecraft Java gibt den Spielern die Freiheit, benutzerdefinierte Skins und Mods auszustatten, um das Spielerlebnis zu bereichern, auf Kosten von mehr Ressourcenverbrauch und nur auf dem PC verfügbar. PC-exklusiv zu sein bedeutet auch, dass die Java-Version Controller nicht nativ unterstützt. Es gibt jedoch eine Problemumgehung für Spieler, die Minecraft Java mit Controllern erleben möchten. In diesem Artikel lernen Sie die Unterschiede zwischen den Java- und Bedrock-Versionen von Minecraft kennen und erfahren, wie Sie dieses Spiel mit Minecraft-Controller-Unterstützung genießen können.

Inhaltsverzeichnis
So aktivieren Sie die Minecraft-Controller-Unterstützung
Minecraft gibt es in zwei Versionen: Java und Bedrock. Es gibt viele wichtige Unterschiede zwischen den Versionen von Minecraft Java und Bedrock, die das Erlebnis für die Spieler verändern, die eine der beiden Versionen spielen.
Wir haben die Unterschiede zwischen den beiden zusammengefasst, um Ihnen bei der Auswahl zu helfen, welche Version am besten zu Ihrem Spielstil passt.
Minecraft-Java
Minecraft Grundgestein
PC-exklusiv. Funktioniert unter Windows, MacOS und Linux
Plattformübergreifendes Spielen. Verfügbar auf PC, Spielkonsole und mobiler Plattform
Kostenlose, von der Community erstellte Mods
Im Marketplace zum Kauf verfügbare Add-Ons
Ressourcenintensiv
Benötigt nicht viel Ressourcen
Keine native Controller-Unterstützung
Controller nativ unterstützen.
Nicht so flüssiges Gameplay
Glatteres Spielerlebnis
Minecraft ist auf verschiedenen Plattformen wie PC, macOS, Linux, Xbox und PlayStation verfügbar, mit Handheld-Plattformen wie Nintendo Switch, Android und iOS.
Da Minecraft den Minecraft-Java-Controller nicht unterstützt, gibt es eine Problemumgehung, um den Steam-PC-Client zu verwenden, um die Minecraft-PC-Controller-Unterstützung hinzuzufügen. Die folgenden Methoden zeigen Ihnen, wie Sie die Controller-Unterstützung in Minecraft Java aktivieren.
Schritt 1: Controller-Unterstützung zu Steam hinzufügen
Laden Sie zunächst Steam auf Ihr System herunter und schließen Sie den Installationsvorgang ab. Führen Sie nach der Installation von Steam die folgenden Schritte aus:
1. Öffnen Sie den Steam-PC-Client.
2. Melden Sie sich mit Ihrem Kontonamen und Passwort in der Steam-Anwendung an.
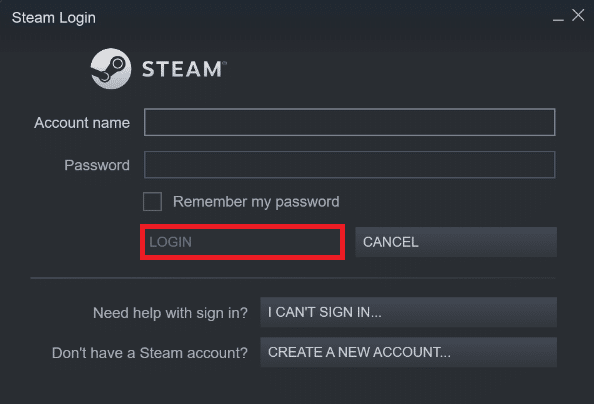
3. Klicken Sie oben links auf Steam und im Menü auf Einstellungen.
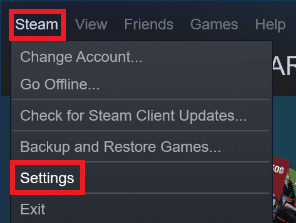
4. Klicken Sie nun links auf die Registerkarte Controller.
5. Klicken Sie dann auf ALLGEMEINE CONTROLLER-EINSTELLUNGEN, wie unten abgebildet.
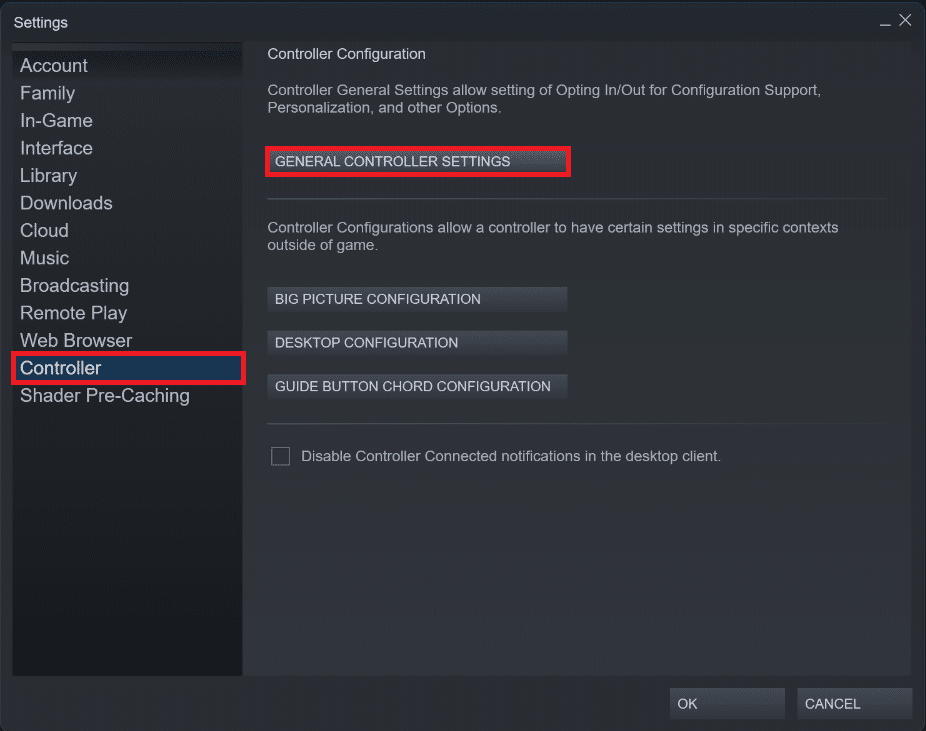
6. Aktivieren Sie die Kontrollkästchen im Fenster „Controller-Einstellungen“ auf Ihrem System, je nachdem, welchen Controller Sie besitzen, wie unten gezeigt.
- PlayStation-Konfigurationsunterstützung
- Xbox-Konfigurationsunterstützung
- Switch Pro-Konfigurationsunterstützung
- Generische Gamepad-Konfigurationsunterstützung
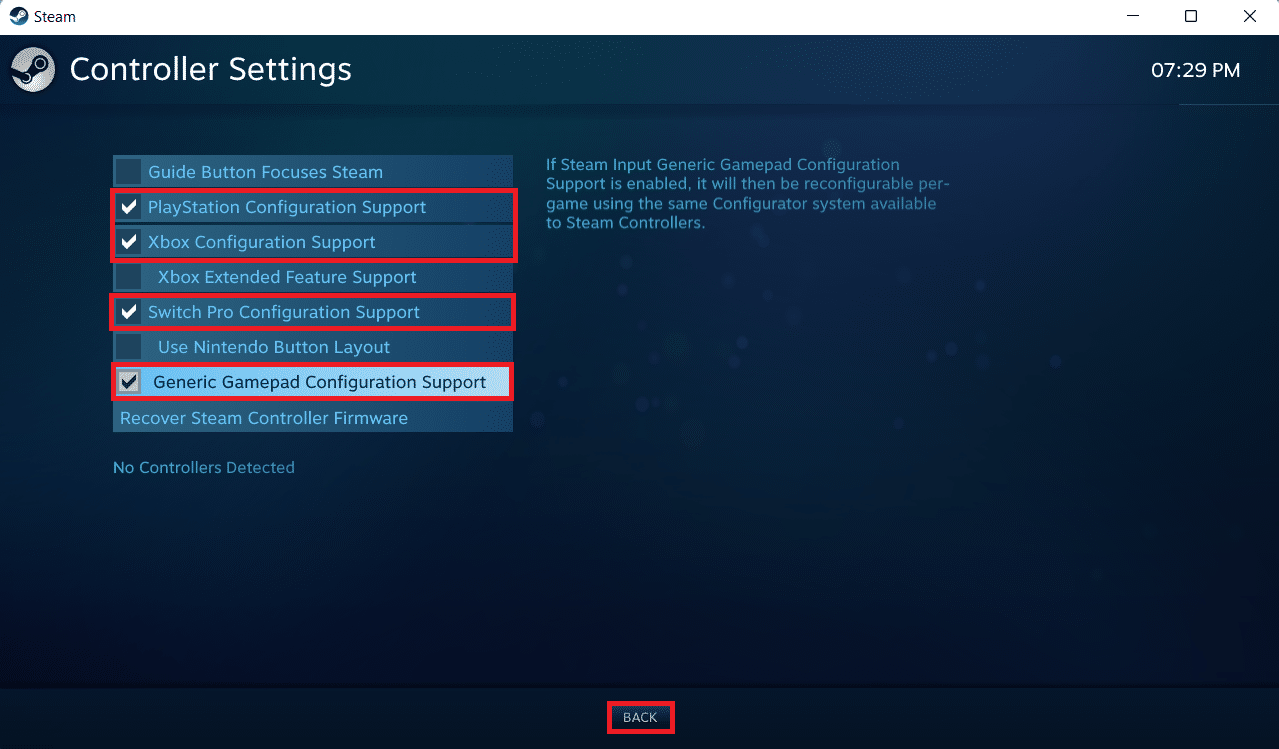
7. Klicken Sie abschließend auf Zurück.
Schritt 2: Fügen Sie Minecraft zur Steam-Bibliothek hinzu
Nachdem Sie die Controller-Unterstützung in Steam aktiviert haben, müssen Sie Minecraft Java zu Ihrer Steam-Bibliothek hinzufügen. Dazu muss Minecraft bereits auf Ihrem PC installiert sein.
1. Starten Sie den Steam-PC-Client.
2. Klicken Sie in der Menüleiste auf Spiele.
3. Klicken Sie auf Ein Nicht-Steam-Spiel zu meiner Bibliothek hinzufügen.
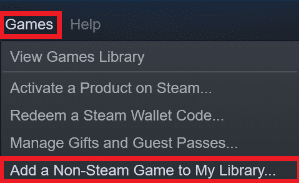
4. Aktivieren Sie das Kontrollkästchen Minecraft und klicken Sie auf AUSGEWÄHLTE PROGRAMME HINZUFÜGEN.
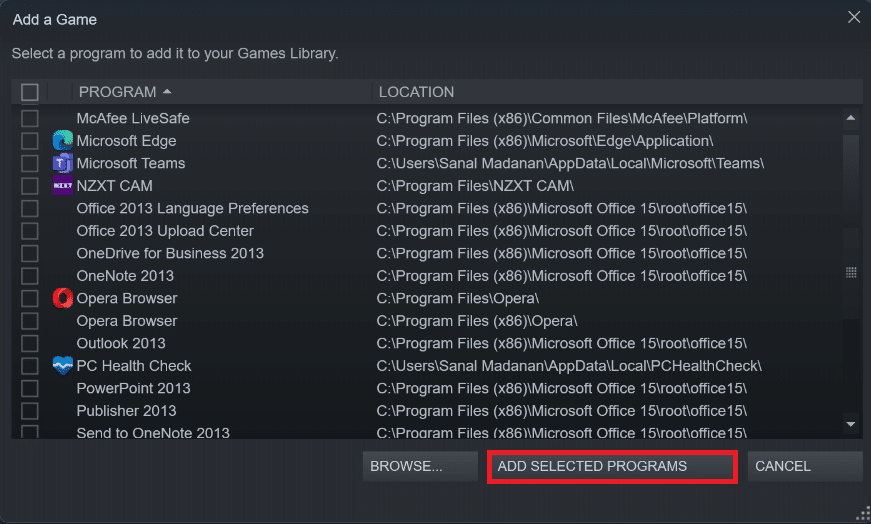
Schritt 3: Verbinden Sie den Controller mit dem PC
Um nun die Minecraft-Controller-Unterstützung zu aktivieren, fügen Sie Ihren Controller zu Ihrem PC hinzu, indem Sie die folgenden Schritte ausführen:
Option I: Bluetooth-Controller hinzufügen
Hinweis: Stellen Sie sicher, dass sich Ihr Controller im erkennbaren Modus befindet, bevor Sie diese Schritte ausführen.
1. Öffnen Sie das Einstellungsfenster, indem Sie gleichzeitig die Tasten Windows + I drücken.
2. Klicken Sie auf Bluetooth & Geräte.
3. Klicken Sie anschließend auf Gerät hinzufügen.
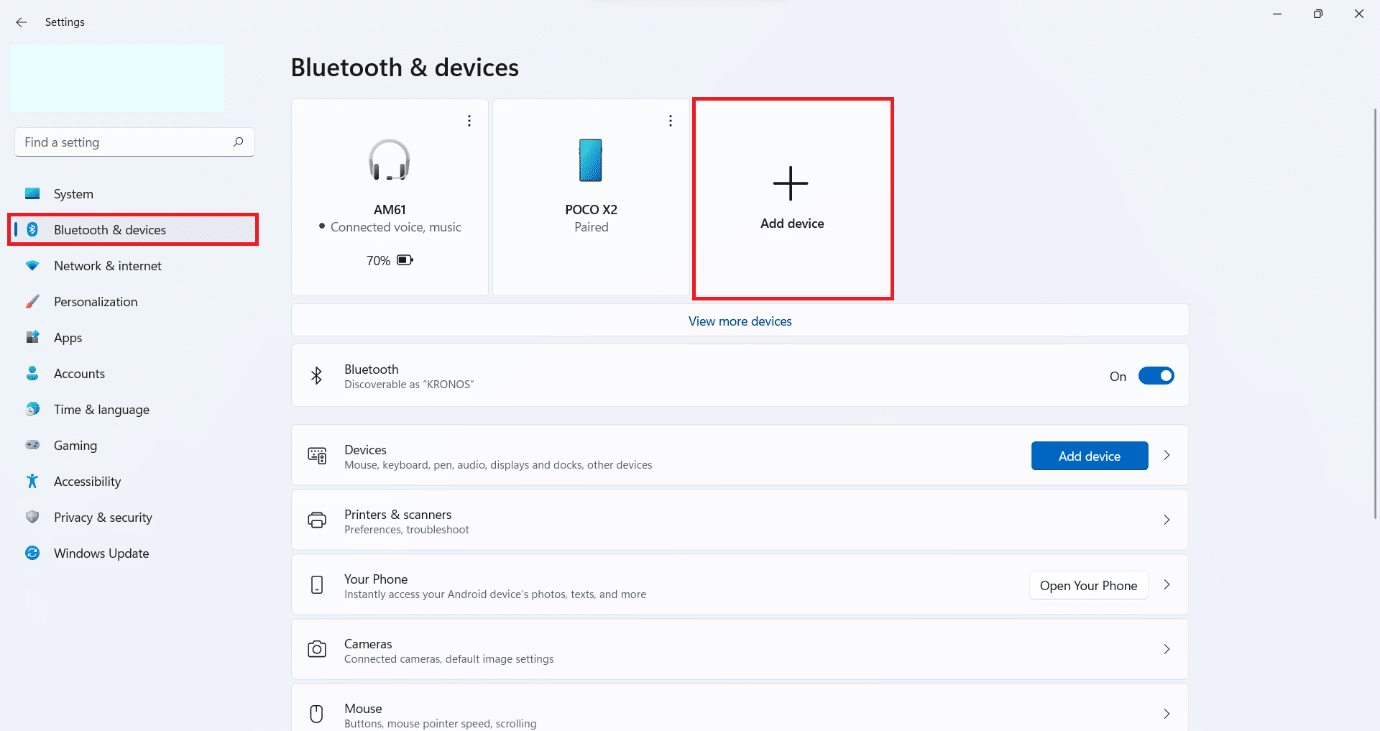
4. Wählen Sie als Nächstes die Option Alles andere aus.
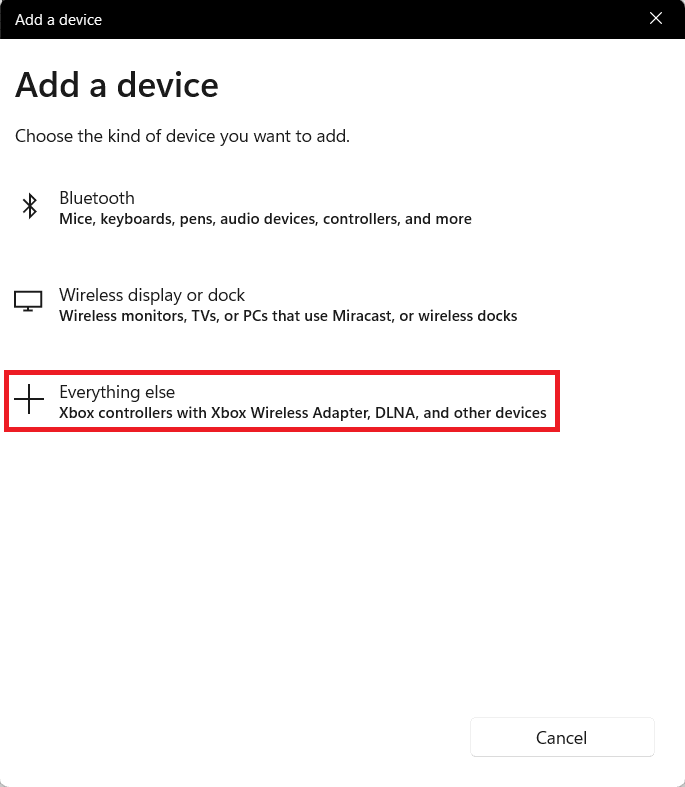
5. Wählen Sie Ihren Controller aus der Liste der verfügbaren Geräte aus und fügen Sie ihn hinzu.
Option II: Kabelgebundenen Controller hinzufügen
Bei kabelgebundenen Controllern unterstützen die meisten heutzutage Plug-and-Play, sodass Sie sie nicht explizit installieren müssen. Sie können sie einfach an einen der verfügbaren USB-Anschlüsse anschließen und warten, bis Windows den Controller erkennt. Warten Sie dann weiter, damit Windows die Installation des Controller-Treibers automatisch übernimmt.

Schritt 4: Controller in Steam konfigurieren
Um nun die Minecraft-Controller-Unterstützung zu aktivieren, konfigurieren Sie den Controller in Steam wie in den folgenden Schritten gezeigt.
1. Verbinden Sie Ihren Controller mit den in Schritt 3 gezeigten Schritten.
2. Öffnen Sie den Steam-PC-Client.
3. Klicken Sie auf das Menü BIBLIOTHEK.
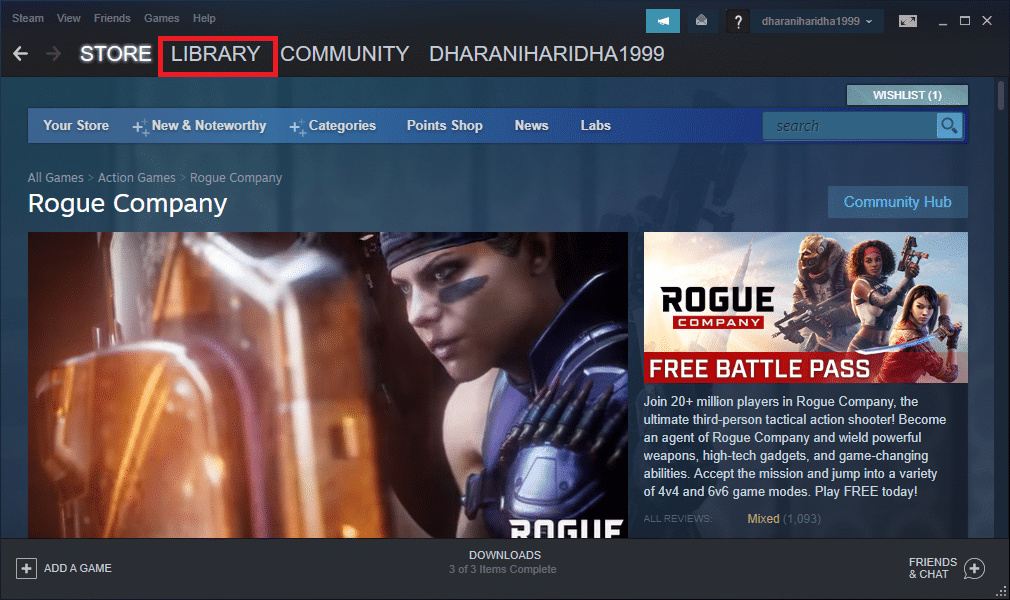
4. Wählen Sie im linken Bereich Minecraft aus.
5 .Klicken Sie auf Controller-Konfiguration.
6. Weisen Sie alle Steuerelemente einzeln zu und ordnen Sie sie der Tastatur- und Maussteuerung zu.
Zur Bewegung können Sie den linken Joystick verwenden und ihn den WASD-Tasten auf der Tastatur zuordnen. Auf ähnliche Weise könnten Sie die Kamerasteuerung dem rechten Joystick zuweisen und sie der Maus zuordnen. Sie können auch die Empfindlichkeit des Controllers an Ihr Komfortniveau anpassen.
***
Wir hoffen, dass dieser Artikel hilfreich war und Sie erfahren haben, wie Sie die Unterstützung für Minecraft-Controller hinzufügen. Außerdem können Sie uns Ihre Anregungen und Fragen zu diesem Artikel zukommen lassen oder uns schreiben, welches Thema wir als nächstes ansprechen sollen.