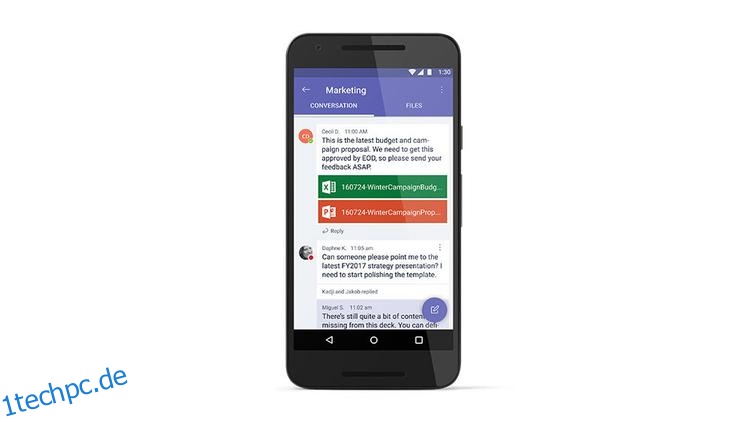Microsoft Teams ist das neue Kind auf dem Block für chatbasierte Arbeitsbereiche. Das neue Tool in Office 365 Business und Enterprise ermöglicht es Benutzern, auf kompetente Weise zu chatten, Dateien zu teilen und zusammenzuarbeiten. So verwenden Sie Microsoft Teams.
Inhaltsverzeichnis
So verwenden Sie Microsoft Teams: So erhalten Sie Microsoft Teams
In erster Linie müssen Sie Microsoft Teams aktivieren. Gehen Sie im Office 365-Portal zum Admin Center, suchen Sie dann auf der linken Seite nach Einstellungen, gehen Sie dann zu Dienste & Add-Ins > Microsoft Teams und schalten Sie dann die Option um – eine detaillierte Erklärung finden Sie im Video von Microsoft.
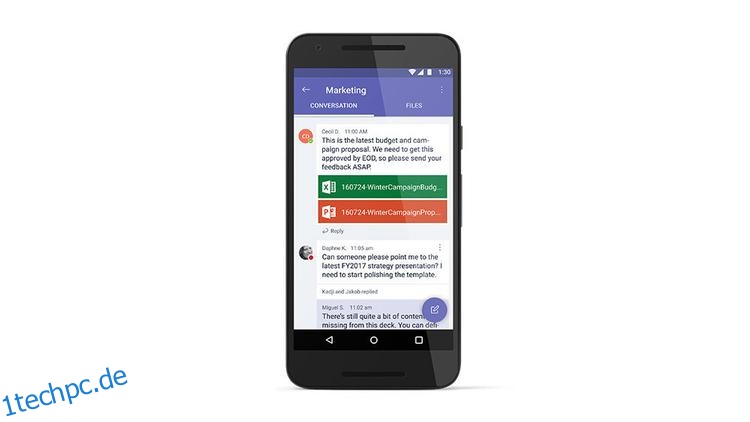
Sie können Microsoft Teams unter Windows, Mac, iOS, Android und Windows Phone verwenden.
Wichtiger Hinweis: Wer das Tool nutzen möchte, muss auch über eine dieser Editionen von Office 365 verfügen – da Nicht-Geschäftsinhaber Microsoft Teams nicht nutzen können. Wenn Sie also einen Benutzer mit haben Office 365 Home, Personal oder Student Sie können nicht mit ihnen in Teams arbeiten (es sei denn, sie aktualisieren natürlich).
So verwenden Sie Microsoft Teams: So erstellen Sie ein Team in Microsoft Teams
Microsoft hat es einfach gemacht, ein Team zu erstellen – Sie können dies in wenigen einfachen Schritten tun: Klicken Sie auf die Registerkarte „Teams“ auf der linken Seite und klicken Sie auf „Team erstellen“.
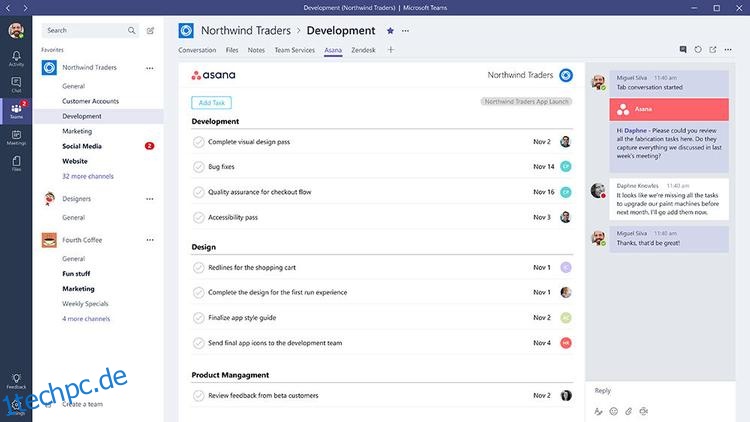
Von hier aus erhalten Sie eine Option, wen Sie in das Team einladen können, und eine Vielzahl von Optionen, aus denen Sie wählen können, um das Team anzupassen. Nach der Erstellung erhalten die eingeladenen Mitglieder eine Einladung, dem Team beizutreten. Wenn Sie das Tool zum ersten Mal verwenden, werden Sie aufgefordert, ein Team für Ihr Unternehmen zu erstellen. Siehe auch: So erhalten Sie Word kostenlos unter Windows 10
So verwenden Sie Microsoft Teams: So verwalten Sie Mitglieder eines Teams in Microsoft Teams
Sobald Sie ein Team haben, können Sie auf die drei Punkte neben dem Teamnamen drücken und Ihnen werden mehrere Optionen angezeigt, von denen einige mit der Mitglieder- und Teamverwaltung verknüpft sind.
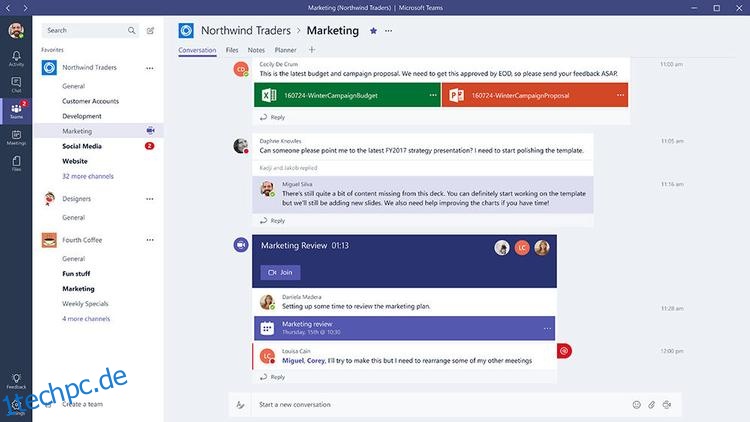
Sie können Mitglieder hinzufügen, indem Sie die Option auswählen und die E-Mail-Adresse Ihres Kollegen eingeben. Um ein Team zu verlassen, können Sie die Option auswählen und werden aufgefordert, Ihre Entfernung aus einem Team zu bestätigen. Wenn Sie über ausreichende Administratorrechte verfügen, können Sie ein Team bearbeiten – einschließlich seiner Mitglieder. Schließlich können Sie das Team löschen – aber seien Sie vorsichtig, wenn Sie es löschen, wird es auch für alle darin gelöscht – nur Besitzer eines Teams können dies tun.
So verwenden Sie Microsoft Teams: So fügen Sie Kanäle und Konnektoren in Microsoft Teams hinzu
Wenn Sie über ausreichende Administratorrechte verfügen, können Sie einen Kanal hinzufügen. Dadurch wird Ihrem Team ein neuer Kanal/eine neue Option zum Chatten präsentiert – Sie können den Kanal umbenennen und Konnektoren hinzufügen.
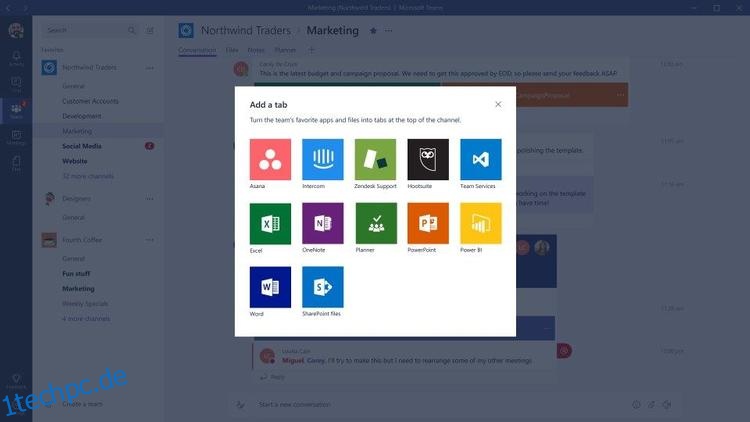
Konnektoren ermöglichen es Ihnen, verschiedene Apps mit Microsoft Teams zu integrieren – mit Twitter, RSS, JIRA und Google Analytics, um nur einige von über 150 Partnern zu nennen, die Ihnen zur Verfügung stehen.
Durch die Verwendung dieser Konnektoren kann Ihr Team diese Plugins verwenden, um auf Daten zuzugreifen oder sich besser mit anderen Teammitgliedern zu verbinden.
So verwenden Sie Microsoft Teams: So zeigen Sie Ihre Aktivitäten und Benachrichtigungen in Microsoft Teams an
Sie können Ihre Aktivitäten und Benachrichtigungen über die Registerkarte „Aktivität“ anzeigen – klicken Sie einfach auf die Registerkarte „Aktivität“ auf der linken Seite, um eine Liste mit Benachrichtigungen anzuzeigen, in der Sie Personen sehen können, die Sie erwähnt haben.
Durch Klicken auf die Benachrichtigungen oder sogar die letzten Unterhaltungen gelangen Sie direkt zu dem Thread, in dem die entsprechende Unterhaltung stattgefunden hat. Siehe auch: Beste kostenlose E-Mail-Software
So verwenden Sie Microsoft Teams: So greifen Sie auf Ihre Dateien in Microsoft Teams zu und bearbeiten sie
Wenn Sie auf der linken Seite auf die Registerkarte Dateien klicken, finden Sie alle Dateien, die mit Ihnen geteilt wurden – über diese Registerkarte können Sie die Dateien direkt anzeigen und bearbeiten.
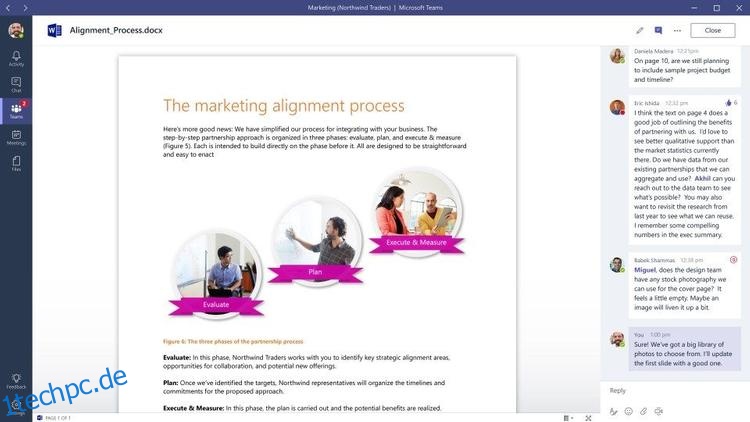
Wenn Sie Ihre Dateien bearbeiten möchten, können Sie dies in Echtzeit mit mehreren verschiedenen Mitarbeitern tun, die die Datei bearbeiten, in der Sie sich befinden – dies geschieht durch die Integration von Office 365.
So verwenden Sie Microsoft Teams: So verwenden Sie T-Bot in Microsoft Teams
T-Bot ist ein Microsoft-Bot, der entwickelt wurde, um Fragen zu beantworten, die Sie möglicherweise zu Microsoft Teams haben. Um T-Bot zu finden, gehen Sie in die Chats auf der linken Seite von Teams und feuern Sie Ihre Fragen ab. Sie erhalten Antworten in natürlicher Sprache, aber es braucht Zeit, um Ihre Neigungen zu lernen.