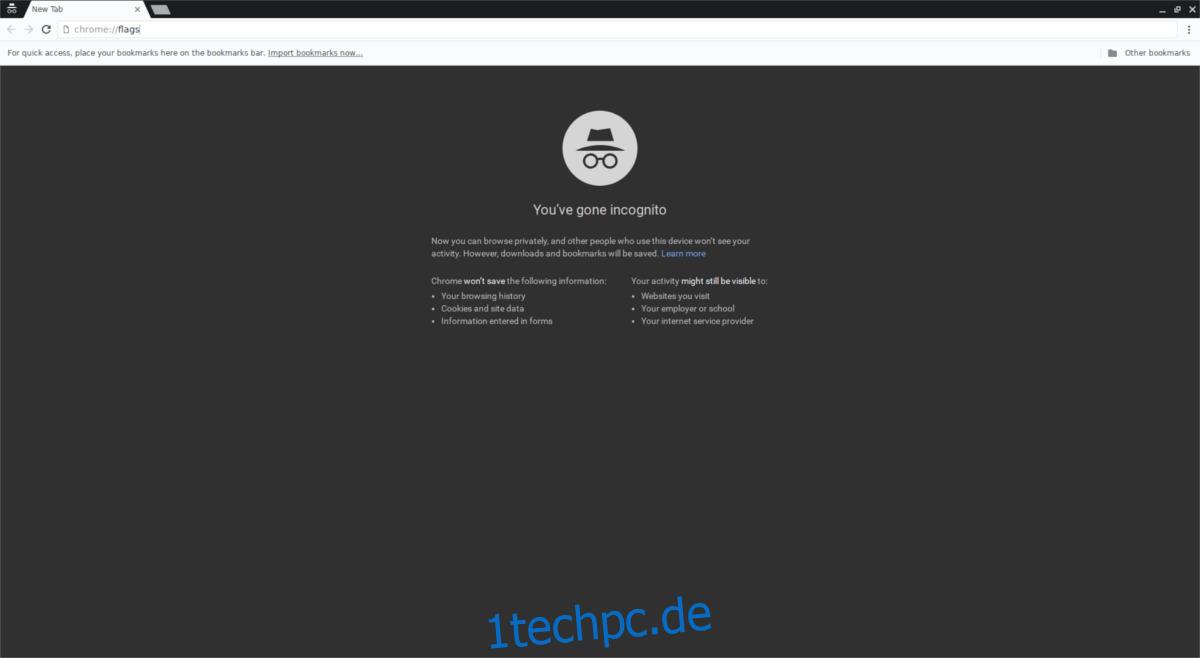Trotz der Verärgerung einiger Benutzer über Benachrichtigungen, die vom Webbrowser kommen, sind sie hier, um zu bleiben. Immer mehr Websites bieten die Möglichkeit, sie einzuschalten und native Benachrichtigungen auf dem Desktop anzuzeigen. Browserbenachrichtigungen, insbesondere Benachrichtigungen für Google Chrome, sind nicht dafür bekannt, dass sie am besten aussehen. Das Design selbst ist nicht schrecklich, da Chrome hohe Standards hat. Unter Linux stimmt das Benachrichtigungssystem jedoch nicht mit dem gesamten Betriebssystem überein.
Um dies zu beheben, hat Google langsam an der Veröffentlichung eines Systems gearbeitet, mit dem Benutzer Benachrichtigungen im nativen Stil für Google Chrome erhalten können. Leider ist Linux das letzte, das volle Unterstützung für alles bekommt. Wenn Sie ein Chrome-Benutzer sind, müssen Sie in den Abschnitt mit den experimentellen Funktionen gehen und die nativen Benachrichtigungen aktivieren.
Das Aktivieren experimenteller Funktionen in Chrome kann beängstigend sein, besonders wenn Sie ein neuer Benutzer sind. Aus diesem Grund gehen wir in diesem Tutorial darauf ein, wie Sie das neue native Benachrichtigungssystem für Linux aktivieren! Um zu beginnen, müssen Sie Google Chrome starten. Sie haben Chrome noch nicht? Befolgen Sie diese Anweisungen, um es zu installieren.
Hinweis: Nicht alle Betriebssysteme unterstützen den Google Chrome-Browser. Wenn Sie es aus irgendeinem Grund nicht installieren können, installieren Sie Chromium. Es ist meistens dasselbe.
Inhaltsverzeichnis
Installieren Sie Google Chrome
Google Chrome ist einfach zu installieren, da es Pakete für Debian/Ubuntu und Fedora/OpenSUSE enthält. Gehen Sie zuerst auf die offizielle Downloadseite und wählen Sie entweder die Debian/Ubuntu-Version oder die Fedora/OpenSUSE-Version aus. Öffnen Sie dann ein Terminal und führen Sie die folgenden Befehle aus, damit es funktioniert.
Ubuntu/Debian
Verwenden Sie zunächst das CD-Tool, um in den Ordner ~/Downloads zu wechseln.
cd ~/Downloads
Führen Sie als Nächstes das dpkg-Pakettool aus, um das Google Chrome Debian-Paket auf dem System zu installieren.
sudo dpkg -i google-chrome_stable_current.deb
Korrigieren Sie zuletzt die Abhängigkeitsdateien und machen Sie Chrome einsatzbereit.
sudo apt install -f
Fedora
Verschieben Sie das Terminal in das Verzeichnis ~/Download, wo das Chrome-Paket die CD verwendet.
cd ~/Downloads
Installieren Sie Google Chrome auf Fedora, indem Sie das DNF-Paketinstallationstool verwenden.
sudo dnf install google-chrome_stable_current.rpm -y
OpenSUSE
Wechseln Sie mit dem CD-Befehl in ~/Downloads.
cd ~/Downloads
Installieren Sie Chrome mit Zypper auf OpenSUSE.
sudo zypper install google-chrome_stable_current.rpm
Arch-Linux
Einige wissen das vielleicht nicht, aber es ist möglich, den Google Chrome-Browser unter Arch Linux auszuführen, obwohl er keine offizielle Unterstützung von Google hat.
Das Ausführen von Chrome ist aufgrund des Arch User Repository möglich. Um den Browser auf Ihren Arch-PC zu bekommen, installieren Sie zunächst die neueste Version des Git-Pakets mit Pacman.
sudo pacman -S git
Verwenden Sie als Nächstes den Git-Befehl, um die neuesten Google Chrome-pkgbuild-Dateien zu klonen.
git clone https://aur.archlinux.org/google-chrome.git
Verwenden Sie den CD-Befehl, um das Terminal in das neue Google-Chrome-Verzeichnis zu verschieben, das Sie geklont haben.
cd google-chrome
Verwenden Sie zum Schluss das Tool makepkg, um die Software zu erstellen. Denken Sie daran, dass Sie, wenn einige Abhängigkeiten nicht automatisch installiert werden können, diese selbst installieren müssen. Scrollen Sie auf der Seite nach unten und suchen Sie nach „Abhängigkeiten“.
makepkg -si
Native Benachrichtigungen für Google Chrome
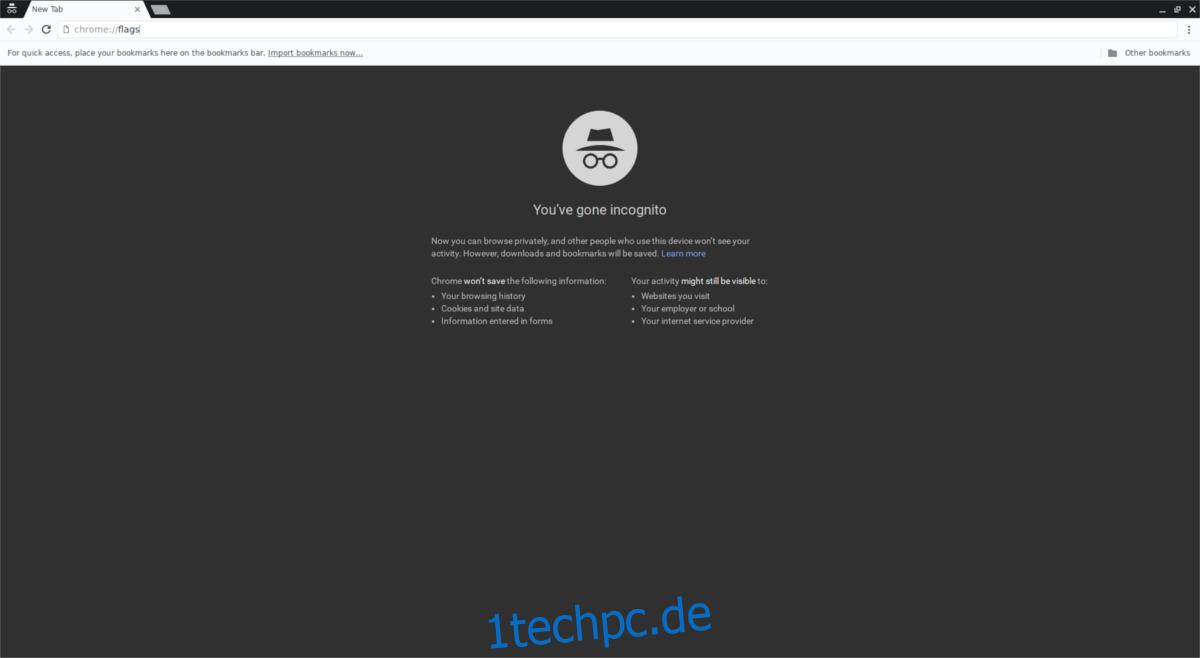
Um das neue native Benachrichtigungssystem unter Linux zu aktivieren, öffnen Sie eine neue Registerkarte in Google Chrome. Geben Sie in dieser neuen Registerkarte Folgendes ein:
chrome://flags
Alternativ ist es auch möglich, auf Flags zuzugreifen, indem Sie about:flags eingeben.
Im Flaggenbereich von Chrome versteckt Google all die guten Sachen. Hauptsächlich experimentelle Funktionen, Beta-Funktionen, Legacy-Funktionen, Browserverbesserungen, Optimierungen usw. Um zu finden, was wir brauchen, gehen Sie zum Suchfeld und geben Sie „Benachrichtigungen“ ein. Dieser Suchbegriff filtert alle anderen Chrome-Flags zugunsten der gewünschten Optionen heraus.
Hinweis: Es ist auch möglich, Strg + F zu drücken und nach „Notifications Linux“ zu suchen.
Es sollten vier Benachrichtigungsbezogene Suchergebnisse angezeigt werden. Die, die wir brauchen, ist „Enable Native Notifications“. Die Standardoption für Chrome ist „Standard“, was normalerweise bedeutet, dass der Browser diese Funktion nur manchmal verwendet.
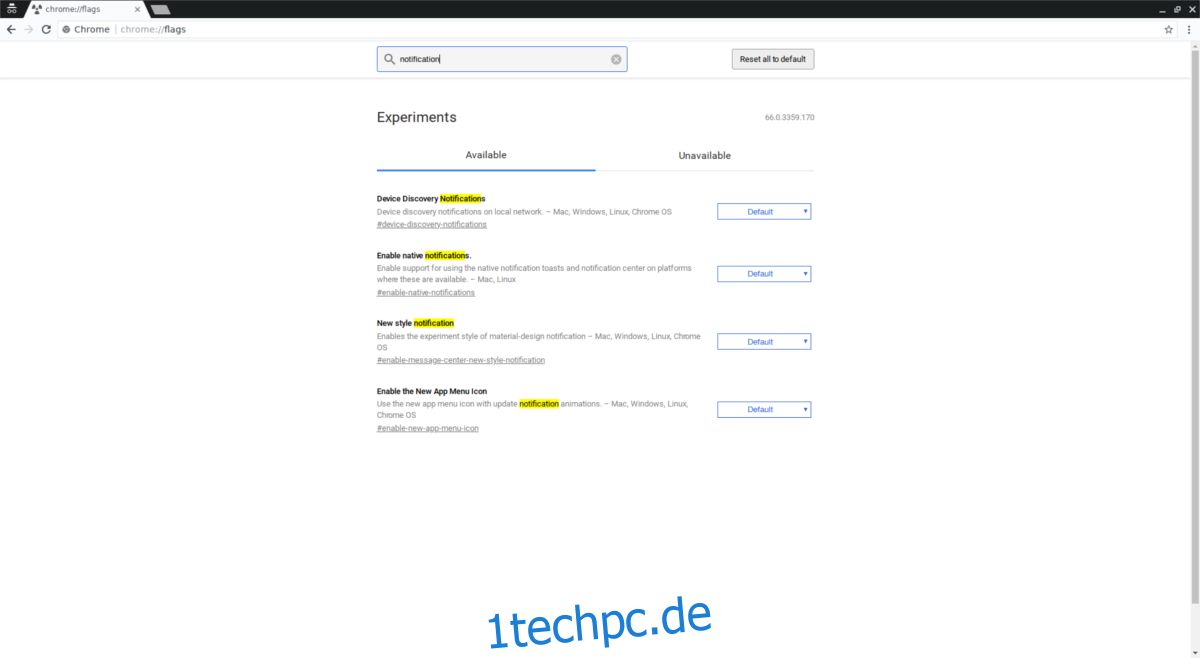
Um native Benachrichtigungen für Google Chrome zu aktivieren, suchen Sie nach dem Dropdown-Menü. Klicken Sie darauf, um die Optionen anzuzeigen. Im Optionsmenü gibt es „Standard, Aktiviert und Deaktiviert“. Klicken Sie auf „Aktiviert“.
Nachdem Sie im Flaggenmenü auf die Option „Aktiviert“ geklickt haben, teilt Chrome dem Benutzer mit, dass „es neu gestartet werden muss“, um die Einstellungen vollständig zu übernehmen. Klicken Sie auf die Schaltfläche „Neu starten“, um Chrome neu zu starten.
Wenn Google Chrome erneut geöffnet wird, sollte es das native Linux-Benachrichtigungssystem verwenden.
Schalten Sie native Benachrichtigungen aus
Native Benachrichtigungen für Google Chrome zu haben ist hervorragend, da sie mit den übrigen Benachrichtigungen auf dem Desktop übereinstimmen. Allerdings mag nicht jeder diese Funktion. Wenn sich herausstellt, dass Sie es hassen, schalten Sie es wieder aus. Öffnen Sie dazu einen Browser-Tab und gehen Sie zurück zu chrome://flags.
Verwenden Sie wie zuvor das Suchfeld, um nach „Benachrichtigungen“ zu suchen. Klicken Sie auf das Optionsmenü und wählen Sie „Deaktiviert“. Nachdem Sie die Option „Deaktiviert“ ausgewählt haben, starten Sie Chrome neu und das System sollte deaktiviert sein.