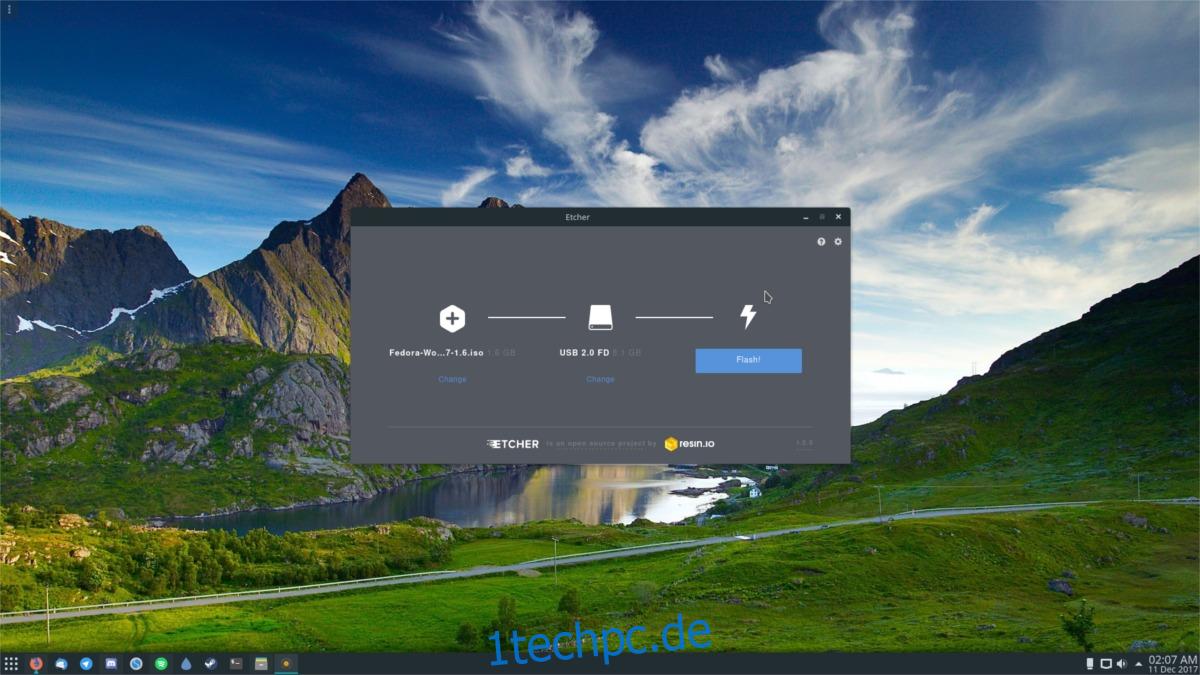Mit ISO-Dateien installieren Benutzer normalerweise ein Betriebssystem, das nicht in Disc-Form vorliegt. Sie sind ein Format, das sowohl unter Windows als auch unter Linux leicht gelesen werden kann, obwohl die meisten Benutzer nur wissen, wie man mit einer ISO-Datei arbeitet, wenn sie sie bereits haben. Die meisten Benutzer haben keine Ahnung, wie man eine ISO erstellt, sie brennt, wie sie funktioniert usw. Aus diesem Grund werden wir tief in die Materie eintauchen und alles erklären, was man über ISO-Images wissen muss. Wir gehen darauf ein, wie man sie erstellt, wie man sie auf USB-Sticks sowie CDs und DVDs brennt. Wir gehen auch darauf ein, wie man eine ISO-Datei in Linux einbindet, um auf die darin enthaltenen Dateien zuzugreifen.
Inhaltsverzeichnis
Erstellen einer ISO-Datei unter Linux
Um eine ISO-Datei unter Linux zu erstellen, öffnen Sie ein Terminal und erstellen Sie mit dem Befehl mkdir ein Verzeichnis. Dieses Verzeichnis ist wichtig, da es die Grundlage der ISO-Datei bildet. Alles, was Sie der ISO-Datei hinzufügen möchten, kommt in diesen Ordner. In diesem Beispiel erstellen wir den Ordner direkt im Home-Verzeichnis.
mkdir ~/iso-files
Verwenden Sie von hier aus den MV-Befehl, um einzelne Dateien und Ordner in das ISO-Dateiverzeichnis zu legen.
mv ~/Documents/file.a ~/iso-files mv ~/Downloads/file.b ~/iso-files mv -R ~/Home/Pictures/* ~/iso-files
Mit allen Dateien und Verzeichnissen im Quellordner können wir die ISO-Datei erstellen. Dies geschieht mit dem Tool mkisofs.
mkisofs -o testiso.iso ~/iso-files
Das Ausführen von mkisofs kann einige Zeit dauern. Wenn es fertig ist, befindet sich ein brennbares (und flashbares) ISO-Image auf Ihrem Linux-PC.
Mounten einer ISO-Datei unter Linux
ISO-Dateien sind weit verbreitet, da sie eine einfache Möglichkeit darstellen, viele Daten von einem Image auf ein bootfähiges USB-Laufwerk, eine CD oder DVD zu übertragen. Das Problem ist, dass Benutzer aufgrund der Art und Weise, wie diese Dateien erstellt werden, nicht einfach auf sie „doppelklicken“ und auf die darin enthaltenen Dateien zugreifen können. Wenn Sie stattdessen auf Daten von einem ISO zugreifen möchten, müssen Sie sie „mounten“, ähnlich wie Sie eine Festplatte oder einen USB-Stick mounten würden. Um eine ISO-Datei zu mounten, öffnen Sie ein Terminal und befolgen Sie diese Schritte.
Schritt 1: Erstellen Sie einen Ordner, in dem die ISO-Datei gemountet werden soll. Dies ist wichtig, denn wenn die ISO nirgendwo hingehen kann, ist der Inhalt der Datei überall. Wenn Sie beispielsweise testiso.iso in /home/username/ mounten, befinden sich die Inhalte der Dateien überall in Ihrem Home-Ordner.
Verwenden Sie stattdessen den Befehl mkdir, um einen neuen Ordner zum Mounten zu erstellen.
mkdir ~/iso-mount
Schritt 2: Nachdem der Ordner erstellt wurde, müssen Sie die Datei nur noch als Loop-Gerät mounten.
sudo mount -o loop testiso.iso ~/iso-mount
Bitte denken Sie daran, dass aufgrund der Art und Weise, wie ISO-Dateien funktionieren, einige sich weigern, Linux als „Lesen/Schreiben“ zu mounten und in den „Nur-Lesen-Modus“ wechseln. Dies liegt daran, dass bestimmte ISO-Dateien es Benutzern nicht erlauben, die darauf enthaltenen Dateien zu manipulieren.
Gehen Sie wie folgt vor, um die ISO aus dem Ordner zu entfernen:
sudo umount ~/iso-mount
Brennen von ISO-Dateien auf USB unter Linux
Linux-Benutzer sind vielen Disk-Image-Dateien ausgesetzt. Dies liegt daran, dass praktisch jedes einzelne Linux-Betriebssystem sein Produkt als ISO-Image-Datei verteilt. Um dieses Bild zu verwenden, müssen Sie es „brennen“. Wenn Sie es von einem USB-Stick laden möchten, müssen Sie es auf einen USB-Stick „flashen“. Blinken bedeutet, dass ein Programm den Inhalt des Bildes scannt und auf den USB verschiebt.
Dies unter Linux zu erreichen ist einfach und es gibt viele Möglichkeiten, dies zu tun. In diesem Handbuch behandeln wir zwei Methoden. Der Terminalweg und ein GUI-Weg.
Terminal-Anweisungen
Stecken Sie einen USB-Stick ein und öffnen Sie ein Terminal. Führen Sie im Terminal den Befehl lsblk aus. Dieser Befehl listet alle installierten Speichergeräte auf. Suchen Sie nach /dev/sdX (ersetzen Sie das X durch den Buchstaben, den der Befehl vorgibt). Leiten Sie es dann in diesen Befehl ein, um das ISO-Image auf Ihren USB-Stick zu flashen:
dd if=isofile.iso of=/dev/sdx bs=4m
Sie wissen, dass der Flash-Vorgang abgeschlossen ist, wenn Sie im Terminalfenster erneut tippen können.
GUI-Anweisungen
Der derzeit beste Weg, eine ISO-Datei zu flashen, ist die Verwendung von Radierer. Es ist eine elektronenbasierte App. Laden Sie es herunter und extrahieren Sie es. Klicken Sie dann mit der rechten Maustaste auf die AppImage-Datei, um es auszuführen. Es wird Sie bitten, eine Verknüpfung zu erstellen. Klicken Sie auf „Ja“.
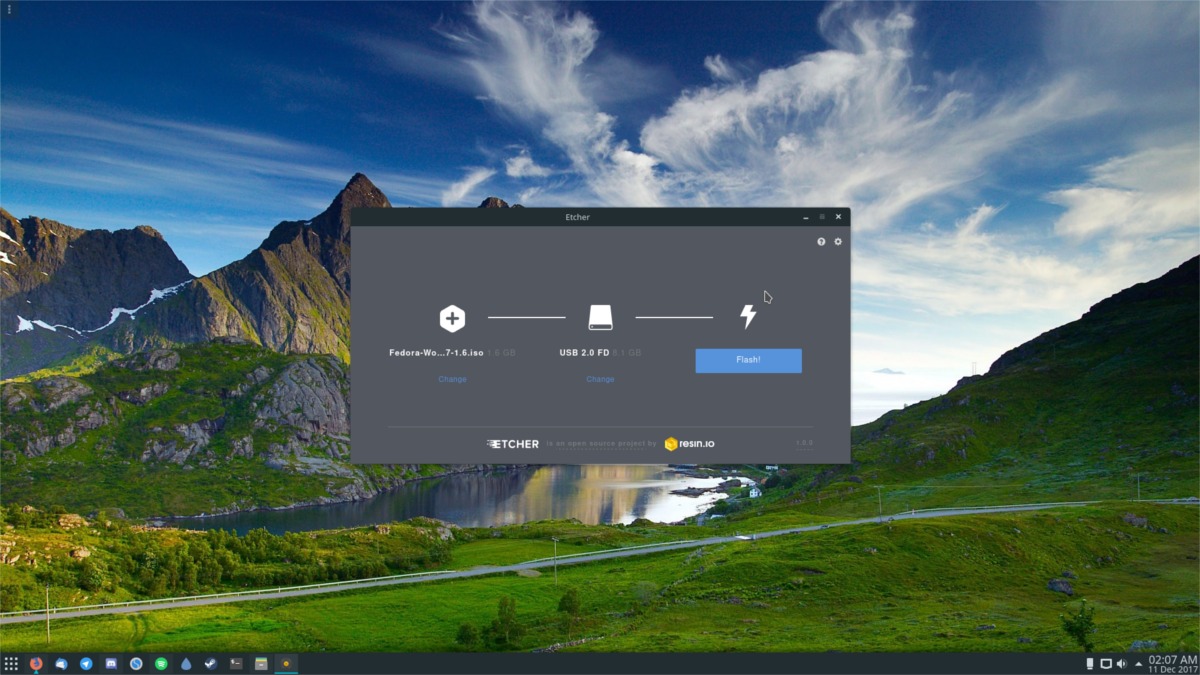
Wenn Etcher geöffnet wird, stecken Sie Ihren USB-Stick in den PC. Fahren Sie dann mit Schritt 2 fort und suchen Sie nach der ISO-Datei, die Sie flashen möchten, und klicken Sie auf „Flash!“. anfangen.
Brennen von ISO-Dateien auf DVD und CD unter Linux
Die meisten Desktop-Umgebungen sind immer noch mit einem DVD-Brenner ausgestattet – aber nicht alle. Wenn Sie KDE Plasma verwenden, haben Sie K3B. Verwenden Sie Gnome? Brasero ist das zu verwendende Werkzeug. XFCE? Versuchen Sie es mit XfBurn. Auf irgendetwas anderem? Möglicherweise haben Sie kein Brennwerkzeug. Wenn dies der Fall ist, installieren Sie beides Brasero, K3b oder Xfburn da sie alle ziemlich gut funktionieren.
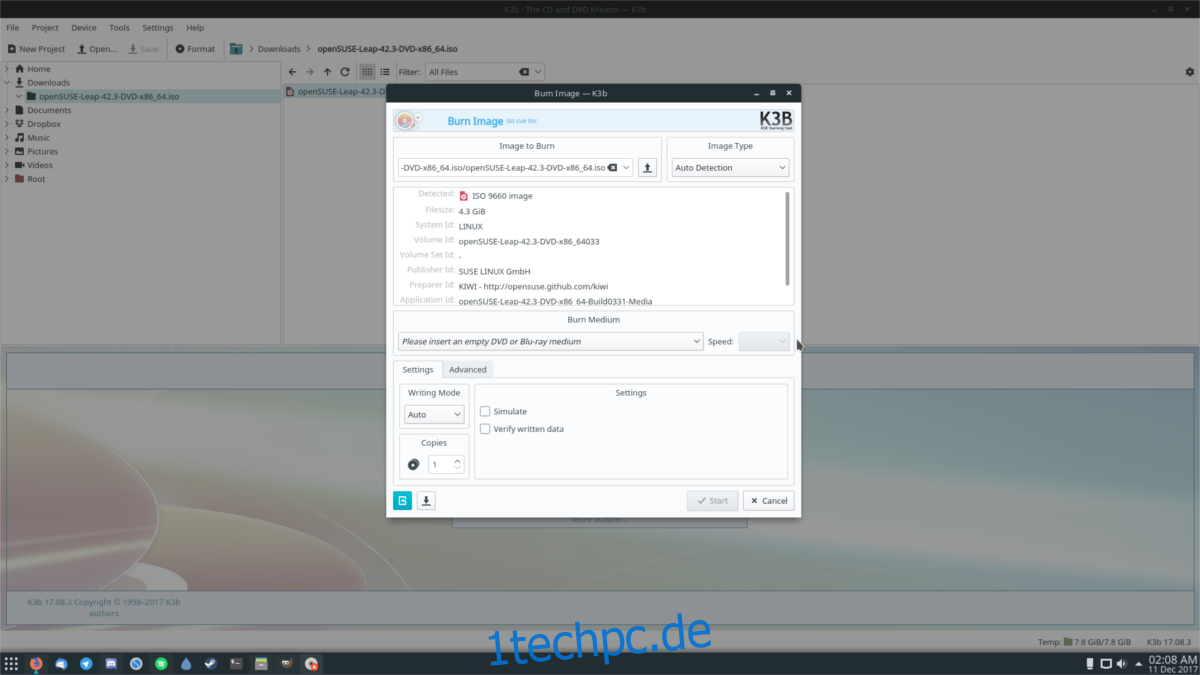
Gehen Sie folgendermaßen vor, um eine CD oder DVD unter Linux zu brennen.
Schritt 1: Legen Sie Ihren Rohling in das Laufwerk ein und schließen Sie es.
Schritt 2: Öffnen Sie die Disk-Brennsoftware.
Schritt 3: Verwenden Sie das Brenntool, um die ISO-Datei zu finden, die Sie brennen möchten. Alternativ können Sie die ISO in Ihrem Dateimanager finden, mit der rechten Maustaste darauf klicken und die Option zum Öffnen mit dem Brennwerkzeug auswählen.
Schritt 4: Klicken Sie auf die Schaltfläche „Brennen“ und warten Sie, bis das Programm die Daten auf die Disc gebrannt hat.