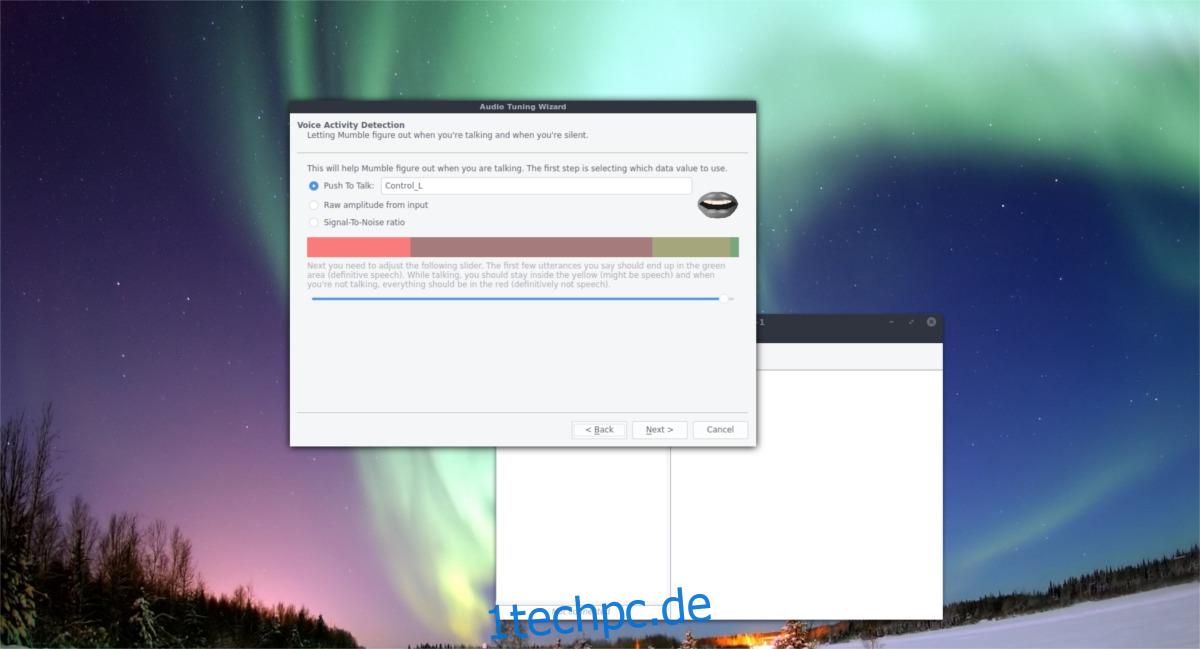Zuvor haben wir auf wdzwdz behandelt, wie man die Murmur VOIP-Serverkomponente von Mumble unter Linux zum Laufen bringt. Nun, wir sind zurück, um wieder über Mumble zu sprechen, außer dass wir dieses Mal alle Möglichkeiten besprechen werden, wie Benutzer den Mumble-Client unter Linux installieren können.
SPOILER-WARNUNG: Scrollen Sie nach unten und sehen Sie sich das Video-Tutorial am Ende dieses Artikels an.
Wir besprechen nicht nur, wie man den Mumble-Client installiert, sondern auch, wie man die Mumble-App verwendet, wie man sich mit Voice-Servern verbindet usw.
Hinweis: Mumble erfordert nicht, dass Sie Ihren Murmur-Server hosten, um die Software zu verwenden. Wenn Sie keinen VOIP-Server in Ihrem Netzwerk hosten möchten, gibt es Dutzende von öffentlichen Murmur-Servern da draußen. Sehen Sie sich diese Liste an um mehr zu lernen!
Inhaltsverzeichnis
Mumble-Client installieren
Befolgen Sie die nachstehenden Installationsanweisungen für Ihre jeweilige Linux-Distribution.
Ubuntu
sudo apt install mumble
Debian
sudo apt-get install mumble
Arch-Linux
sudo pacman -S mumble
Fedora
sudo dnf install mumble
OpenSUSE
sudo zypper install mumble
Schnapp
Eine großartige Möglichkeit, Mumble zu verwenden, wenn Sie eine Linux-Distribution verwenden, für die kein Paket verfügbar ist, ist Snaps. Snap-Pakete sind eigenständige Pakete, die jede Linux-Distribution verwenden kann, solange der PC Snapd ausführen kann. Snap-Pakete unterstützen so ziemlich jede Mainstream-Linux-Distribution da draußen. Wenn Ihr PC es nicht standardmäßig eingeschaltet hat, sehen Sie sich unsere Anleitung an und erfahren Sie, wie Sie Snaps einrichten. Sobald Sie es ausgeführt haben, verwenden Sie diesen Befehl, um die neueste Version von Mumble Snap zu installieren.
sudo snap install mumble
Die Deinstallation des Mumble-Clients ist mit diesem Befehl möglich:
sudo snap remove mumble
Binäre Anweisungen
Das Erstellen von Mumble aus dem Quellcode ist möglich, obwohl die Entwickler ausdrücklich davon abraten. Wenn Sie keine Optionen mehr haben und den Mumble-Client benötigen, befolgen Sie diese Anweisungen. Zu Beginn müssen Sie alle verschiedenen Abhängigkeiten installieren, die zum Erstellen des Programms erforderlich sind. Informationen zu diesen Abhängigkeiten finden Sie im offiziellen Mumble-Wiki. Lesen Sie es durch und bestimmen Sie, wie Sie sie auf Ihrem PC installieren. Wenn Sie sie installiert haben, verwenden Sie das Git-Tool, um den Quellcode abzurufen.
git clone git://github.com/mumble-voip/mumble.git mumble
Nachdem Sie eine Kopie des Quellcodes auf Ihrem Linux-PC haben, verwenden Sie den CD-Befehl, um das Terminal in den Mumble-Ordner zu verschieben.
cd mumble
Verwenden Sie im Ordner Qmake, um den Erstellungsprozess zu starten. Denken Sie daran, dass Qmake eine Weile dauern kann, zumal es das Programm von Grund auf neu erstellt.
qmake -recursive main.pro
Führen Sie nach Abschluss des Qmake-Befehls make aus, um den Kompilierungsprozess abzuschließen.
make
Wenn die Erstellung abgeschlossen ist, ist die Software einsatzbereit. Von hier aus können Sie in den Release-Ordner wechseln und den Mumble-Client ausführen.
cd release ./mumble
Möchten Sie die Mumble-Software loswerden? Öffnen Sie ein Terminal und führen Sie diese Befehle aus.
cd ~/ rm -rf mumble
Verbinden Sie sich mit einem Mumble Room
Wenn Sie den Mumble-Client starten, sehen Sie den „Mumble Audio Wizard“. Dieses Tool führt den Benutzer durch die Mikrofonkonfiguration sowie durch andere Audiogeräte. Überspringen Sie diesen Schritt nicht, da ein korrekt eingerichtetes Mikrofon sehr wichtig ist, insbesondere wenn Sie anderen Servern beitreten.
Hinweis: Achten Sie darauf, Ihr Mikrofon auf „Push-to-talk“ einzustellen.
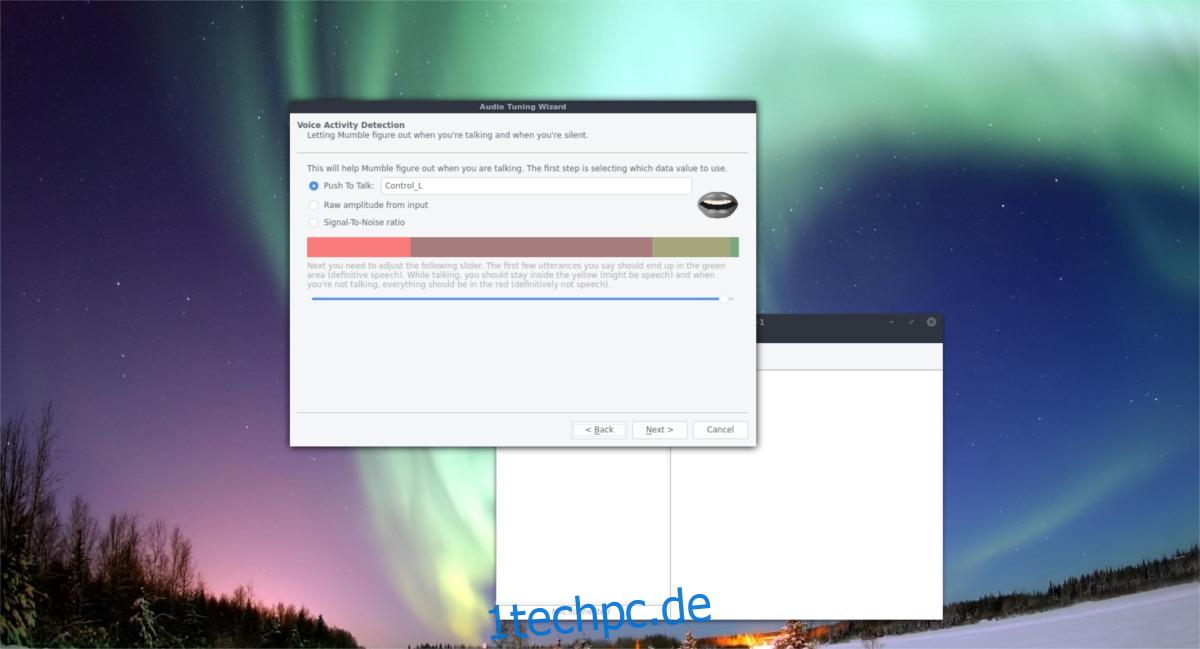
Nachdem Sie den Audioassistenten durchlaufen haben, müssen Sie ein neues Zertifikat generieren. Wählen Sie die Option „Automatische Zertifizierungserstellung“. Gehen Sie durch und lassen Sie das Zertifikat einrichten. Wenn es fertig ist, sehen Sie mit dem neuen Zertifikat eine Nachricht mit der Aufschrift „Viel Spaß beim Verwenden von Mumble“.
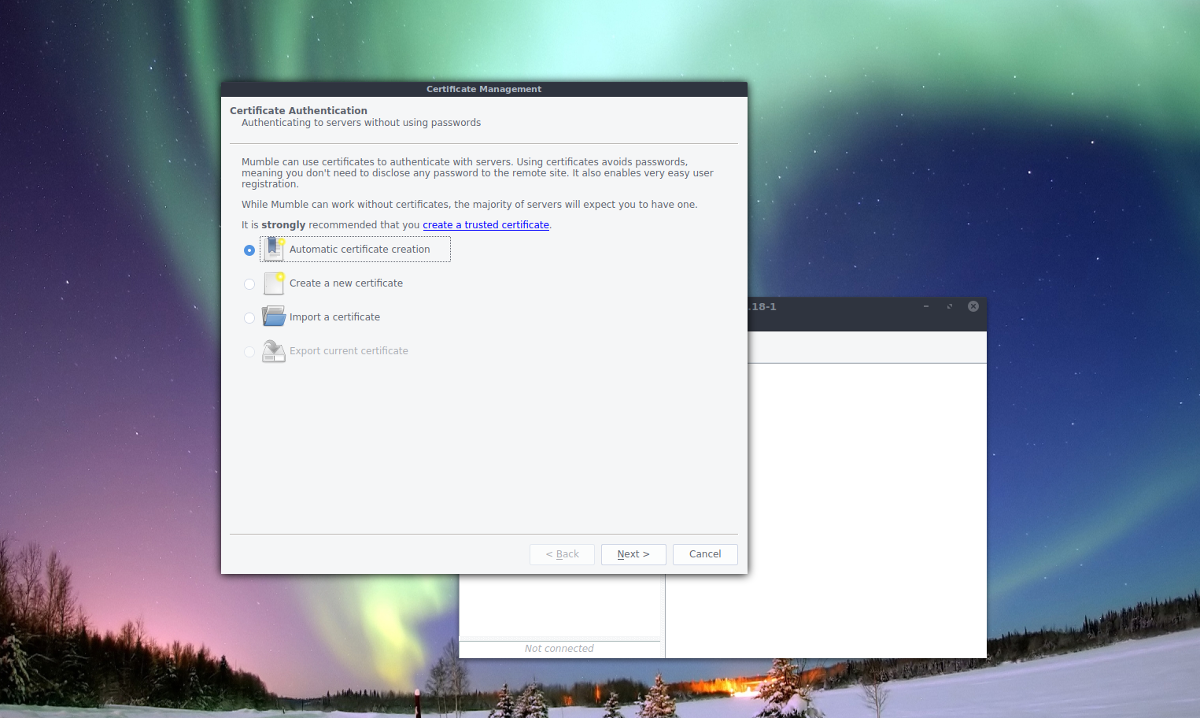
Es ist jetzt an der Zeit, sich mit einem Server zu verbinden. Sie haben Ihren Server nicht? Zeigen Sie den angezeigten Serverbrowser an oder suchen Sie einen Raum in der URL, die am Anfang dieses Beitrags verlinkt ist. Alternativ können Sie eine Verbindung zu benutzerdefinierten Mumble-Servern (einschließlich denen in Ihrem Netzwerk) herstellen, indem Sie auf „Neu hinzufügen“ klicken.
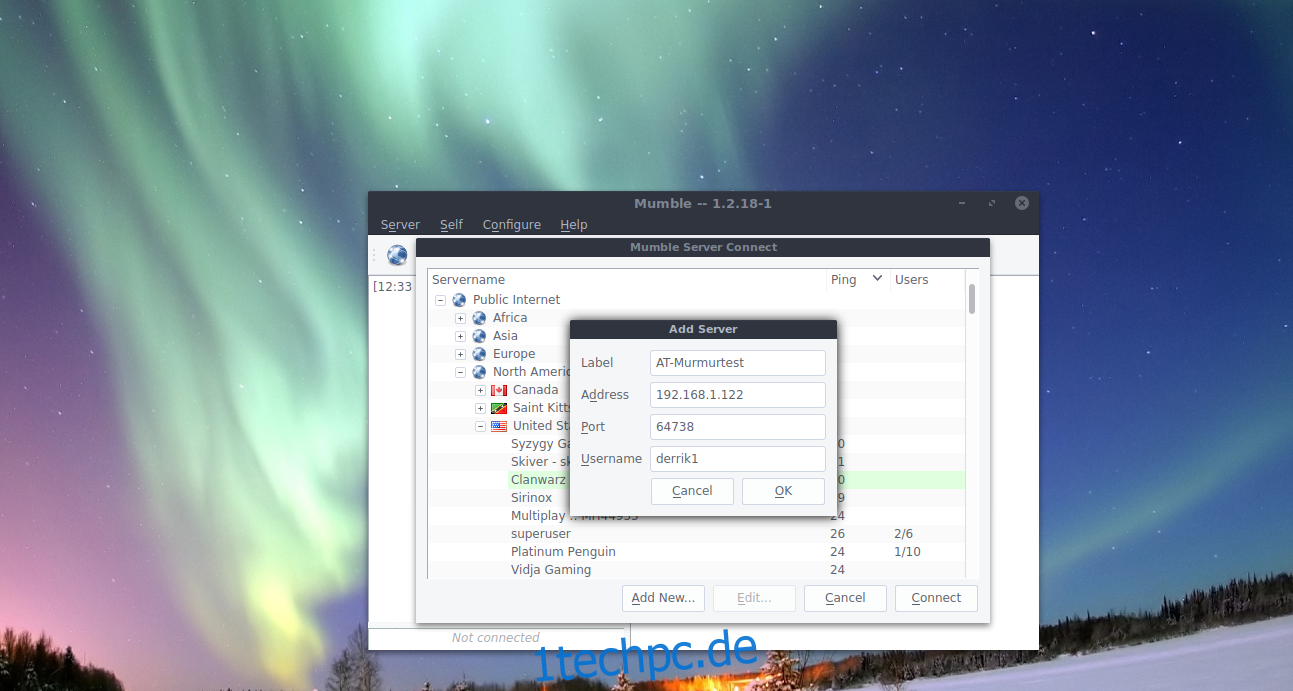
Wenn Sie „Neu hinzufügen“ auswählen, wird ein kleines Popup angezeigt, das zur Eingabe von Serverdetails verwendet wird. Geben Sie die IP-Adresse Ihres Mumble-VoIP-Heimservers ein, geben Sie Ihren Benutzernamen ein und geben Sie ihm eine Bezeichnung (auch bekannt als Name). Wenn Sie fertig sind, klicken Sie auf „Fertig stellen“. Die neue Verbindung ist jetzt zugänglich und im Bereich „Favoriten“ gespeichert.
Von hier aus können Sie schnell eine Verbindung zum Server herstellen, indem Sie zum Mumble-Server-Browser gehen, der bei jedem Start angezeigt wird, und ihn unter „Favoriten“ auswählen.
Trennen von Servern
Um die Verbindung zu einem Mumble-Raum zu trennen, klicken Sie auf das Menü „Server“. Suchen Sie im Servermenü nach „Trennen“ und wählen Sie es aus. Wenn Sie diese Option auswählen, werden Sie von einem Mumble-Raum getrennt, ohne das Programm zu schließen. Alternativ ist es möglich, die Verbindung zu einem Server zu trennen, indem Sie das Programm vollständig schließen. Suchen Sie nach dem Mumble-Logo in der Taskleiste, klicken Sie mit der rechten Maustaste darauf und wählen Sie „Beenden“. Es ist auch möglich, das Programm zu beenden, indem Sie Strg + Q auf der Tastatur drücken, während Mumble verwendet wird.