Finden Sie genau heraus, welche Geräte sich in Ihrem Linux-Computer befinden oder damit verbunden sind. Wir behandeln 12 Befehle zum Auflisten Ihrer verbundenen Geräte.
Inhaltsverzeichnis
Warum 12 Befehle?
Wie viele Möglichkeiten es auch gibt, eine Katze zu häuten, ich würde wetten, dass es noch mehr Möglichkeiten gibt, die Geräte aufzulisten, die mit Ihrem Linux-Computer verbunden oder darin untergebracht sind. Wir zeigen Ihnen 12 davon. Und das sind nicht alle!
Die Informationen, die Sie aus diesen Befehlen erhalten, überschneiden sich unweigerlich stark, warum also so viele von ihnen beschreiben?
Nun, zum einen machen die Variationen in Inhalt und Detail sie so unterschiedlich, dass einige Leute eine Methode einer anderen vorziehen werden. Das Ausgabeformat eines Befehls eignet sich möglicherweise besonders gut für einen bestimmten Anwendungsfall. Das Format eines anderen Befehls ist möglicherweise ideal für die Weiterleitung durch grep oder eine andere Methode der Weiterverarbeitung geeignet.
In erster Linie geht es jedoch darum, den Artikel so allgemein wie möglich zu gestalten. Anstatt zu entscheiden, welche Befehle für unsere Leserschaft von Interesse sind oder verwendet werden, stellen wir lieber eine breite Auswahl der verfügbaren Befehle zur Verfügung und lassen unsere Leser auswählen, welche sie verwenden und welche sie unberührt lassen.
Einige Installationen erforderlich
Die meisten dieser Befehle sind standardmäßig in Ihrer Linux-Distribution enthalten. Ubuntu, Fedora und Manjaro wurden als repräsentative Auswahl von Distributionen aus den Hauptzweigen der Debian-, Red Hat- und Arch-Familien verwendet.
Alle drei Distributionen werden benötigt, um procinfo zu installieren, das den Befehl lsdev bereitstellt. Auf allen drei musste auch der Befehl lsscsi installiert werden.
Verwenden Sie diese Befehle, um lsdev und lsscsi zu installieren.
Ubuntu:
sudo apt-get install procinf
sudo apt-get install lsscsi


Fedora:
sudo dnf install procinfo
sudo dnf install lsscsi
Manjaro
sudo pacman -Syu procinfo
sudo pacman -Syu lsscsi


Überraschenderweise war Manjaro – berühmt dafür, eine einfache Distribution zu sein – die Distribution, bei der die meisten Befehle, die wir uns ansehen werden, vorinstalliert waren.
Ubuntu und Fedora erforderten die Installation von hwinfo, und Fedora erforderte auch die Installation von lshw und hdparm.
Ubuntu:
sudo apt-get install hwinfo

Fedora:
sudo dnf install hwinfo
sudo dnf install lshw
sudo dnf install hdparm


1. Der Reittierbefehl
Der mount-Befehl wird verwendet, um Dateisysteme mounten.
Die Ausgabe des Befehls ohne Parameter führt jedoch dazu, dass alle gemounteten Dateisysteme sowie die Geräte, auf denen sie sich befinden, aufgelistet werden. Wir können dies also verwenden, um diese Geräte zu entdecken.
mount

Die Ausgabe von mount kann länger sein als erwartet, insbesondere wenn Sie die Snap-Methode zum Installieren von Software verwendet haben. Jedes Mal, wenn Sie snap verwenden, erwerben Sie ein weiteres Pseudo-Dateisystem und diese werden von mount aufgelistet. Natürlich sind mit diesen keine physischen Geräte verbunden, sodass sie nur das wahre Bild verschleiern.
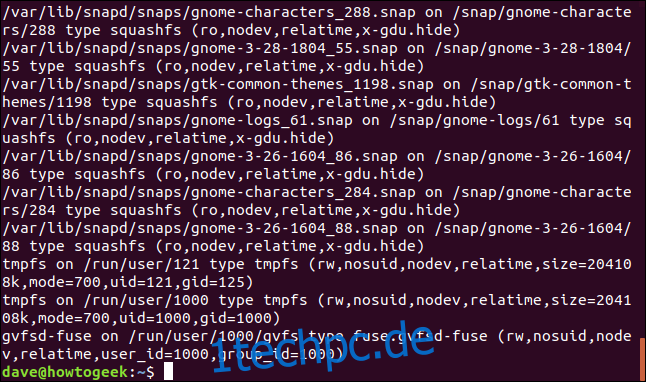
Wenn Sie im Listing ein echtes Dateisystem auf einer Festplatte entdecken, können wir es mit grep isolieren.
Festplatten werden anhand ihres Namens identifiziert, der normalerweise als „sd“ gefolgt von einem Buchstaben beginnt, der bei „a“ für das erste Laufwerk, „b“ für das zweite Laufwerk usw. beginnt. Partitionen werden durch Hinzufügen einer 1 für die erste Partition und 2 für die zweite Partition usw. identifiziert.
Die erste Festplatte wäre also sda und die erste Partition auf dieser Festplatte würde sda1 heißen. Festplatten werden über spezielle Gerätedateien (Blockdateien genannt) in /dev verbunden und dann irgendwo im Dateisystembaum eingehängt.
Dieser Befehl verwendet grep, um die Details jedes Laufwerks herauszufiltern, das mit „sd“ beginnt.
mount | grep /dev/sd

Die Ausgabe enthält die einzelne Festplatte des Computers, mit der dieser Artikel recherchiert wurde.

Die Antwort von mount sagt uns, dass das Laufwerk /dev/sda unter / (dem Stamm des Dateisystembaums) eingehängt ist und ein ext4-Dateisystem hat. Das „rw“ zeigt an, dass es im Lese-/Schreibmodus gemountet wurde
Relatime ist das Schema, das von den Routinen zur Aktualisierung der Dateizeitstempel verwendet wird. Die Zugriffszeit wird nicht auf die Platte geschrieben, es sei denn, entweder die Änderungszeit (mtime) oder Änderungszeit (ctime) einer Datei ist jünger als die letzte Zugriffszeit oder die Zugriffszeit (atime) ist älter als ein systemdefinierter Schwellenwert . Dadurch wird die Anzahl der Festplattenaktualisierungen, die für häufig aufgerufene Dateien erforderlich sind, erheblich reduziert.
„errors=remount-ro“ zeigt an, dass bei ausreichend schwerwiegenden Fehlern das Dateisystem im schreibgeschützten Modus neu gemountet wird.
Um durch die Ausgabe von mount scrollen und die Dateisysteme, die auf Geräten eingehängt sind, leichter erkennen zu können, leiten Sie die Ausgabe von mount durch less weiter.
mount | less

Scrollen Sie durch die Ausgabe, bis Sie Dateisysteme sehen, die mit speziellen /dev-Dateien verbunden sind.
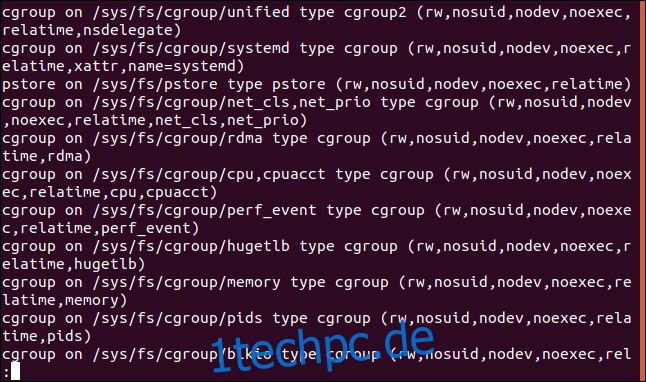
2. Der lsblk-Befehl
Der lsblk-Befehl listet die Blockgeräte auf, ihren Einhängepunkt und andere Informationen. Geben Sie lsblk in eine Befehlszeile ein:
lsblk

Die Ausgabe zeigt:
Name: der Name des Blockgeräts
Maj:Min: Die Major-Nummer zeigt den Gerätetyp an. Die Mindestanzahl ist die Nummer des aktuellen Geräts aus der Liste der Geräte dieses Typs. 7:4 bedeutet zum Beispiel Schleifengerät Nummer 4.
RM: Ob das Gerät entfernbar ist oder nicht. 0 bedeutet nein, 1 bedeutet ja.
Größe ist die Kapazität des Geräts.
RM: Ob das Gerät schreibgeschützt ist oder nicht. 0 bedeutet nein, 1 bedeutet ja.
Typ: Der Typ des Geräts, z. B. loop, dir (Verzeichnis), disk, rom (CD-ROM) und so weiter.
Mountpoint: Wo das Dateisystem des Geräts gemountet wird.
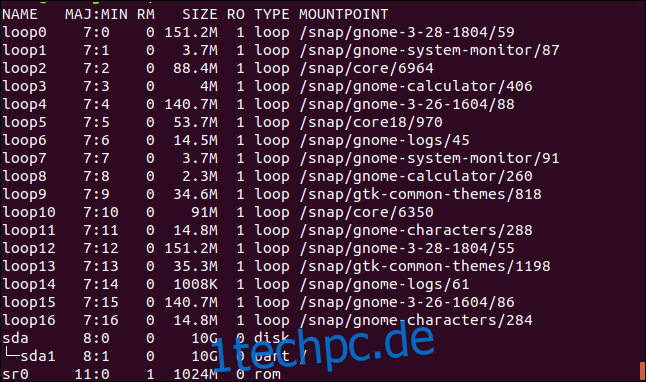
Um die Ausgabe aufzuräumen und die Loop-Geräte zu entfernen, können wir die Option -e (exclude) verwenden und die Anzahl der Gerätetypen angeben, die wir ignorieren möchten.
Dieser Befehl bewirkt, dass lsblk die Geräte loop (7) und cd room (11) ignoriert.
lsblk -e 7,11

Die Ergebnisse enthalten jetzt nur noch die Festplatte sda.
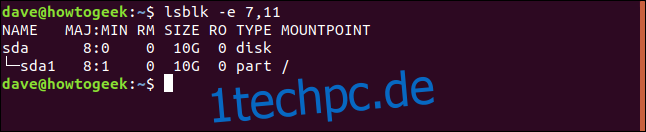
3. Der df-Befehl
Der Befehl df meldet Laufwerkskapazitäten und belegter und freier Speicherplatz.
Geben Sie df in die Befehlszeile ein und drücken Sie die Eingabetaste.
df

Die Ausgabetabelle zeigt:
Dateisystem: Der Name dieses Dateisystems.
1K-Blöcke: Die Anzahl der 1K-Blöcke, die auf diesem Dateisystem verfügbar sind.
Verwendet: Die Anzahl der 1K-Blöcke, die in diesem Dateisystem verwendet wurden.
Verfügbar: Die Anzahl der 1K-Blöcke, die in diesem Dateisystem nicht verwendet werden.
Use%: Der in diesem Dateisystem verwendete Speicherplatz in Prozent.
Datei: Der Dateisystemname, falls in der Befehlszeile angegeben.
Eingehängt am: Der Einhängepunkt des Dateisystems.
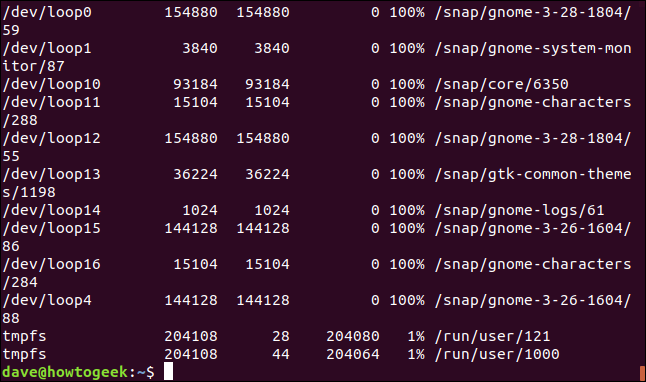
Um unerwünschte Einträge aus der Ausgabe zu entfernen, verwenden Sie die Option -x (exclude). Dieser Befehl verhindert, dass die Loop-Geräteeinträge aufgelistet werden.
df -x squashfs

Die kompakte Ausgabe ist viel einfacher für die wichtigen Informationen zu analysieren.
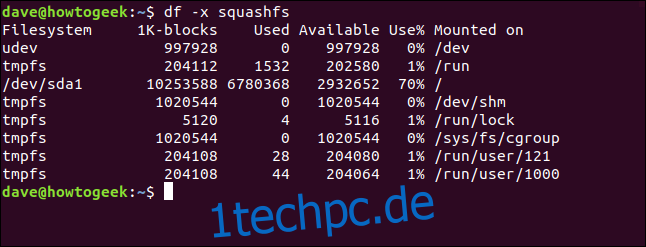
4. Der fdisk-Befehl
Der Befehl fdisk ist ein Werkzeug, das entwickelt wurde, um die Festplattenpartitionstabelle zu manipulieren, aber es kann verwendet werden, um Informationen anzeigen sowie. Dies können wir zu unserem Vorteil nutzen, wenn wir die Geräte in einem Computer untersuchen.
Wir verwenden die Option -l (list), um die Partitionstabellen aufzulisten. Da die Ausgabe sehr lang sein kann, leiten wir die Ausgabe von fdisk durch less weiter. Da fdisk das Potenzial hat, Festplattenpartitionstabellen zu ändern, müssen wir sudo verwenden.
sudo fdisk -l

Wenn Sie durch weniger scrollen, können Sie die Hardwaregeräte identifizieren. Hier ist der Eintrag für Festplatte sda. Dies ist eine physische Festplatte von 10 GB.
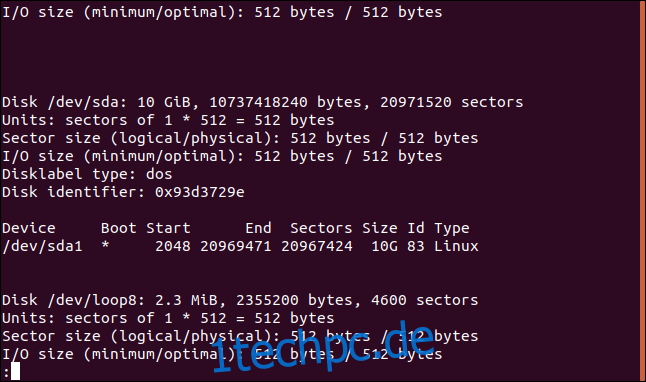
Da wir nun die Identität eines der Hardwaregeräte kennen, können wir fdisk bitten, nur über dieses Element zu berichten.
sudo fdisk -l /dev/sda

Wir erhalten eine Ausgabe von erheblich reduzierter Länge.
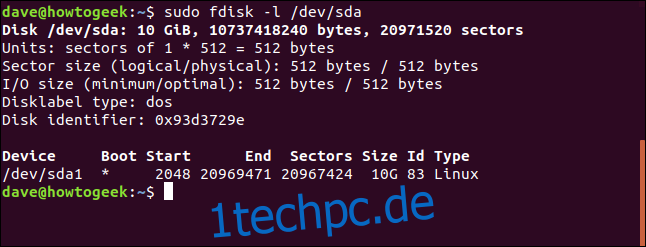
5. Die /proc-Dateien
Die Pseudodateien in /proc können eingesehen werden, um einige Systeminformationen zu erhalten. Die Datei, die wir uns ansehen, ist /proc/mounts, die uns einige Informationen über die eingehängten Dateisysteme gibt. Wir werden nichts Größeres als cat verwenden, um die Datei anzuzeigen.
cat /proc/mounts

Die Auflistung zeigt die spezielle Gerätedatei in /dev, die als Schnittstelle zum Gerät und zum Einhängepunkt im Dateisystembaum verwendet wird.
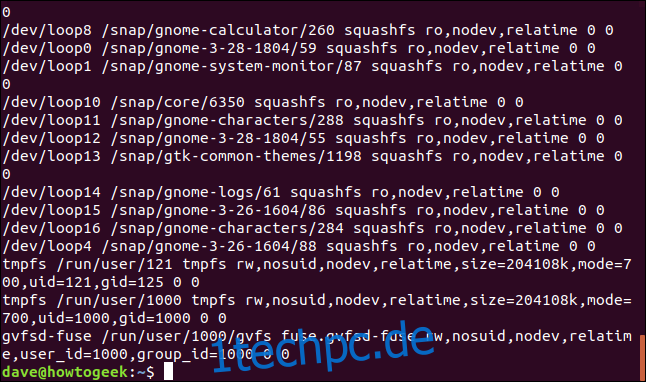
Wir können die Auflistung verfeinern, indem wir grep verwenden, um nach Einträgen mit /dev/sd zu suchen. Dadurch werden die physischen Laufwerke herausgefiltert.
cat /proc/mounts | grep /dev/sd

Dies gibt uns einen viel überschaubareren Bericht.

Wir können etwas inklusiver sein, indem wir grep verwenden, um nach Geräten zu suchen, die /dev/sd- und /dev/sr-spezifische Gerätedateien haben. Dazu gehören Festplatten und die CD-ROM für dieses Gerät.
cat /proc/partitions | grep s[rd]

Es sind nun zwei Geräte und eine Partition in der Ausgabe enthalten.
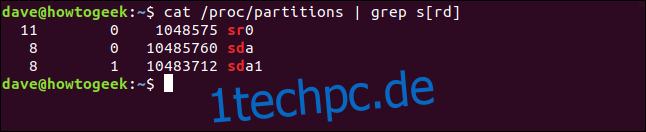
6. Der lspci-Befehl
Die lspci-Befehlslisten alle PCI-Geräte in Ihrem Computer.
lspci

Die bereitgestellten Informationen sind:
Steckplatz: Der Steckplatz, in den das PCI-Gerät eingebaut ist
Klasse: Die Klasse des Geräts.
Herstellername: Der Name des Herstellers.
Gerätename: Der Name des Geräts.
Subsystem: Name des Subsystem-Herstellers (wenn das Gerät über ein Subsystem verfügt).
Subsystemname: Wenn das Gerät über ein Subsystem verfügt.
Revisionsnummer: Die Versionsnummer des Geräts
Programmierschnittstelle: Die Programmierschnittstelle, falls das Gerät eine bietet.
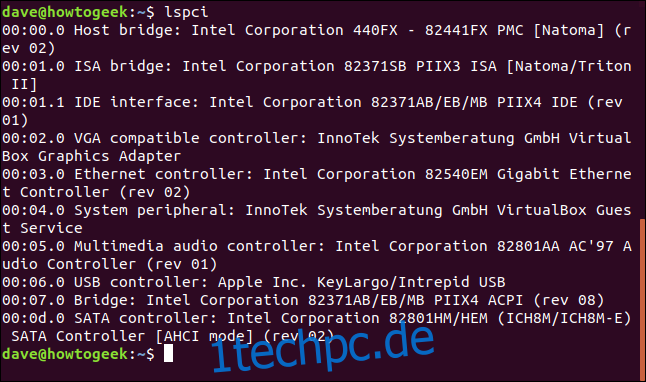
7. Der lsusb-Befehl
Der Befehl lsusb listet Geräte auf, die mit USB-Anschlüssen verbunden auf Ihrem Computer sowie auf USB-fähigen Geräten, die in Ihren Computer integriert sind.
lsusb

An diesem Testcomputer ist ein Canon-Scanner als USB-Gerät 5 und ein externes USB-Laufwerk als USB-Gerät 4 angeschlossen. Geräte 3 und 1 sind interne USB-Schnittstellenhandler.
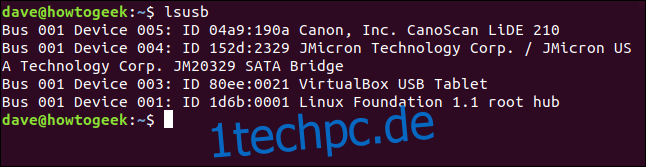
Sie können eine ausführlichere Auflistung erhalten, indem Sie die Option -v (verbose) verwenden, und eine noch ausführlichere Version, indem Sie -vv verwenden.
8. Der lsdev-Befehl
Der Befehl lsdev zeigt Informationen zu alle installierten Geräte.
Dieser Befehl erzeugt viel Ausgabe, daher werden wir ihn weniger durchleiten.
lsdev | less

In der Ausgabe sind viele Hardwaregeräte aufgeführt.
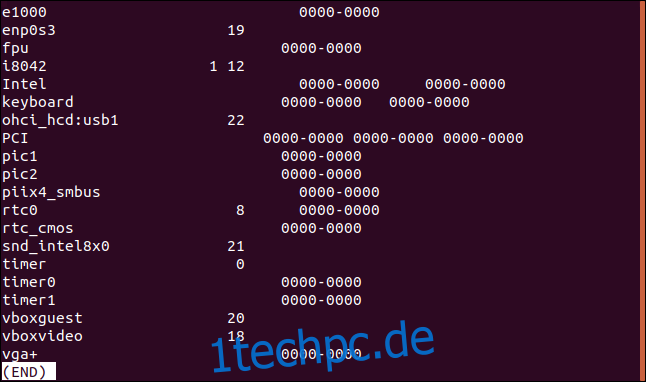
9. Der lshw-Befehl
Der lshw-Befehl listet die Geräte auf mit Ihrem Computer verbunden. Dies ist ein weiterer Befehl mit viel Ausgabe. Auf dem Testcomputer wurden über 260 Informationszeilen generiert. Wir werden es noch einmal durch weniger leiten.
Beachten Sie, dass Sie sudo mit lshw verwenden müssen, um das Beste daraus zu machen. Wenn Sie dies nicht tun, kann es nicht auf alle Geräte zugreifen.
sudo lshw | less

Hier ist der Eintrag für die CD-ROM mit SCSI-Schnittstelle. Wie Sie sehen können, sind die Informationen für jedes Gerät sehr detailliert. lshw liest die meisten seiner Informationen aus den verschiedenen Dateien in /proc.
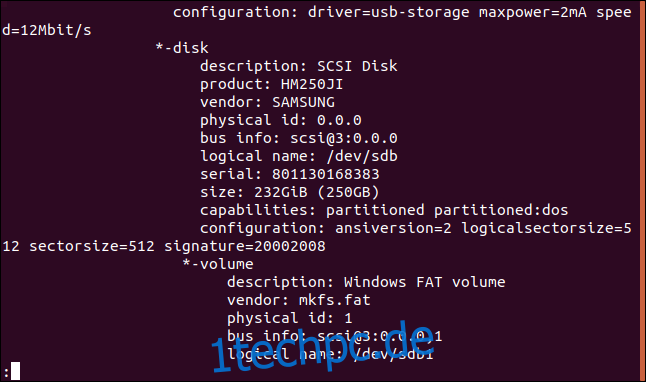
Wenn Sie eine kürzere, weniger detaillierte Ausgabe wünschen, können Sie die Option –short verwenden.
10. Der lsscsi-Befehl
Wie Sie sich inzwischen vorstellen können, ist der Befehl lsscsi listet die SCSI-Geräte auf mit Ihrem Computer verbunden.
lsscsi

Hier sind die SCSI-Geräte, die an diese Testmaschine angeschlossen sind.
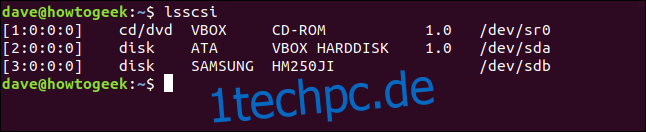
11. Der dmidecode-Befehl
Die dmidecode-Befehle dekodieren die Desktop Management Interface (DMI)-Tabellen, und extrahiert Informationen zu der an den Computer angeschlossenen Hardware und im Inneren des Computers.
Das DMI wird manchmal auch als SMBIOS (das System Management Basic Input/Output System) bezeichnet, obwohl es sich eigentlich um zwei verschiedene Standards handelt.
Auch hier werden wir dies durch weniger leiten.
dmidecode | less
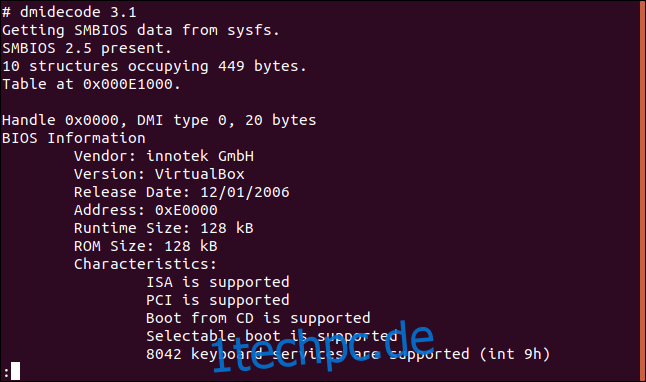
Der Befehl dmidecode kann über 40 verschiedene Hardwaretypen ausgeben.
12. Der hwinfo-Befehl
Der Befehl hwinfo ist der ausführlichste von allen. Wenn wir sagen, dass Sie weniger durchleiten müssen, ist dies diesmal nicht optional. Auf dem Testcomputer wurden 5850 Zeilen ausgegeben!
Sie können die Dinge sanft beginnen, indem Sie die Option –short einschließen.
hwinfo --short

Wenn Sie wirklich feinste Details sehen möchten, wiederholen Sie dies und lassen Sie die Option –short weg.
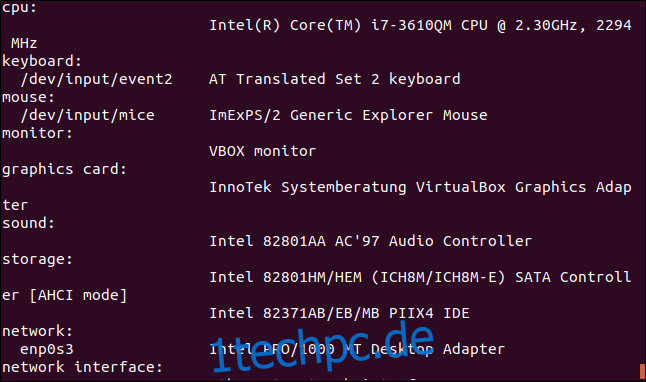
Wickeln Sie es
Hier sind also unsere Dutzend Möglichkeiten, die Geräte in Ihrem Computer zu untersuchen oder daran angeschlossen zu sein.
Was auch immer Ihr besonderes Interesse an der Jagd nach dieser Hardware sein mag, in dieser Liste finden Sie eine Methode, mit der Sie finden können, was Sie brauchen.

