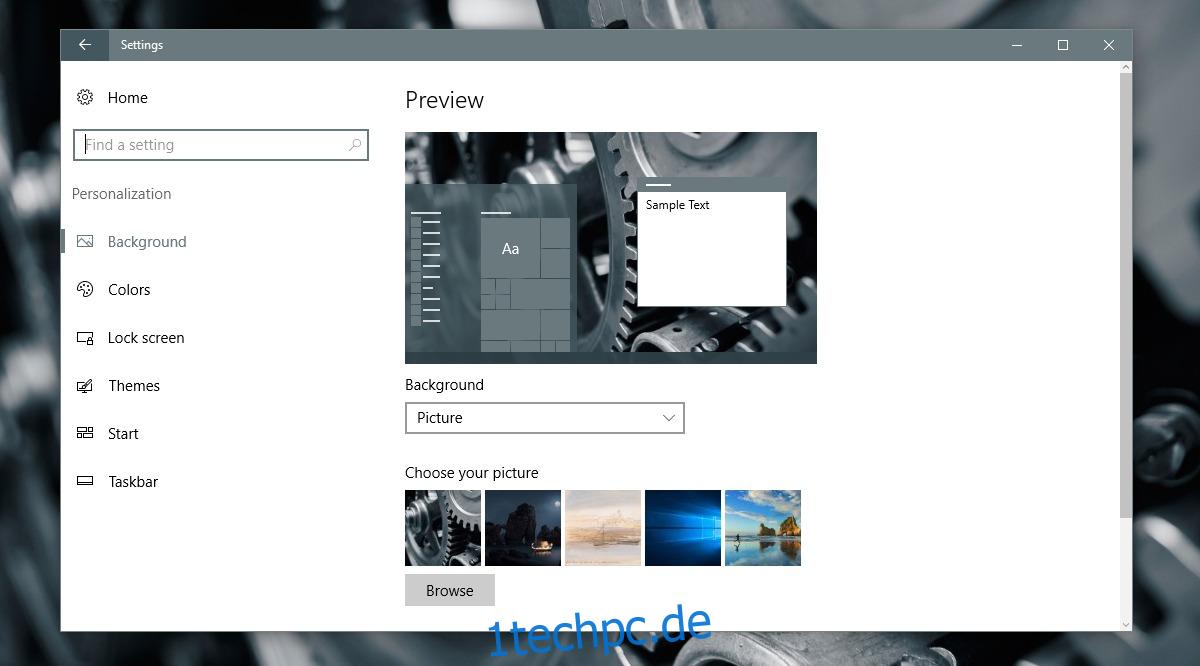Das Desktop-Hintergrundbild ist eine Standardfunktion in jedem Desktop. Es ist einfach, ihn in Windows zu ändern, und Sie können ein statisches Bild, eine Diashow oder eine Volltonfarbe als Hintergrund festlegen. Es ist selten, dass diese Funktion jemals kaputt geht, aber es ist nicht unmöglich. Manchmal, wenn Sie versuchen, das Hintergrundbild in Windows zu ändern, erhalten Sie einen schwarzen Desktop-Hintergrund. Dies kann unabhängig davon passieren, ob Sie versuchen, ein Hintergrundbild oder eine Diashow als Hintergrund festzulegen. Normalerweise passiert dies nicht nur, wenn Sie eine ganz normale Windows-Installation hatten. Eine Änderung Ihrer Anzeigeeinstellungen, normalerweise über eine Drittanbieter-App, ist häufig die Ursache. So können Sie den schwarzen Desktop-Hintergrund in Windows reparieren.
Wenn Sie eine Drittanbieter-App installiert haben, um Ihren Desktop oder Ihre Benutzeroberfläche zu ändern, und das Problem direkt danach aufgetreten ist, deinstallieren Sie die App. Deaktivieren Sie es zumindest, damit es Ihre Anzeigeeinstellungen nicht mehr steuert. Das Deinstallieren der App behebt das Problem nicht. Es wird einfach verhindern, dass es erneut passiert, sobald Sie es behoben haben.
Inhaltsverzeichnis
Ändern Sie Ihr Hintergrundbild
Wenn eine App die Ursache des Problems war, deaktivieren Sie sie und versuchen Sie erneut, Ihr Hintergrundbild zu ändern. Anstatt ein statisches Hintergrundbild festzulegen, stellen Sie stattdessen eine Diashow ein. Wenn es funktioniert, ändern Sie es danach in ein statisches Bild. Es ist auch eine gute Idee, ein paar verschiedene Bilder auszuprobieren, falls dasjenige, das Sie einstellen möchten, beschädigt ist.
In Windows 10 können Sie Ihr Hintergrundbild in der App „Einstellungen“ unter „Personalisierung“ > „Hintergrund“ ändern.
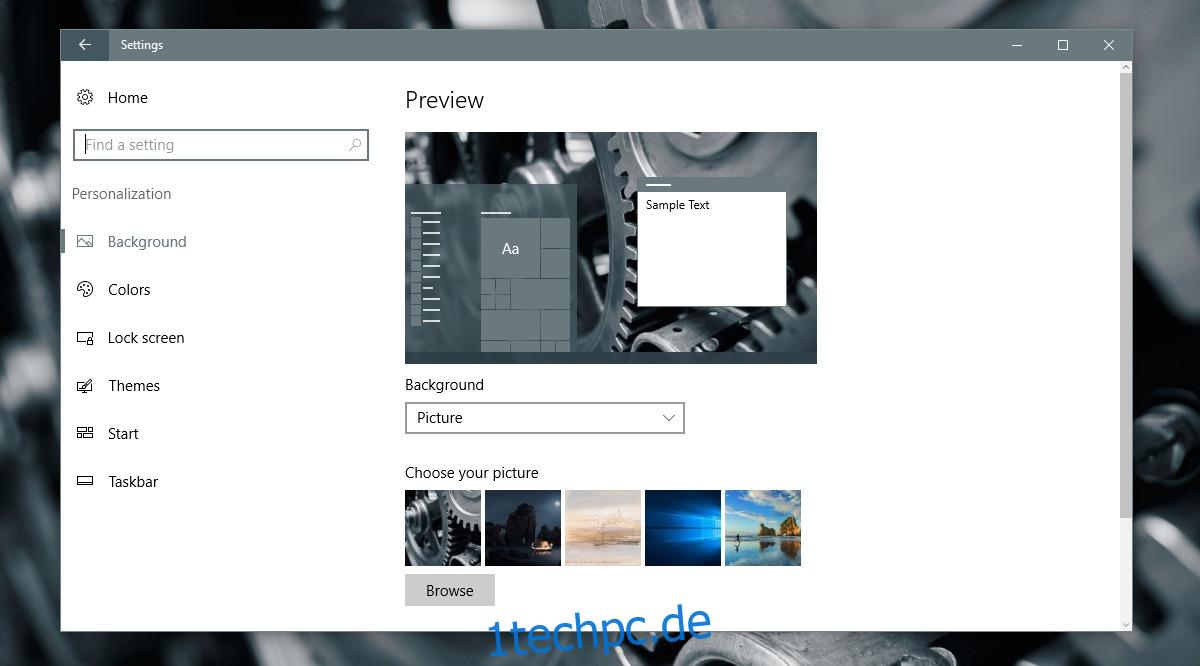
Beschädigte TranscodedWallpaper.jpg-Datei
Der schwarze Desktop-Hintergrund kann auch durch ein beschädigtes TranscodedWallpaper verursacht werden. Wenn diese Datei beschädigt ist, kann Windows Ihr Hintergrundbild nicht anzeigen.
Öffnen Sie File Explorer und fügen Sie Folgendes in die Adressleiste ein. Tippen Sie auf die Eingabetaste.
%USERPROFILE%AppDataRoamingMicrosoftWindowsThemes
In diesem Ordner sehen Sie eine Datei namens TranscodedWallpaper. Benennen Sie es in TranscodedWallpaper.old um. Möglicherweise sehen Sie auch eine Datei mit dem Namen Settings.ini. Öffnen Sie es in Notepad und löschen Sie den Inhalt dieser Datei. Speichern Sie die vorgenommenen Änderungen und schließen Sie es.
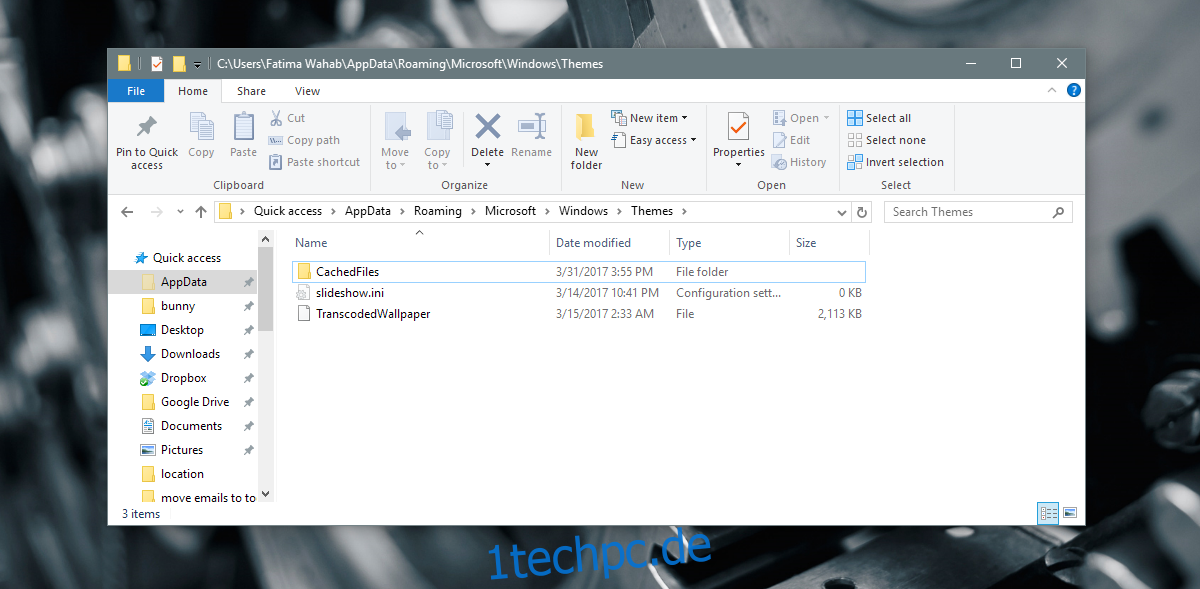
Öffnen Sie die Einstellungen-App und gehen Sie zu Personalisierung > Hintergrund und legen Sie einen neuen Desktop-Hintergrund fest. Diesmal sollte es funktionieren.
Stellen Sie den Desktop-Hintergrund über das Kontextmenü ein
Navigieren Sie im Datei-Explorer zu dem Ordner mit dem Bild, das Sie als Desktop-Hintergrund festlegen möchten. Klicken Sie mit der rechten Maustaste auf das Bild und wählen Sie im Kontextmenü „Als Desktop-Hintergrund festlegen“.
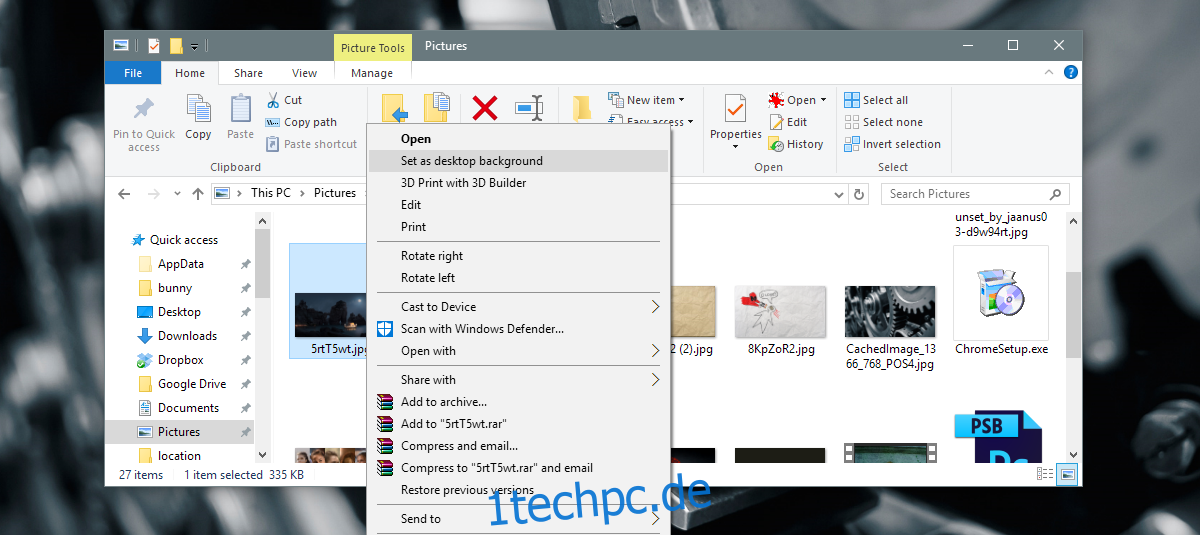
Überprüfen Sie die Einstellungen für die erleichterte Bedienung
Öffnen Sie die Systemsteuerungs-App und gehen Sie zu Erleichterter Zugriff. Klicken Sie auf Center für erleichterte Bedienung und dann auf „Den Computer besser sichtbar machen“.
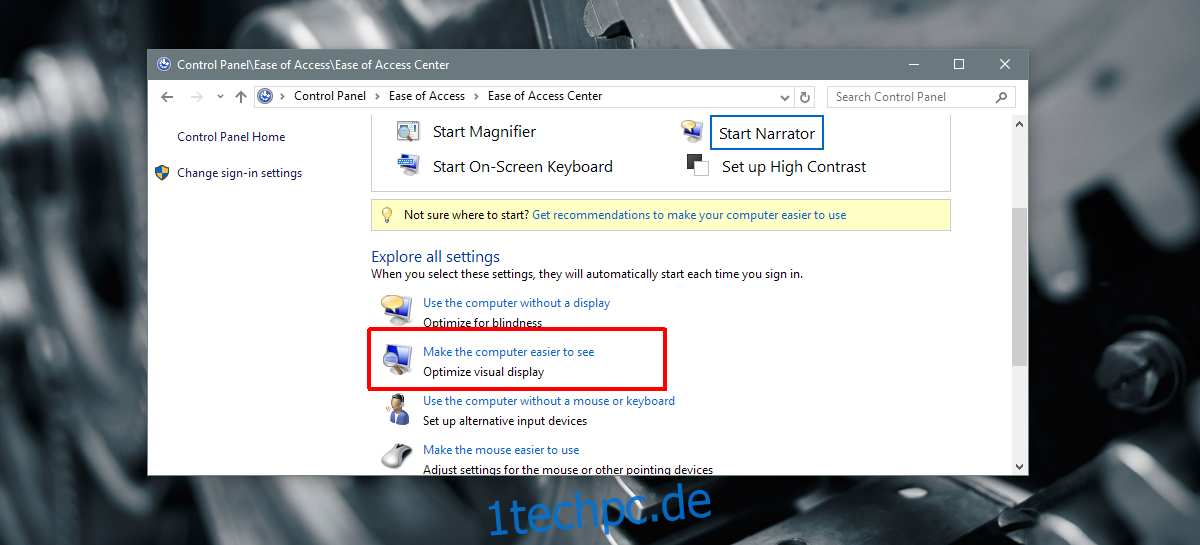
Scrollen Sie ganz nach unten im Fenster und vergewissern Sie sich, dass „Hintergrundbilder entfernen (wo verfügbar)“ deaktiviert ist. Wenn nicht, deaktivieren Sie es und übernehmen Sie die Änderung. Legen Sie ein Hintergrundbild für Ihren Desktop fest und diesmal sollte es funktionieren.
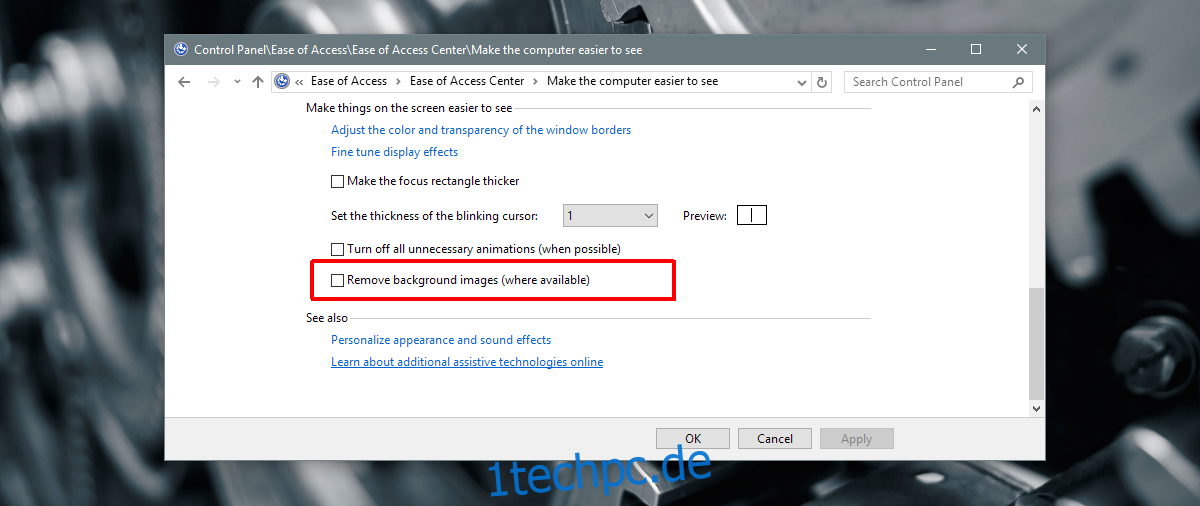
Überprüfen Sie die Energieplaneinstellungen
Öffnen Sie die Systemsteuerungs-App. Gehen Sie zu System und Sicherheit > Energieoptionen. Klicken Sie neben dem derzeit aktiven Energiesparplan auf „Planeinstellungen ändern“. Klicken Sie auf „Erweiterte Energieeinstellungen ändern“.
Erweitern Sie die Desktop-Hintergrundeinstellungen und vergewissern Sie sich, dass die Diashow auf „verfügbar“ eingestellt ist. Wenn nicht, setzen Sie es auf verfügbar und versuchen Sie erneut, ein Hintergrundbild festzulegen.
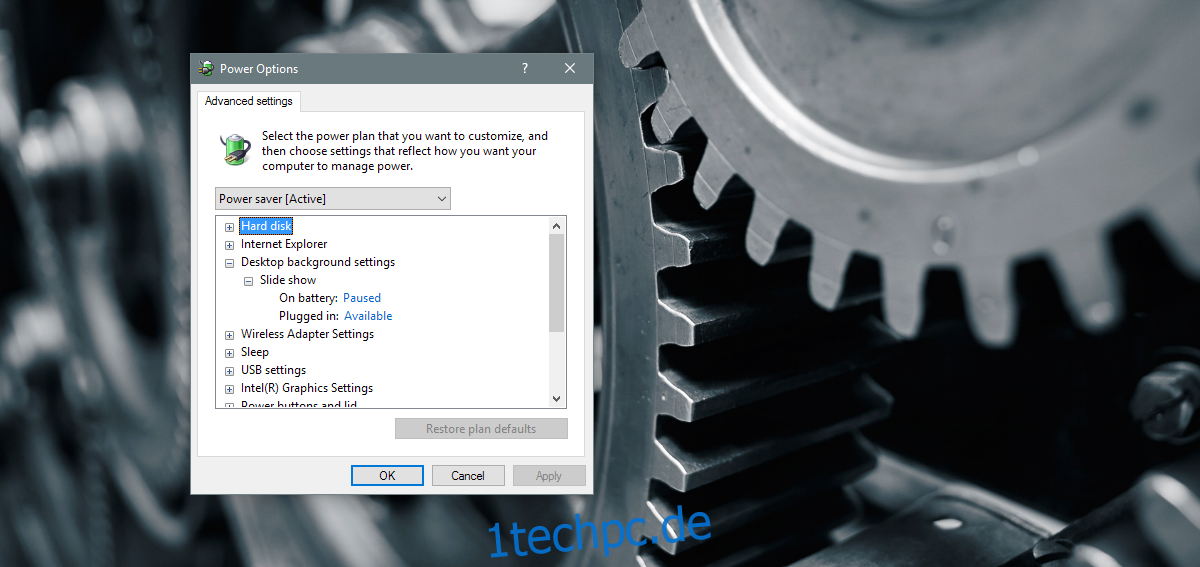
Wenn Ihr Problem weiterhin besteht und Sie sich auf einem Firmenlaptop befinden, überprüfen Sie, ob es durch die Gruppenrichtlinie deaktiviert wurde. Sprechen Sie in diesem Fall am besten mit einem Systemadministrator und versuchen Sie nichts selbst. Wahrscheinlich verfügen Sie nicht über die erforderlichen Administratorrechte, um Änderungen vorzunehmen.