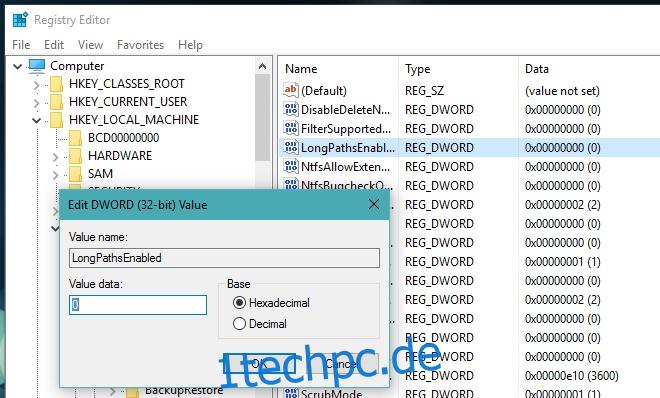Windows hat seit langem eine Begrenzung dafür, wie lange ein Pfad unterstützt werden kann, wenn es darum geht, Prozesse auszuführen oder auf Dateien zuzugreifen. Dieses Limit beträgt 260 Zeichen. Jeder Pfad, der länger als 260 Zeichen ist, muss gekürzt werden, damit er zugänglich ist. Dies beinhaltet das Verschieben von Dateien und Ordnern, um den Pfad zu verkürzen. Mit Windows 10 Build 1607 und höher wurde die Einschränkung nun aufgehoben. Sie müssen eine kleine Änderung in der Windows-Registrierung oder im Gruppenrichtlinien-Editor vornehmen, um die Einschränkung aufzuheben, da sie standardmäßig nicht entfernt wird. Hier ist, was Sie tun müssen.
Wenn Sie Windows 10 Pro ausführen, optimieren Sie den Gruppenrichtlinien-Editor. Wenn Sie Windows 10 Home ausführen, bearbeiten Sie die Windows-Registrierung. Überprüfen Sie zunächst die Build-Nummer, um sicherzustellen, dass Sie die Build-Nummer 1607 oder höher ausführen.
Windows-Gruppenrichtlinie
Tippe Win+R
Geben Sie in das sich öffnende Ausführungsfeld ‚gpedit‘ ohne die Anführungszeichen ein und drücken Sie die Eingabetaste
Der Gruppenrichtlinien-Editor wird geöffnet.
Navigieren Sie zu Lokale Computerrichtlinie > Computerkonfiguration > Administrative Vorlagen > System > Dateisystem
Hier finden Sie einen Eintrag namens Enable Win32 Long Path. Aktivieren Sie es und Sie sind fertig.
Windows-Registrierung
Geben Sie Win R ein, um die Runbox zu starten
Geben Sie ‚regedit‘ ein und drücken Sie die Eingabetaste. Alternativ können Sie Cortana oder die Windows-Suche verwenden, um den Registrierungseditor zu öffnen
Gehe zu HKEY_LOCAL_MACHINESYSTEMControlSet001ControlFileSystem
Erstellen Sie einen neuen DWORD-Wert und nennen Sie ihn „LongPathsEnabled“. Wenn der Wert bereits vorhanden ist, fahren Sie mit dem nächsten Schritt fort
Setzen Sie den Wert auf ‚1‘
Navigieren Sie als Nächstes zu HKEY_LOCAL_MACHINESYSTEMCurrentControlSetControlFileSystem
Wiederholen Sie die Schritte 4 und 5
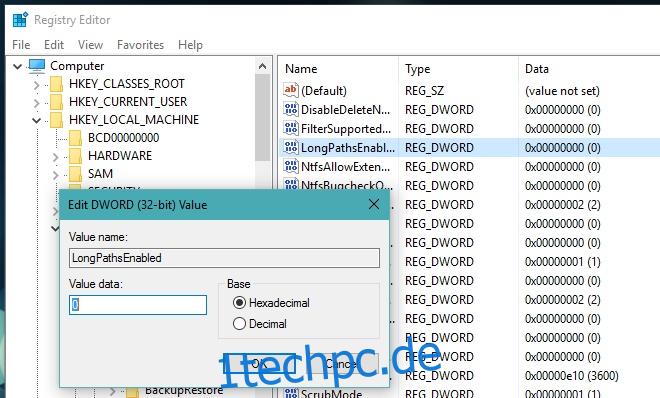
Das ist alles, was Sie tun müssen. Sie müssen das System nicht neu starten, damit die Änderungen wirksam werden. Um die erforderlichen Änderungen am Registrierungs- oder Gruppenrichtlinien-Editor vorzunehmen, benötigen Sie Administratorrechte. Melden Sie sich dazu am besten im Administratorkonto an und öffnen Sie die Registrierung oder den Gruppenrichtlinien-Editor mit Administratorrechten.