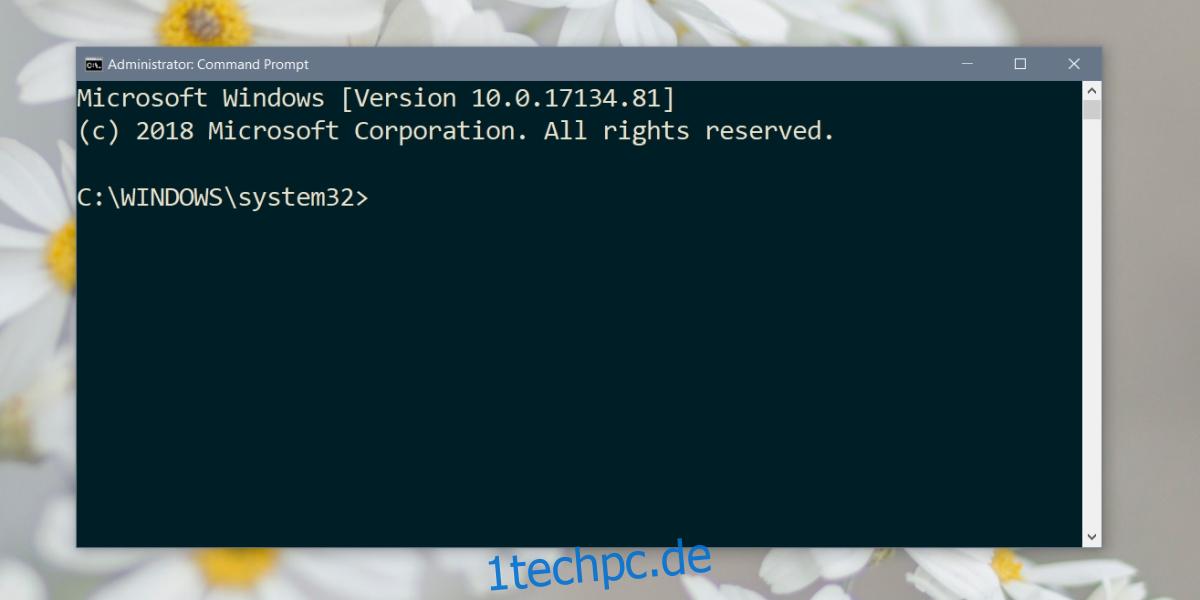Wenn etwas mit Windows schief geht, und wir sprechen nicht von den routinemäßigen Problemen, die es hat, sondern von etwas, bei dem eine wichtige Datei beschädigt ist, können Sie es oft nicht vom Desktop aus beheben. Die Lösung liegt oft darin, Dateien von der Eingabeaufforderung aus zu reparieren oder ein paar Überprüfungen durchzuführen, um herauszufinden, was falsch ist. In jedem Fall müssen Sie auf die Eingabeaufforderung zugreifen, bevor Sie zu Ihrem Desktop gelangen, falls Sie jemals dorthin gelangen.
Inhaltsverzeichnis
Greifen Sie auf die Eingabeaufforderung zu
Es gibt zwei Fälle, in denen Sie möglicherweise auf die Eingabeaufforderung zugreifen müssen. wenn Sie Windows 10 installiert haben und wenn Sie kein Betriebssystem installiert haben. Der Prozess für die beiden ist etwas anders.
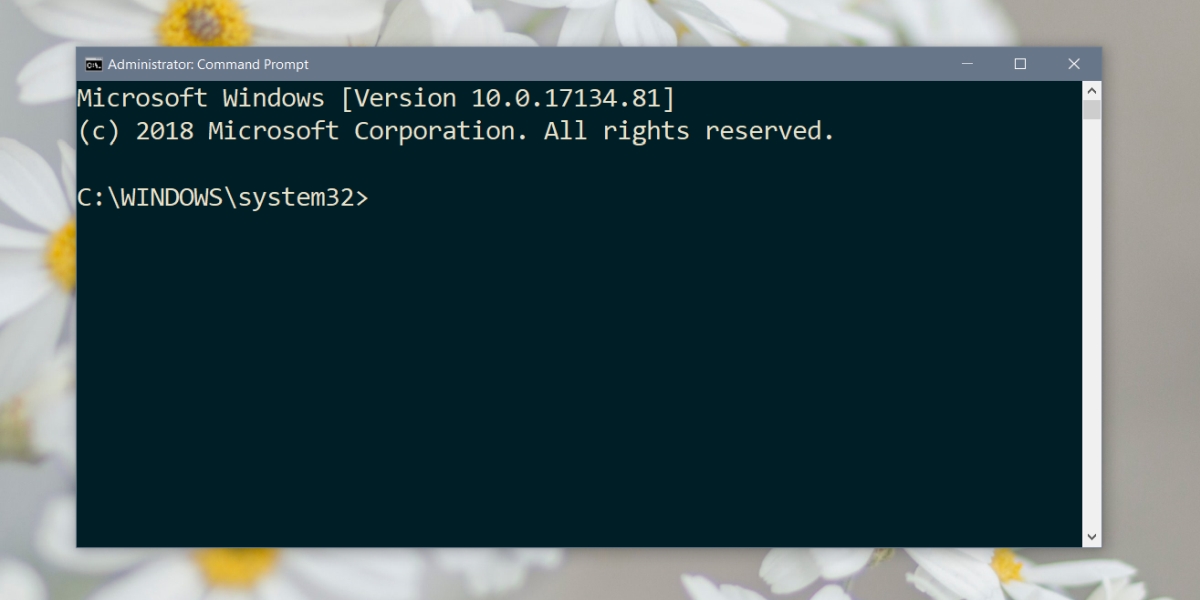
Windows 10 installiert
Wenn Sie Windows 10 installiert haben, können Sie über die erweiterten Startoptionen auf die Eingabeaufforderung zugreifen. Es gibt drei Routen, die Sie nehmen können.
Wenn Sie zum Desktop gelangen und die App „Einstellungen“ öffnen können, gehen Sie zur Gruppe „Update & Sicherheit“ der Einstellungen und gehen Sie zur Registerkarte „Wiederherstellung“ und klicken Sie unter „Erweiterter Start“ auf „Jetzt neu starten“. Gehen Sie zu Fehlerbehebung > Erweiterte Optionen und klicken Sie auf die Option Eingabeaufforderung.
Die andere Option besteht darin, direkt zum Bildschirm mit den erweiterten Startoptionen zu booten. Tippen Sie dazu in der Sekunde, in der Sie Ihren Computer einschalten, auf F11, und Sie gelangen zum erweiterten Startbildschirm, auf dem Sie erneut die Eingabeaufforderung auswählen können.
Die letzte Alternative besteht darin, die Umschalttaste gedrückt zu halten, wenn Sie Windows 10 vom Desktop neu starten. Sie gelangen erneut zum Bildschirm Erweiterter Start, wo Sie auf Eingabeaufforderung klicken.
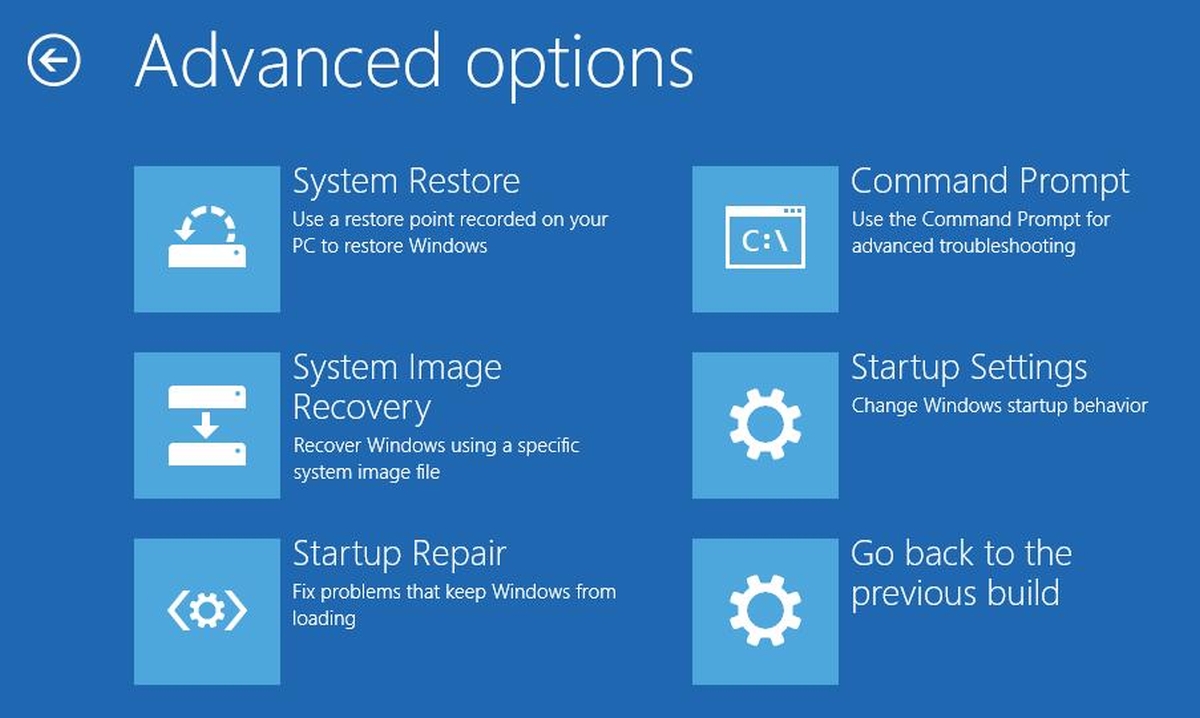
Kein Betriebssystem installiert
Wenn Sie kein Betriebssystem installiert haben, benötigen Sie einen USB-Stick mit Windows 10 darauf. Es ist nicht schwer, einen zu bekommen, aber Sie benötigen Zugang zu einem funktionierenden Computer, um ihn zu erstellen.
Schließen Sie es an Ihren PC an und schalten Sie es ein. Stellen Sie sicher, dass der PC vom USB-Laufwerk bootet. Sie können die Startreihenfolge im BIOS überprüfen und ändern. Sobald Sie den Installationsbildschirm für Windows 10 starten, sehen Sie eine Reparaturoption. Klick es.
Die Option Reparieren führt Sie zu demselben Bildschirm mit den erweiterten Startoptionen, den Sie erhalten, und die Option Eingabeaufforderung ist dort, wo sie sein sollte.
Von der Eingabeaufforderung aus stehen Ihnen die üblichen Dienstprogramme zur Verfügung. Beispielsweise können Sie Diskpart verwenden, um Ihre Laufwerke zu formatieren und zu partitionieren. Wenn Sie versuchen, Dateien von der Festplatte zu retten, können Sie dazu die Eingabeaufforderung verwenden.