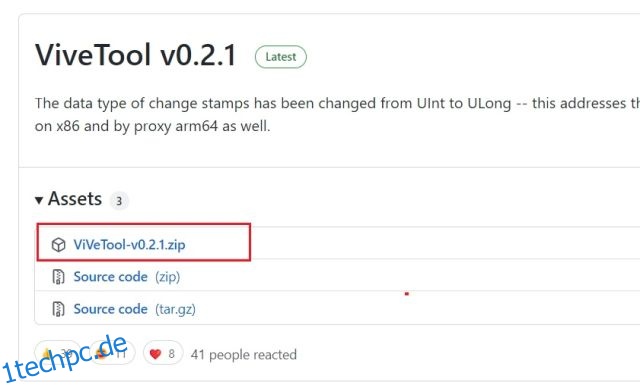In letzter Zeit hat Microsoft Windows 11 mehrere vielversprechende neue Funktionen hinzugefügt, auf die Benutzer seit Jahren warten. Microsoft hat jetzt Registerkarten im Datei-Explorer unter Windows 11 aktiviert, die die meisten Benutzer sicherlich lieben werden. Wir haben bereits eine Liste der kommenden Windows 11-Funktionen zusammengestellt, darunter die neue Task-Manager-Benutzeroberfläche, das neue Bluetooth-Menü usw., also sehen Sie sich die Liste für weitere Informationen an. Übrigens ist die Benutzeroberfläche mit Registerkarten im Datei-Explorer derzeit in Windows 11 ausgeblendet, aber wir bringen Ihnen ein Tutorial, wie Sie diese Funktion sofort aktivieren können. Lassen Sie uns also ohne Verzögerung fortfahren und lernen, wie Sie Registerkarten im Datei-Explorer unter Windows 11 aktivieren.
Registerkarten im Windows 11-Datei-Explorer (2022) aktivieren
1. Die Option zum Aktivieren von Registerkarten im Datei-Explorer ist im neuesten Windows 11-Build (22572, 9. März) im Dev-Kanal verfügbar. Stellen Sie also sicher, dass Sie im Dev-Kanal des Windows 11-Insider-Programms registriert sind, und aktualisieren Sie auf den neuesten Betriebssystem-Build.
2. Als Nächstes müssen Sie ViveTool einrichten, mit dem Sie Registerkarten im Datei-Explorer abrufen können. Offen dieser Link und laden Sie die neueste ZIP-Datei herunter.
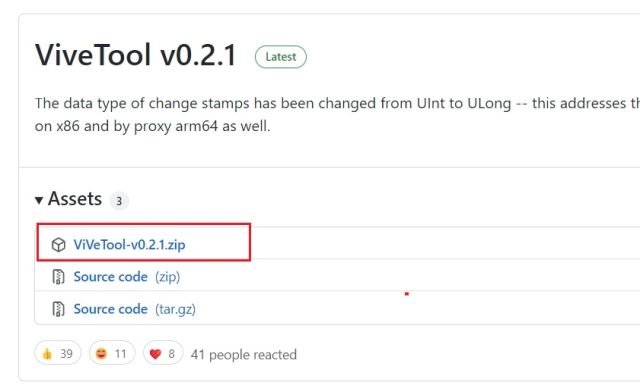
3. Klicken Sie mit der rechten Maustaste auf die ZIP-Datei und wählen Sie im Kontextmenü die Option „Alle extrahieren“. Klicken Sie dann mit der rechten Maustaste auf den extrahierten Ordner und wählen Sie die Option „Als Pfad kopieren“.
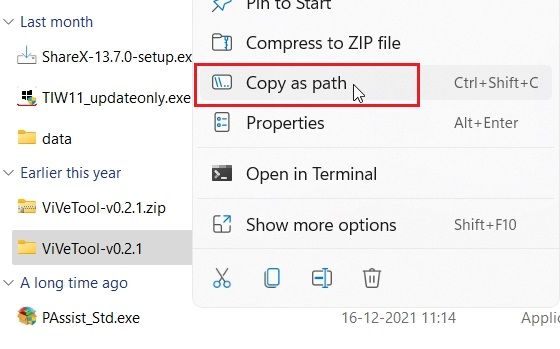
4. Öffnen Sie als Nächstes die Eingabeaufforderung mit Administratorrechten. Sie können dies tun, indem Sie in der Windows-Suche nach „CMD“ suchen und die Option „Als Administrator ausführen“ auswählen. Es ist wichtig, die Eingabeaufforderung mit Administratorrechten zu öffnen, da sonst beim Ausführen des Befehls zum Aktivieren von Registerkarten im Windows 11-Datei-Explorer eine Fehlermeldung angezeigt wird.
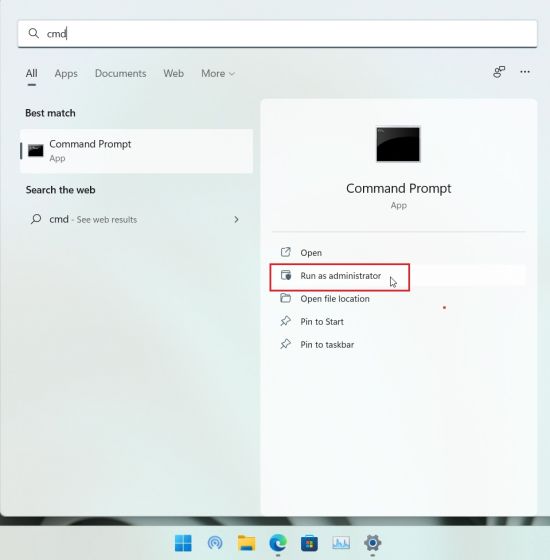
5. Geben Sie im Eingabeaufforderungsfenster cd ein und fügen Sie den oben kopierten Pfad ein. Klicken Sie mit der rechten Maustaste auf das CMD-Fenster, um den Pfad einzufügen. Es sieht in etwa so aus wie im Screenshot unten. Hinweis: Der Dateipfad ist für Ihren PC unterschiedlich. Mit diesem Befehl wechseln Sie in den ViveTool-Ordner in der Eingabeaufforderung.
cd "C:UsersArjunDownloadsViVeTool-v0.2.1"
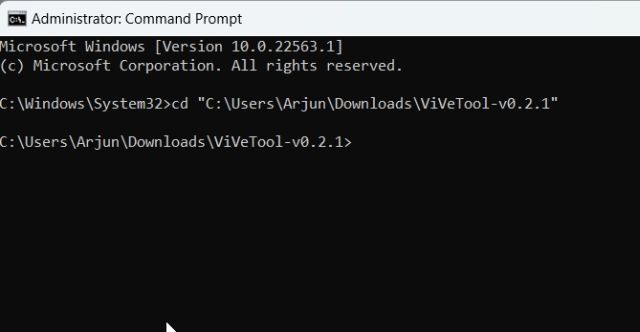
6. Führen Sie abschließend den folgenden Befehl aus. Dadurch wird die neue Benutzeroberfläche mit Registerkarten im Datei-Explorer unter Windows 11 aktiviert. Starten Sie jetzt Ihren PC neu.
vivetool addconfig 34370472 2
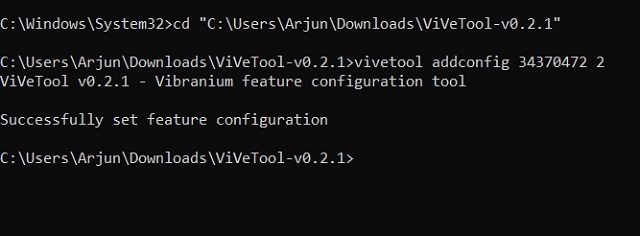
7. Und hier sind sie – Registerkarten im Datei-Explorer, die unter Windows 11 einwandfrei funktionieren. Beachten Sie, dass die Möglichkeit, Registerkarten im Datei-Explorer neu anzuordnen, derzeit nicht unterstützt wird und Sie keine Registerkarten herausziehen können, um ein separates Fenster zu erstellen ( wie Sie es mit den meisten besten Windows-Browsern tun können) für einen bestimmten Ordner. Die Funktion ist derzeit noch unausgereift, aber wir erwarten, dass Microsoft sie vor der Veröffentlichung für alle Stable-Benutzer verbessert.
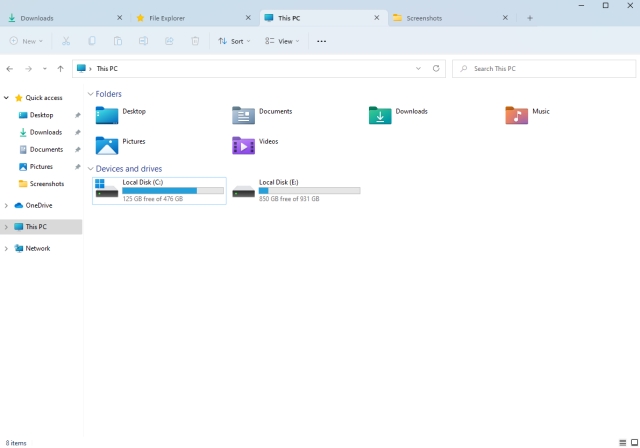
Tabbed UI im Datei-Explorer kommt endlich zu Windows 11
So können Sie Registerkarten im Windows 11-Datei-Explorer zum Laufen bringen. Sie müssen nicht mehr die beliebte Dateien-App von Drittanbietern verwenden (Kostenlos), um eine Oberfläche mit Registerkarten im Datei-Explorer zu verwenden. Wie auch immer, das ist alles von uns. Wenn Sie das neue Bluetooth-Menü in den Schnelleinstellungen unter Windows 11 aktivieren möchten, folgen Sie unserem verlinkten Tutorial. Und wenn Sie Windows 11-Taskleistensymbole so einstellen möchten, dass sie niemals kombiniert werden, haben wir auch dafür eine raffinierte Problemumgehung. Wenn Sie Fragen haben, teilen Sie uns dies im Kommentarbereich unten mit.