Sehen wir uns an, wie Sie Cortana nach der Ersteinrichtung auf einem Windows-PC aktivieren (und deaktivieren).
Cortana ist Microsofts Antwort auf Google Assistant, Apples Siri usw.
Es kann bei der Buchung von Meetings, dem Senden von E-Mails, der Suche nach Orten, der Suche nach Mitfahrgelegenheiten usw. helfen.
Es gibt jedoch Menschen auf beiden Seiten des Zauns.
Jack: Cortana schien beim Einrichten meines Windows-Computers keine gute Idee zu sein. Aber nach ein paar Wochen wollte ich es ausprobieren, nur um es nirgendwo zu finden.Denisse: Ich war sehr aufgeregt, Cortana zu verwenden, um meine Produktivität zu steigern. Aber ich habe es kaum benutzt. Ich habe versucht, es zu entfernen, aber ich weiß nicht wie.
Inhaltsverzeichnis
Aktivieren (oder Deaktivieren) von Cortana
Wir sind also hier, um beiden Gruppen zu helfen und zu sehen, wie Cortana aktiviert/deaktiviert werden kann. Obwohl es eine Standardfunktion zu sein scheint, es ein- oder auszuschalten, ist es in den Windows-Einstellungen oder ähnlichem nicht verfügbar.
Dazu gehört die Gruppenrichtlinien- oder Registrierungsbearbeitung, die Sie nach diesem Tutorial problemlos erledigen können.
Lass uns anfangen.
Bitte denken Sie daran, dass dies für PCs mit Administratorrechten funktioniert. Und Sie sollten sich bei Problemen an Ihren Systemadministrator wenden, wenn Ihr PC Teil eines Unternehmensnetzwerks ist.
Verwenden des Gruppenrichtlinien-Editors
Öffnen Sie Windows Run durch Drücken von ⊞+R, geben Sie gpedit.msc ein und drücken Sie die Eingabetaste.
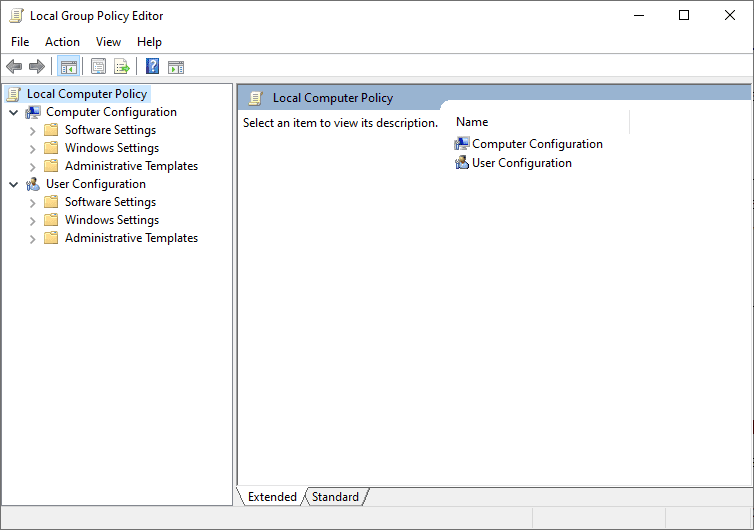
Navigieren Sie als Nächstes zu Computerkonfiguration > Administrative Vorlagen > Windows-Komponenten > Suchen > Cortana zulassen.
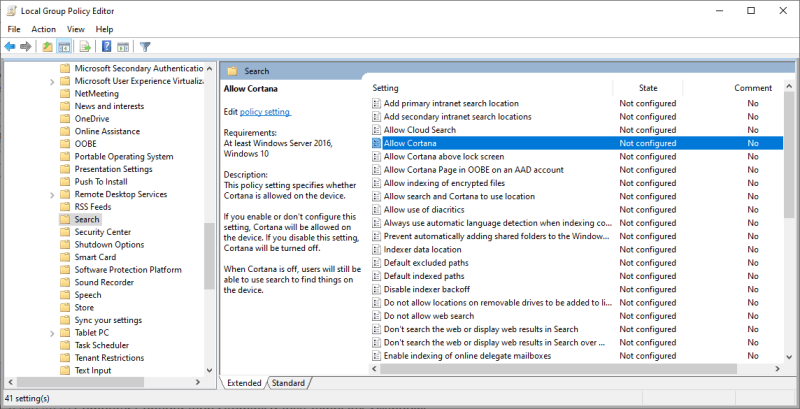
Wählen Sie schließlich Aktiviert/Deaktiviert, klicken Sie auf Übernehmen und drücken Sie dann OK.
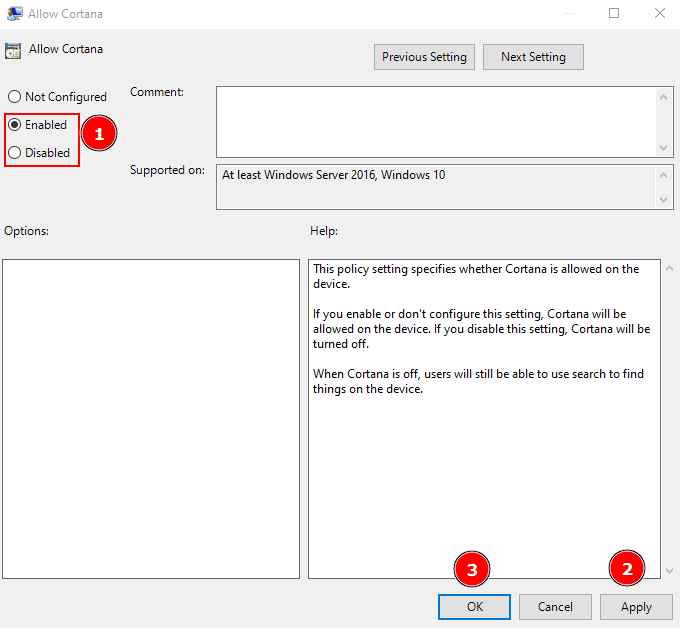
Verwenden des Registrierungseditors
Die Aktivierung von Cortana ist über den Registrierungseditor noch einfacher.
Geben Sie zuerst regedit in die Windows-Ausführung ein und drücken Sie die Eingabetaste. Navigieren Sie dann zu ComputerHKEY_LOCAL_MACHINESOFTWAREPoliciesMicrosoftWindowsWindows Search.
Verwenden Sie alternativ den obigen Pfad im Registrierungseditor und drücken Sie die Eingabetaste, um direkt dorthin zu gelangen:
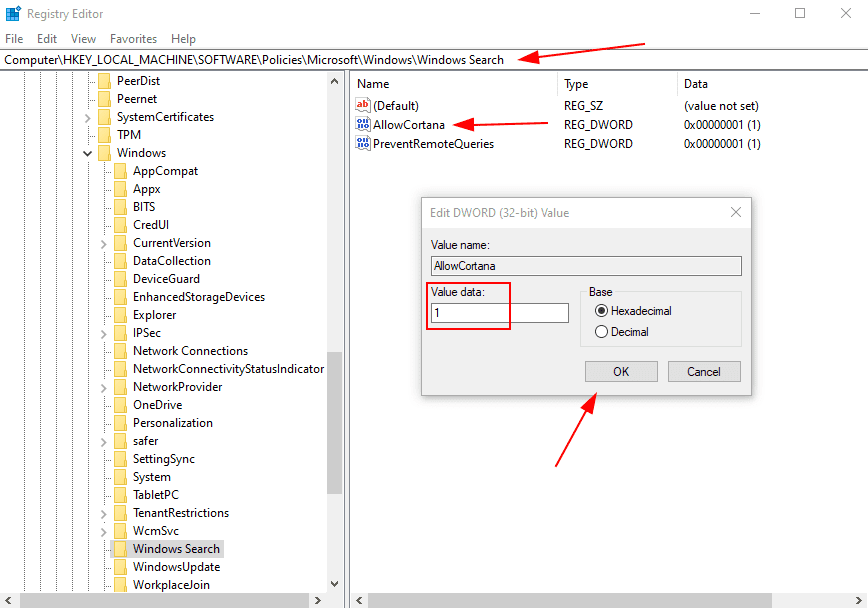
Doppelklicken Sie anschließend auf AllowCortana, ändern Sie die Wertdaten von 0 auf 1, um sie zu aktivieren, und drücken Sie OK. Um Cortana zu deaktivieren, ändern Sie diesen Wert auf 0 und klicken Sie auf OK.
Endeffekt
Dieser Artikel zielte darauf ab, Cortana nach der anfänglichen Windows-Einrichtung zu aktivieren oder zu deaktivieren. Sie können dies per Gruppenrichtlinie oder Registrierungsbearbeitung tun.
Cortana kann dabei helfen, kleine Dinge mit Leichtigkeit zu erledigen. Dennoch meiden viele Benutzer diese digitalen persönlichen Assistenten unter Berufung auf verschiedene Gründe, einschließlich des Datenschutzes.
Aber es ist nicht zu leugnen, dass diese Robo-Assistenten alles andere als ideal sind, und es wird interessant sein zu sehen, wie sie die Zukunft der Sprachsuche gestalten.
Haben Sie den Artikel gerne gelesen? Wie wäre es mit dem Teilen mit der Welt?
