Windows 11 hat viele UI-Änderungen. Eine wichtige Änderung, die vorgenommen wurde, besteht darin, dass beim Klicken auf das WLAN-Symbol in der Taskleiste kein Fenster mehr geöffnet wird, das Verbindungen in der Nähe anzeigt. Dies bedeutet, dass sich die Art und Weise, wie Sie einem neuen WLAN-Netzwerk unter Windows 11 beitreten, geändert hat.

Inhaltsverzeichnis
WLAN-Netzwerk unter Windows 11
Die Liste der WiFi-Netzwerke in der Nähe ist unter Windows 11 etwas schwieriger zu erreichen, aber sobald Sie wissen, wo Sie die Liste der verfügbaren Verbindungen finden, müssen Sie nur das Passwort dafür eingeben.
Verbinden Sie sich mit einem WLAN-Netzwerk unter Windows 11
Um einem WLAN-Netzwerk unter Windows 11 beizutreten;
Öffnen Sie die App Einstellungen mit der Tastenkombination Win+I.
Gehen Sie zu Netzwerk & Internet.
Wählen Sie WLAN aus.
Erweitern Sie Verfügbare Netzwerke anzeigen.
Klicken Sie in der Liste der verfügbaren Netzwerke bei dem Netzwerk, mit dem Sie eine Verbindung herstellen möchten, auf Verbinden.
Geben Sie das Passwort ein, um eine Verbindung zum Netzwerk herzustellen.
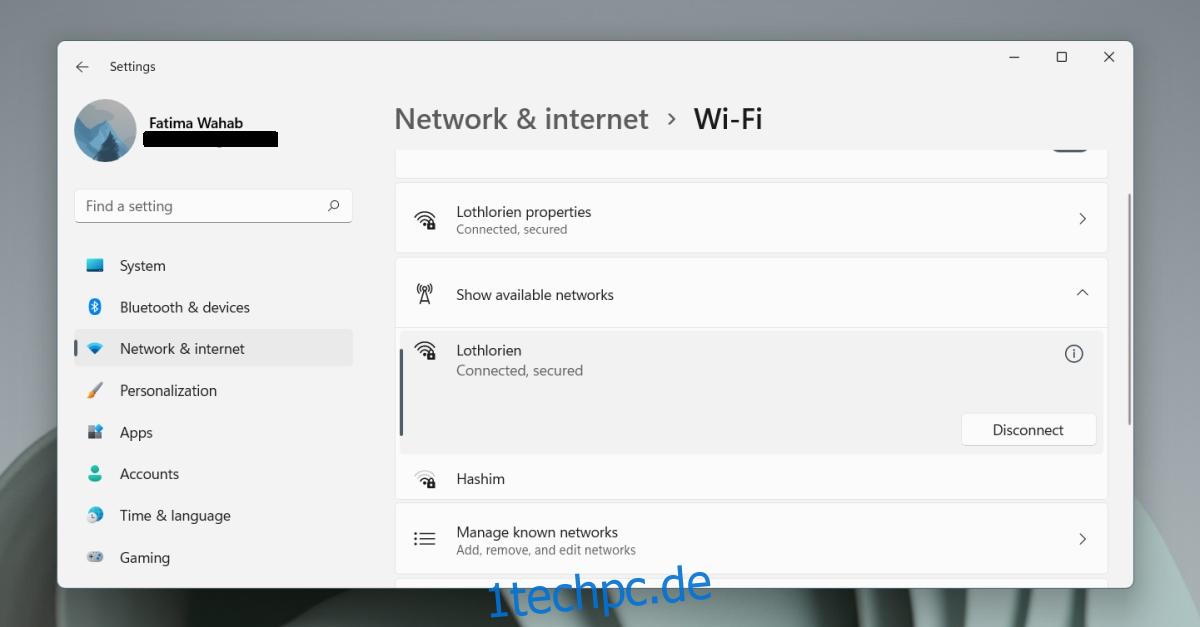
Treten Sie einem versteckten Netzwerk bei
Versteckte Netzwerke werden nicht in der Liste der verfügbaren Netzwerke angezeigt. Das Herstellen einer Verbindung zu einem versteckten Netzwerk ist ein anderer Vorgang.
Öffnen Sie die App Einstellungen mit der Tastenkombination Win+I.
Gehen Sie zu Netzwerk & Internet.
Gehen Sie WLAN.
Wählen Sie Bekannte Netzwerke verwalten aus.
Klicken Sie auf Netzwerk hinzufügen.
Geben Sie den Namen (SSID) des Netzwerks ein, zu dem Sie eine Verbindung herstellen möchten.
Wählen Sie den Sicherheitstyp aus.
Geben Sie das Passwort für das Netzwerk ein.
Wenn Sie täglich eine Verbindung zu diesem Netzwerk herstellen möchten, aktivieren Sie die Option „Automatisch verbinden“.
Klicken Sie auf Speichern.
Klicken Sie neben dem versteckten Netzwerk auf Verbinden.
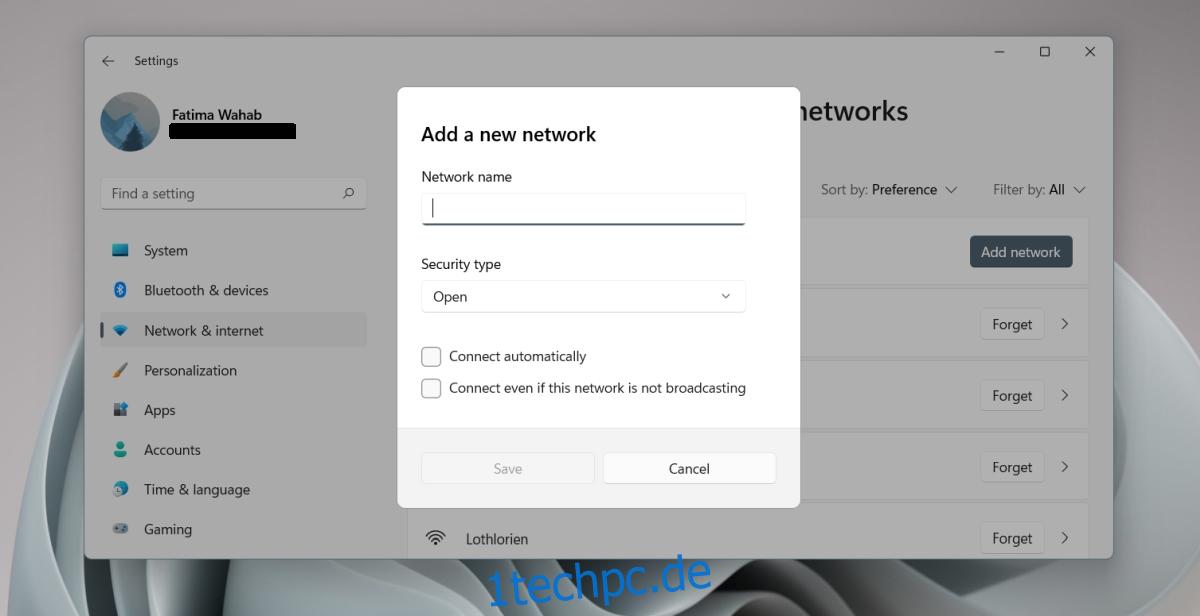
WLAN-Netzwerk entfernen
Wenn Sie ein WLAN-Netzwerk entfernen möchten, mit dem sich Ihr System weiterhin verbindet, müssen Sie dies auch über die App „Einstellungen“ tun.
Öffnen Sie die App Einstellungen mit der Tastenkombination Win+I.
Gehen Sie zu Netzwerk & Internet.
Wählen Sie WLAN aus.
Klicken Sie auf Bekannte Netzwerke verwalten.
Klicken Sie neben einem Netzwerk, das Sie vergessen möchten, auf die Schaltfläche Vergessen.
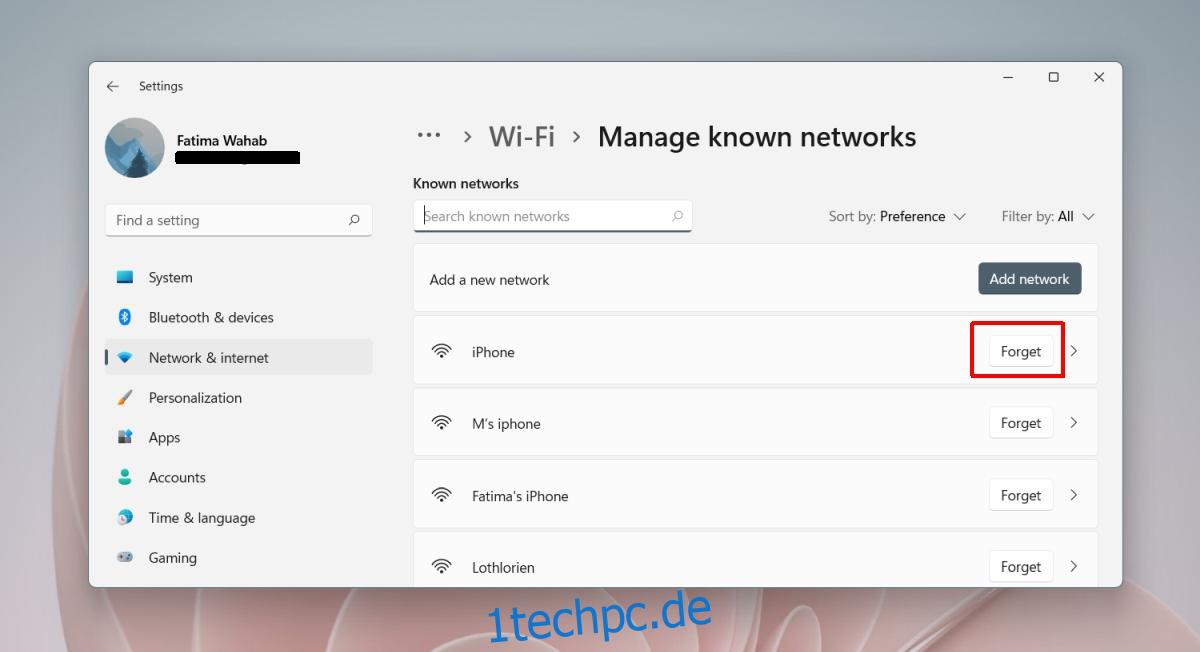
Abschluss
Windows 11 hat eine schöne neue Benutzeroberfläche. Die meisten Änderungen sind nicht schlecht und obwohl sich das Betriebssystem noch in der Betaphase befindet, sieht es sauber aus. Die Änderungen an den Bedienfeldern in der Taskleiste werden jedoch wahrscheinlich für einige Benutzer zu einem wunden Punkt werden. Die Panels ermöglichten es Benutzern, grundlegende Einstellungen zu ändern, ohne die App Einstellungen öffnen und verschiedene Registerkarten und Menüs durchlaufen zu müssen. Wenn es weg ist und die Einstellungs-App in Windows 11 erhebliche Änderungen durchgemacht hat, wird es schwieriger, die wesentlichen Einstellungen zu finden. Wenn nichts, führt dies zu einer unnötigen Lernkurve bei der Verwendung des neuen Betriebssystems.

