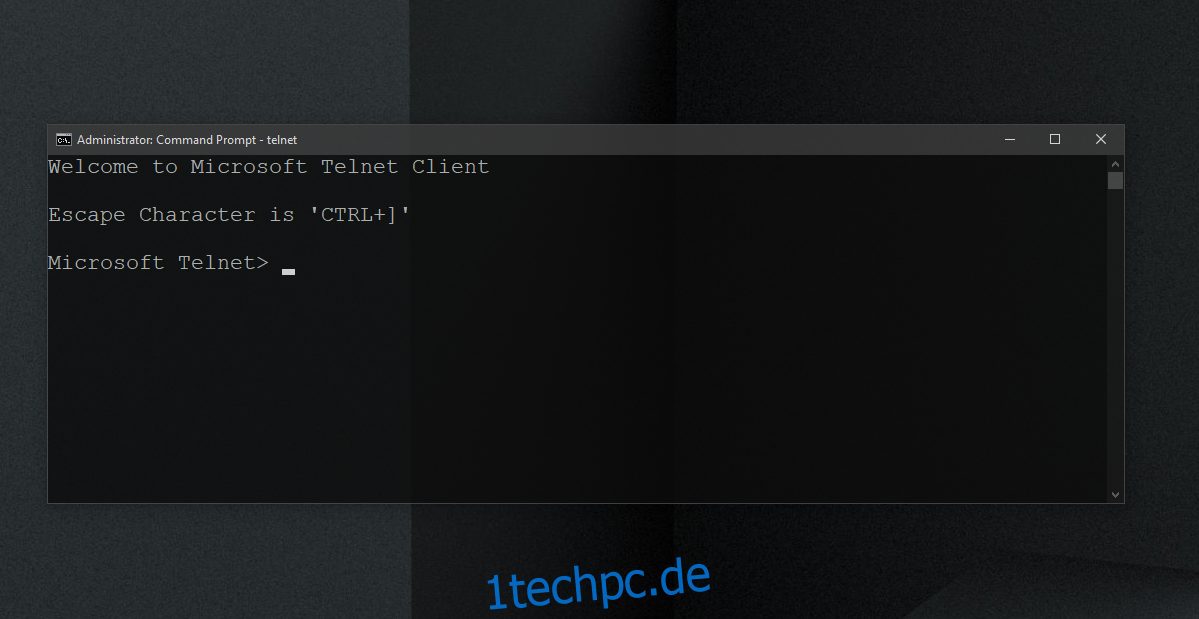Telnet ist ein Fernzugriffsprotokoll, das häufig auf Windows-Systemen verwendet wird, aber auch auf einem Mac- und Linux-System mit Homebrew installiert werden kann. Dieses Protokoll ist ziemlich alt und wird nicht mehr verwendet. Das Protokoll wird über die Befehlszeile verwendet. Es gibt bessere Tools, die seit der Entwicklung von Telnet entwickelt wurden und eine intuitivere Benutzeroberfläche haben.
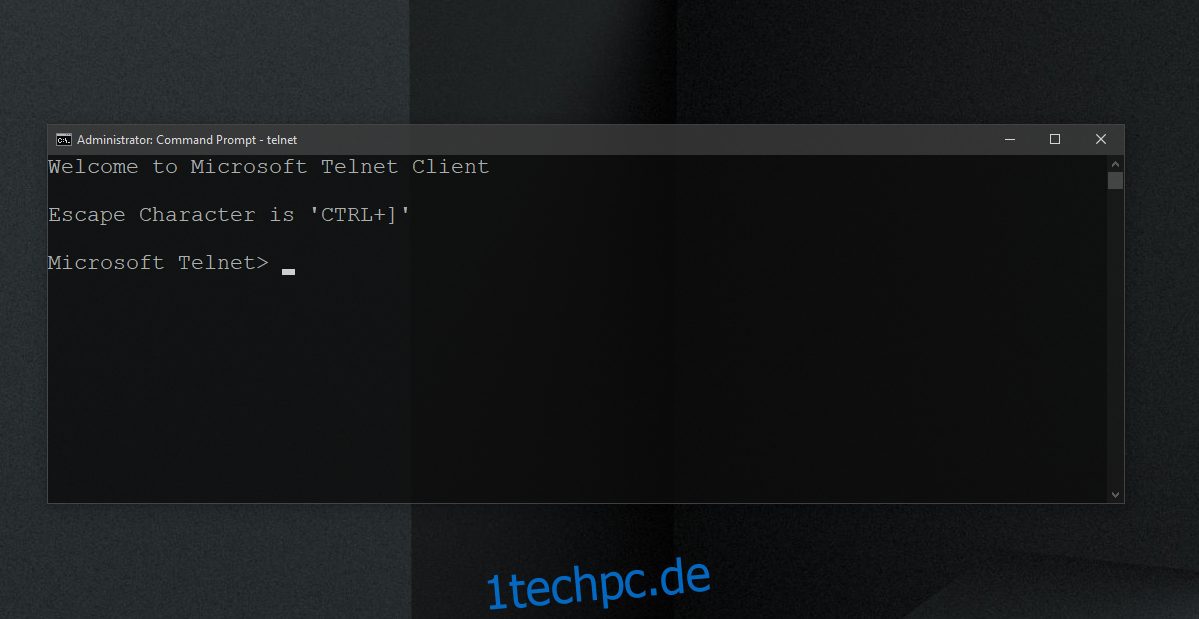
Inhaltsverzeichnis
Telnet unter Windows 10
Telnet ist nicht veraltet. Es funktioniert immer noch, aber nicht viele Leute verwenden es. Es gibt GUI-Clients, die Telnet verwenden und die Verwendung unendlich vereinfachen, aber trotzdem werden Sie feststellen, dass es bessere Lösungen für den Fernzugriff gibt. Sie können Telnet jedoch weiterhin unter Windows 10 aktivieren und verwenden.
Telnet unter Windows 10 aktivieren – Systemsteuerung
Gehen Sie folgendermaßen vor, um Telnet unter Windows 10 zu aktivieren;
Öffnen Sie die Systemsteuerung.
Gehen Sie zu Programme.
Wählen Sie Windows-Features aktivieren oder deaktivieren.
Wählen Sie im sich öffnenden Fenster Telnet-Client aus.
Klicken Sie auf OK und fahren Sie mit den Anweisungen auf dem Bildschirm fort, um den Client zu installieren.
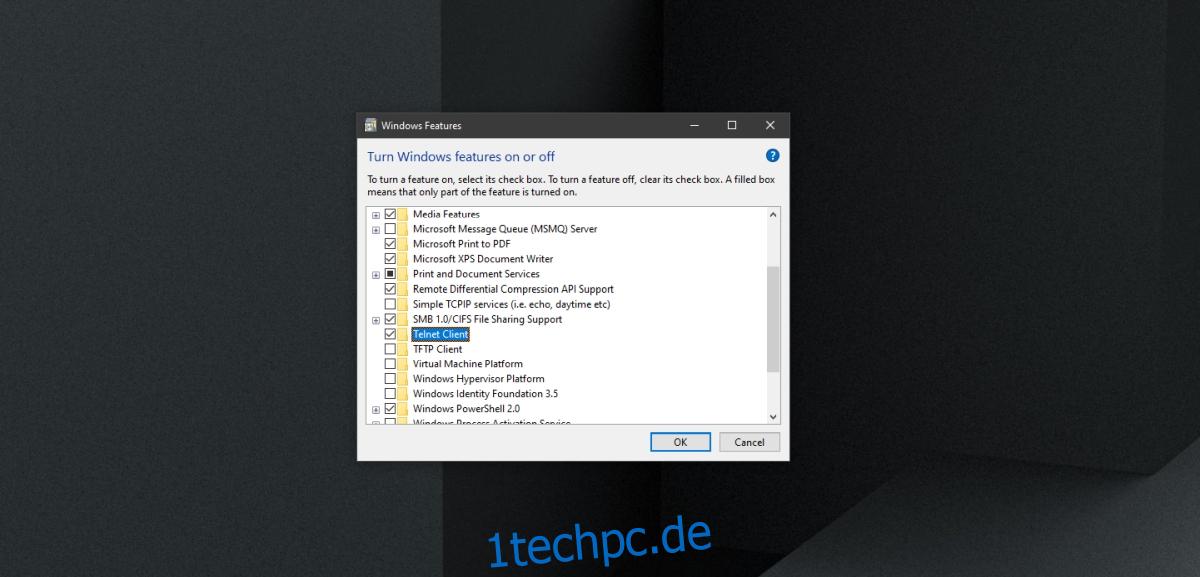
Telnet unter Windows 10 aktivieren – Eingabeaufforderung
Sie können Telnet unter Windows 10 über die Eingabeaufforderung aktivieren.
Öffnen Sie die Eingabeaufforderung mit Administratorrechten.
Führen Sie diesen Befehl aus: dism /online /Enable-Feature /FeatureName:TelnetClient
Wenn der Befehl abgeschlossen ist, wird der Telnet-Client auf Ihrem System installiert.
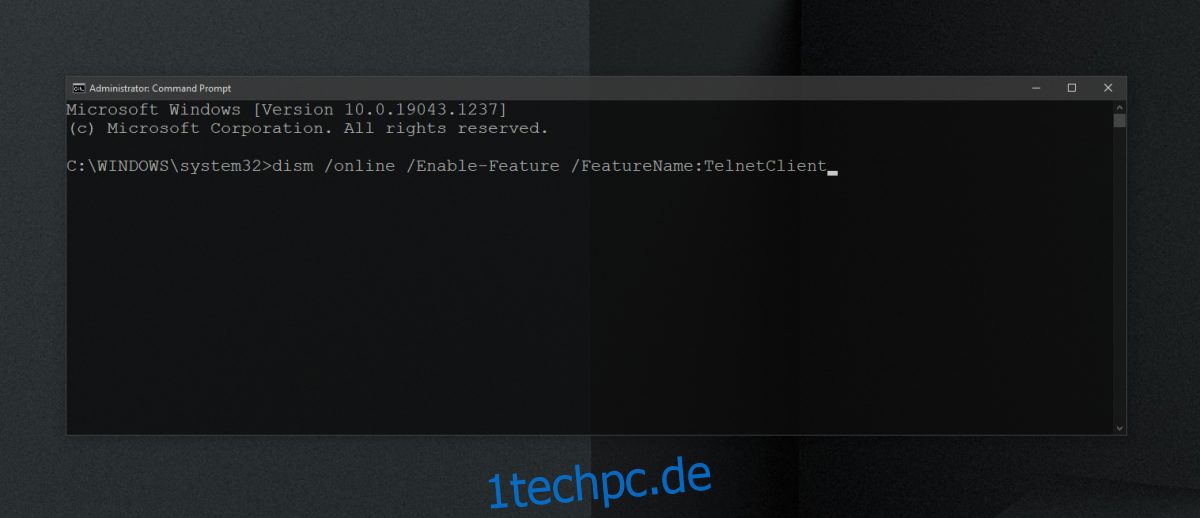
Telnet unter Windows 10 aktivieren – PowerShell
Gehen Sie folgendermaßen vor, um Telnet über PowerShell zu aktivieren.
Öffnen Sie PowerShell mit Administratorrechten.
Führen Sie diesen Befehl aus: Install-WindowsFeature -name Telnet-Client
Der Telnet-Client wird installiert.
Bestätigen Sie die Telnet-Installation
Um zu überprüfen, ob Telnet auf Ihrem System installiert ist, oder um zu bestätigen, dass die Installation erfolgreich war, führen Sie diese Schritte aus.
Öffnen Sie die Eingabeaufforderung mit Administratorrechten.
Führen Sie diesen Befehl aus: telnet
Sie sollten eine Meldung mit der Aufschrift „Microsoft Telnet“ sehen. Wenn der Befehl nicht erkannt wird, wurde Telnet nicht installiert.
So verwenden Sie Telnet unter Windows 10
Der Telnet-Client ist ein Befehlszeilentool. Es wird nicht als GUI-App installiert und Sie verwenden es über die Eingabeaufforderung. du musst sein mit Befehlen vertraut zum Verbinden mit einem Remote-System. Öffnen Sie die Eingabeaufforderung mit Administratorrechten.
Verbinden zum Server
telnet hostname port
Abschluss
Wenn Sie aus der Ferne auf ein Nicht-Windows-System zugreifen müssen, kann Telnet eine einigermaßen gute Lösung sein. Sie müssen jedoch den Port und die IP-Adresse sowie den Benutzernamen und das Kennwort für das System kennen, zu dem Sie eine Verbindung herstellen. Das System muss auch so eingerichtet sein, dass es eine Verbindung von Telnet akzeptiert und zulässt. Es wird alles etwas mühsam, weshalb es Tools gibt, die viel einfacher zu bedienen und plattformübergreifend sind.