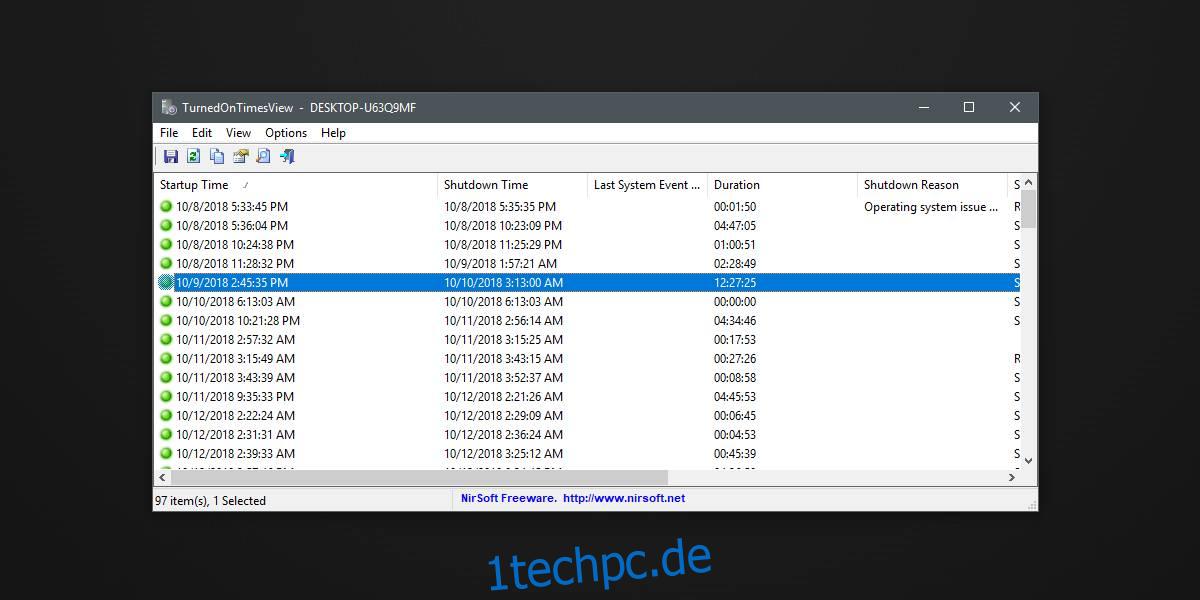Windows 10 protokolliert alles, was Sie tun. Sie können eine Liste aller Aktionen anzeigen, die in der Ereignisanzeige protokolliert wurden. Jedes Ereignis hat seine eigene ID und Sie können verschiedene Ereignisse im Auge behalten, indem Sie benutzerdefinierte Protokolle in der Ereignisanzeige erstellen. Die Protokolle geben Ihnen Informationen über bestimmte Ereignisse, die Sie erfassen und verwenden können, um andere Dinge herauszufinden, z. B. wie lange Ihr System läuft. Dazu müssen Sie natürlich die verschiedenen Ereignis-IDs für Systemstart, Neustart und Herunterfahren filtern. Eine einfachere Möglichkeit, die Betriebszeit von Windows 10 anzuzeigen, ist die Verwendung einer App namens TurnedOnTimesView.
Betriebszeit von Windows 10
Herunterladen und führen Sie TurnedOnTimesView aus. Die App verfügt über Spalten, die das Datum und die Uhrzeit Ihres Systemstarts und -herunterfahrens, die Ursache für das Herunterfahren, den Herunterfahrcode und andere Dinge auflisten.
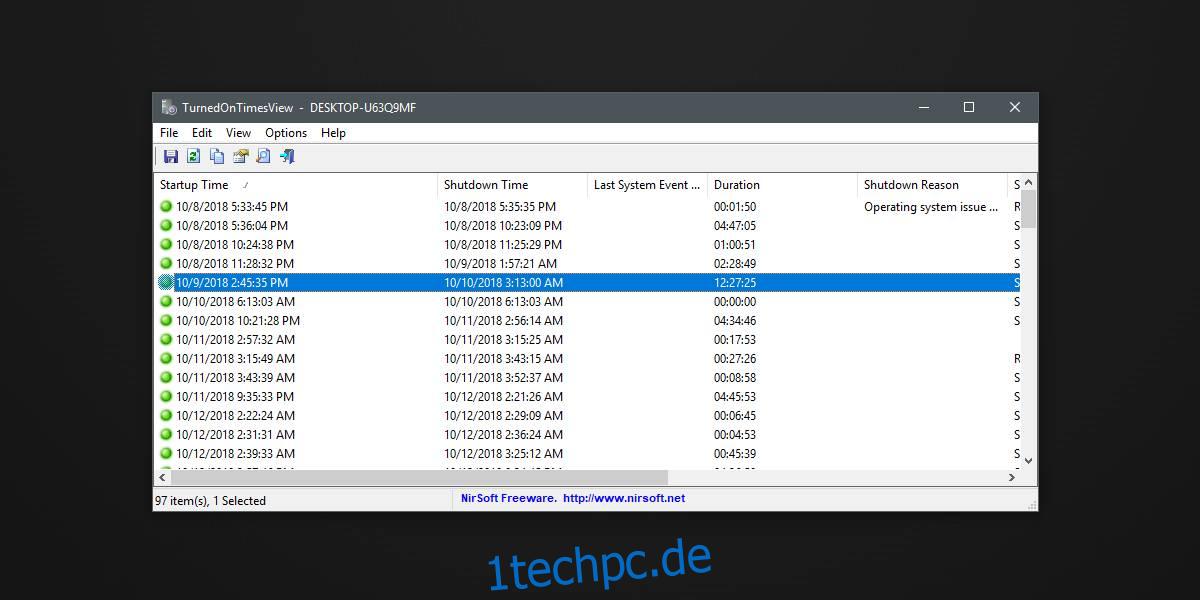
Sie können durch die Liste blättern und ein beliebiges Intervall auswählen, um zu sehen, wie lange Windows 10 für dieses bestimmte Intervall ausgeführt wurde. Sie sollten wissen, dass die App standardmäßig den Ruhezustand als Ereignis zum Herunterfahren zählt. Wenn Sie nicht möchten, dass der Energiesparmodus als Ereignis zum Herunterfahren behandelt wird, gehen Sie zu Optionen>Erweiterte Optionen und deaktivieren Sie die Option Energiesparmodus/Fortsetzen-Ereignisse als Aus-/Einschalten berücksichtigen. Sie werden feststellen, dass dies die angezeigten Systemprotokolle erheblich bereinigt.
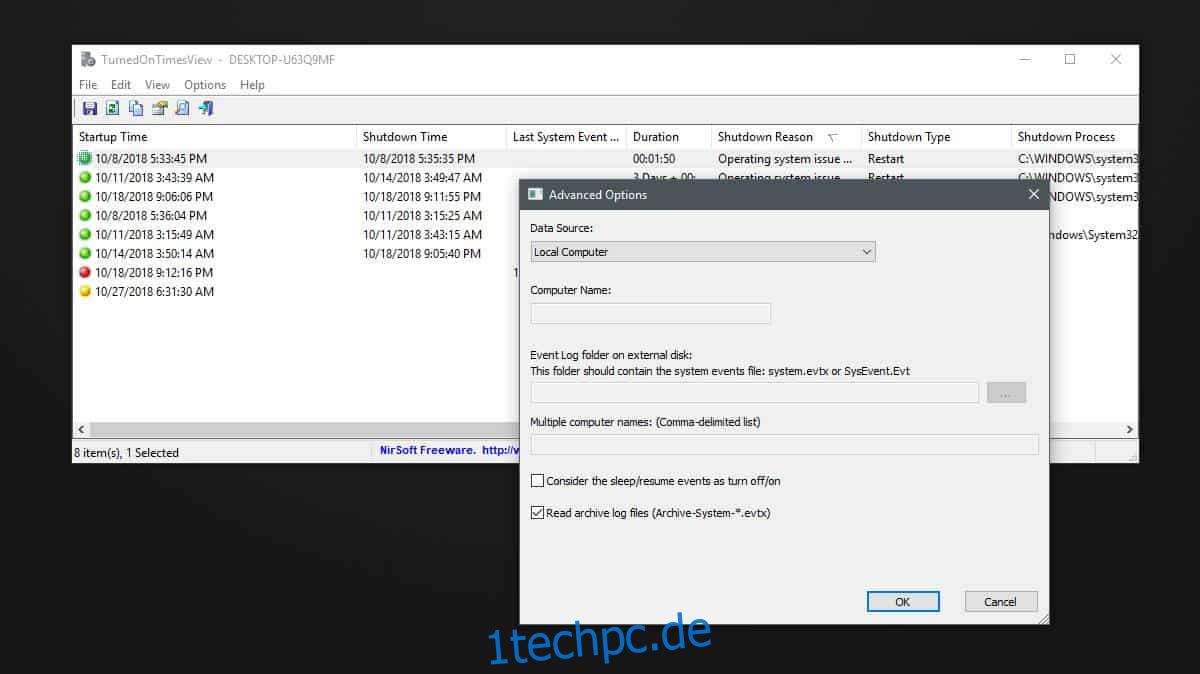
Falls Ihr System aufgrund eines Betriebssystemfehlers oder ähnlichem heruntergefahren wurde, sehen Sie den Grund dafür in der Spalte Grund für das Herunterfahren.
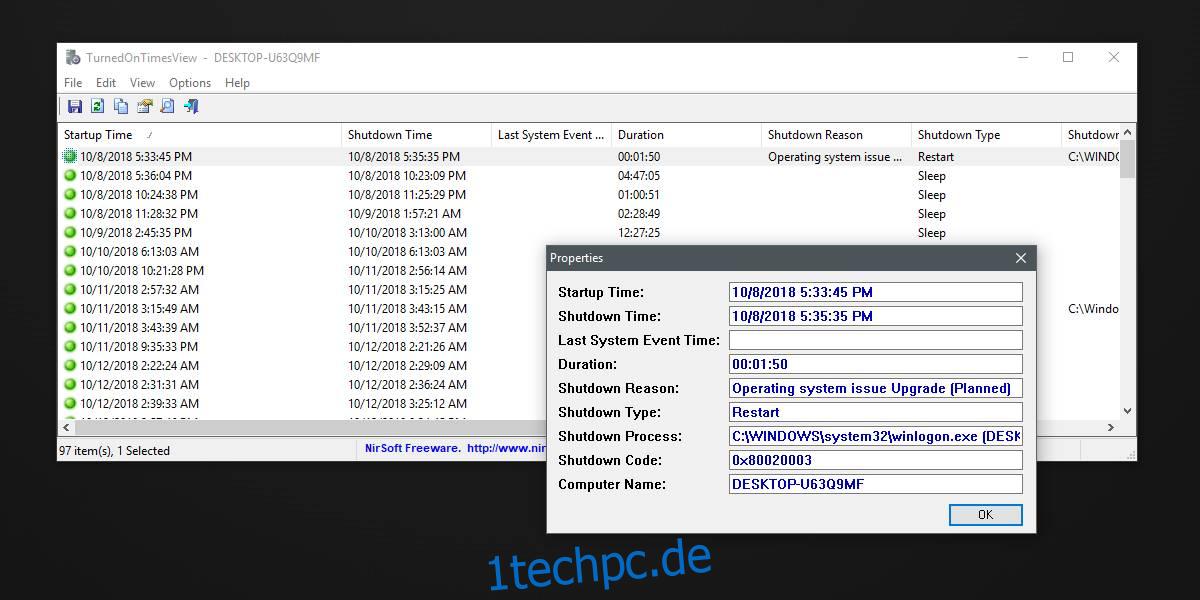
Dies ist eine ziemlich gute Methode, um festzustellen, wann Ihr System von Windows 10 heruntergefahren wurde, um Updates zu installieren. Es ist auch ein ziemlich guter Weg, um herauszufinden, wie hoch Ihre aktiven Stunden sind. Windows 10 ist normalerweise gut darin, herauszufinden, wann Sie Ihren Computer nicht verwenden. Wenn Sie jedoch häufig aufgefordert werden, während der Arbeit Updates zu installieren oder Ihr System neu zu starten, müssen Sie Windows 10 mitteilen, wann Ihre aktiven Stunden sind Sie selbst sind, anstatt es raten zu lassen, und diese App ist ein nützliches Tool, das Ihnen dabei hilft, genau das zu tun.
Mit TurnedOnTimesView können Sie überprüfen, wann Sie Ihr System verwenden und wann Sie es in den Ruhezustand versetzen, damit Sie damit den besten Zeitpunkt für die Installation von Updates ermitteln können. Wenn die Art und Weise, wie die App Informationen anzeigt, für Sie nicht funktioniert, können Sie sie jederzeit kopieren und in eine Tabellenkalkulations-App Ihrer Wahl einfügen. Es gibt auch eine Option, alles in eine HTML-Datei zu exportieren.
TurnedOnTimesView nutzt Informationen, die Windows 10 bereits protokolliert. Es werden keine speziellen Skripte ausgeführt, um Ihre Systemaktivität zu verfolgen.