Libre Office 6.0 wurde veröffentlicht! Wenn Sie eine ältere Version verwenden und neue Funktionen ausprobieren möchten, ist jetzt möglicherweise ein guter Zeitpunkt, um das Upgrade zu installieren. In diesem Artikel gehen wir auf die verschiedenen Möglichkeiten ein, wie Benutzer auf die neueste Version von Libre Office upgraden können.
Damit Libre Office auf die neueste Version aktualisieren kann, müssen Sie Ubuntu, Debian, Arch Linux, Fedora, OpenSUSE ausführen, die generische Binärdatei installiert haben und Snap-Pakete oder Flatpaks verwenden.
Inhaltsverzeichnis
Ubuntu

Libre Office 6.0 sollte mit der neuesten Version von Ubuntu (18.04) ausgeliefert werden. Eine gute Möglichkeit, die neue Version zu erhalten, wäre also, dem Upgrade-Pfad am 17. April zu folgen. Sie wollen nicht so lange warten? Überprüfen Sie zuerst den Update-Manager in Ubuntu. Um es zu überprüfen, drücken Sie die Windows-Taste auf Ihrer Tastatur, geben Sie „Update“ ein und klicken Sie auf den Update-Manager, um ihn zu öffnen.
Verwenden Sie das Ubuntu-Update-Tool, um alle neuesten Updates für Ihren PC zu installieren. Sobald alles auf dem neuesten Stand ist, öffnen Sie ein Terminalfenster und fügen Sie das offizielle Libre Office PPA hinzu.
sudo add-apt-repository ppa:libreoffice/ppa
Mit dem Befehl apt update können wir Ubuntu anweisen, das neue Libre Office PPA zum System hinzuzufügen.
sudo apt update
Nachdem das neue PPA vorhanden ist, gehen Sie zurück zum Ubuntu-Update-Tool und suchen Sie erneut nach Updates. Die neue Version von Libre Office (6.0) sollte als Update erscheinen. Installieren Sie die Updates unter Ubuntu normal. Verwenden Sie alternativ apt upgrade.
sudo apt upgrade
Debian
Debian Stable wird mit Libre Office ausgeliefert, ist aber normalerweise ziemlich veraltet und aufgrund der Funktionsweise von Debian ist es sehr unwahrscheinlich, dass die neue Version als Update auf Ihrem PC erscheint. Wenn Sie Libre Office 6.0 auf Ihrem Debian-Linux-PC haben möchten, müssen Sie diese Schritte ausführen.
Deinstallieren Sie zunächst die alte Version von Libre Office, die in Debian enthalten ist.
sudo apt-get remove libreoffice-*
Sobald die alte Version der Office-Suite von Debian entfernt ist, gehen Sie zur Libre Office-Website und holen Sie sich die Version 6.0. Es gibt 64-Bit und 32-Bit DEB-Pakete verfügbar. Wenn der Download abgeschlossen ist, verwenden Sie das Terminal zur CD in das Download-Verzeichnis.
cd ~/Downloads
Obwohl wir Libre Office im Debian-Paketformat heruntergeladen haben, haben wir es immer noch mit einem Tar-Archiv zu tun. Verwenden Sie diesen Befehl, um das Libre Office 6.0-Archiv zu extrahieren.
tar -xvzf LibreOffice_*_Linux_x86-64_deb.tar.gz
Nachdem Sie alles extrahiert haben, verwenden Sie die CD, um das Terminal in den Ordner „DEBs“ zu verschieben.
cd LibreOffice_*_Linux_x86-64_deb/ cd DEBS
Verwenden Sie abschließend das Tool dpkg, um die Installation von Libre Office 6.0 zu starten.
sudo dpkg -i *.deb
Arch-Linux
Da Arch Linux eine hochmoderne Linux-Distribution ist, sollten Sie bereits Version 6.0 haben. Wenn Sie dies aus irgendeinem Grund nicht tun, verwenden Sie diesen Befehl zum Aktualisieren.
sudo pacman -U libreoffice-fresh
Sie haben es nicht installiert? Verwenden Sie das Pacman-Pakettool, um es zu installieren.
sudo pacman -S libreoffice-fresh
Fedora und OpenSUSE
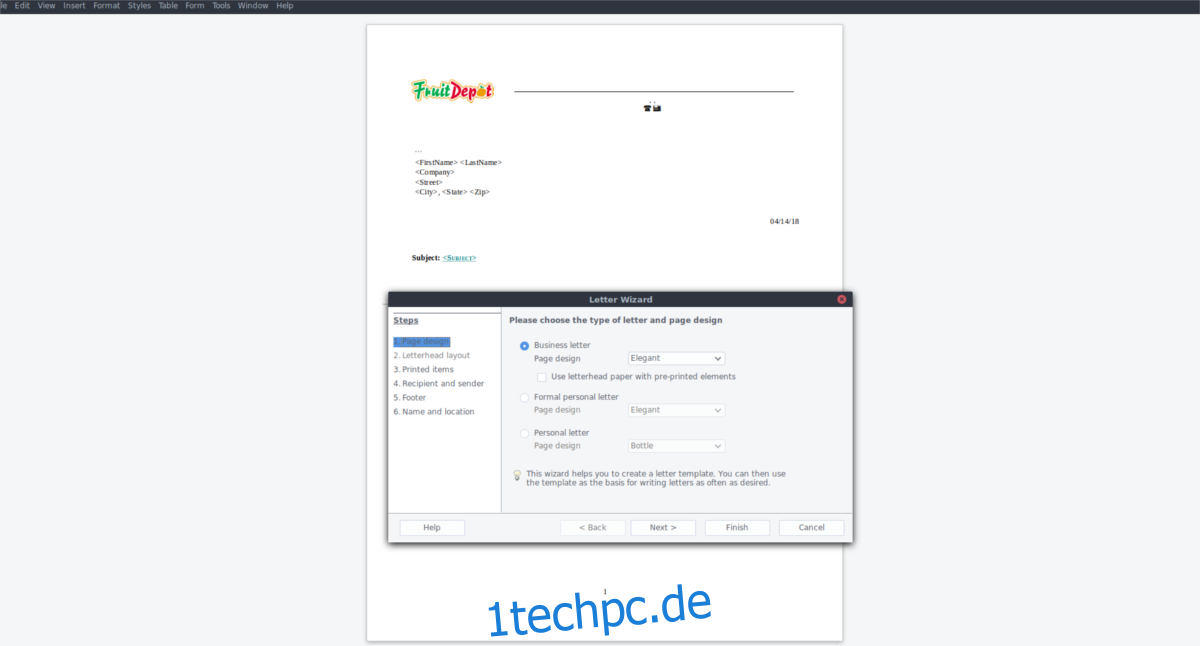
Derzeit haben Benutzer auf Fedora nur Zugriff auf Version 5.4. Gehen Sie folgendermaßen vor, um Ihre Version der Office-Suite auf 6.0 zu aktualisieren. Laden Sie zunächst die neuesten RPMs für Libre Office 6.0 herunter. Es gibt 64-Bit und 32-Bit Versionen verfügbar. Deinstallieren Sie nach dem Herunterladen die Version von Libre Office, die sich bereits auf Ihrem PC befindet.
Fedora DNF
sudo dnf remove libreoffice-*
Suse Zypper
sudo zypper remove libreoffice-*
Hinweis: Benutzer von OpenSUSE können auch diese Anweisungen befolgen.
Extrahieren Sie als Nächstes das RPM-Archiv.
cd ~/Downloads tar -xvzf LibreOffice_*_Linux_x86-64_rpm.tar.gz
Rufen Sie mit CD den RPM-Ordner auf.
cd LibreOffice_*_Linux_x86-64_rpm cd RPMS
Verwenden Sie das Pakettool, um die RPM-Dateien von Libre Office 6.0 zu installieren.
Fedora DNF
sudo dnf install *.rpm
Suse Zypper
sudo zypper install *.rpm
Snap-Paket
Snap-Pakete sind eine großartige Möglichkeit, Software auf dem neuesten Stand zu halten, insbesondere weil Entwickler nur Sachen in den Snap-Store stellen müssen und der Benutzer sich um nichts kümmern muss. Wenn Sie Libre Office über einen Snap von Snapcraft ausführen, können Sie problemlos auf Version 6.0 aktualisieren. Öffnen Sie zum Aktualisieren ein Terminal und führen Sie den Snap-Refresh-Befehl aus. Dieser Befehl geht aus und lädt neue Versionen der Snaps herunter, die Sie auf Ihrem PC haben.
sudo snap refresh
Dieser Befehl sollte automatisch auf die neueste Version von Libre Office aktualisieren. Wenn dies nicht der Fall ist, sollten Sie den Libre Office-Snap erneut installieren, um die alte Version zugunsten einer neueren zu löschen.
sudo snap remove libreoffice sudo snap install libreoffice
Flatpak
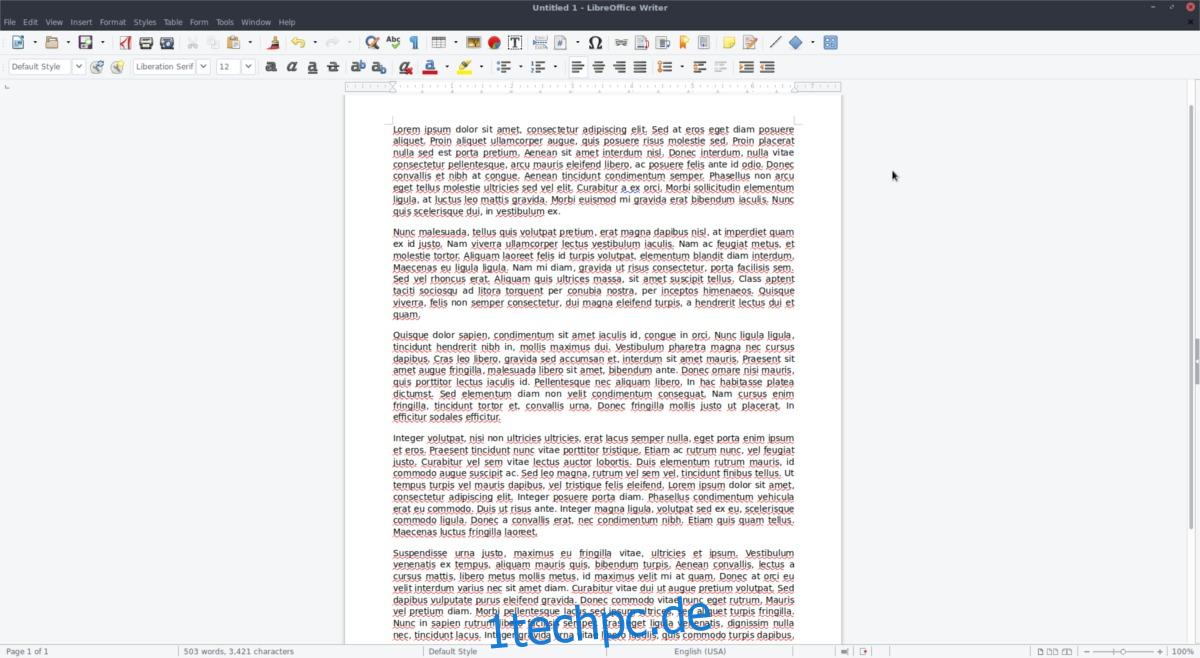
Zusammen mit Snaps ist Flatpak eine großartige Möglichkeit, Libre Office zu verwenden. Alle Software-Updates werden auf der Entwicklungsseite erledigt, und der Benutzer muss sich keine Sorgen machen. Um Version 6.0 von Libre Office zu erhalten, aktualisieren Sie einfach Flatpak und installieren Sie Updates.
flatpak update
Durch Ausführen dieses Updates sollte die neue Version von Libre Office 6.0 installiert werden. Wenn es nicht funktioniert, installieren Sie es erneut mit:
flatpak uninstall flathub org.libreoffice.LibreOffice flatpak install flathub org.libreoffice.LibreOffice
Binär
Verwenden Sie Libre Office unter Linux über eine herunterladbare Binärdatei? Wenn Sie nach der neuesten Version suchen, müssen Sie dies tun lade es herunter und manuell installieren. Denken Sie daran, dass diese Art der Verwendung von Libre Office sehr mühsam ist. Erwägen Sie stattdessen die Installation über Flatpak oder Snaps.

