Die Linux-Plattform verwendet SWAP als zusätzlichen Speicher für Systemoperationen. Wenn Ihnen der physische Speicher ausgeht, verwendet das System im Wesentlichen virtuellen RAM (AKA SWAP), um sicherzustellen, dass Ihr Betriebssystem nicht abstürzt und einfriert. Ohne zu kompliziert zu werden, kann man mit Sicherheit sagen, dass SWAP-Speicherplatz unter Linux enorm wichtig ist. Also, warum willst du es deaktivieren?
Der überzeugendste Grund, SWAP zu deaktivieren, ist, dass viele es nicht brauchen. Das Argument ist, dass Benutzer bei immer größeren RAM-Mengen in modernen Systemen niemals Überlaufspeicher verwenden.
Ein weiteres Argument gegen die Verwendung von SWAP ist, dass die meisten Computer heutzutage auf Solid State Drives laufen. Da es sich bei SWAP um eine Partition (oder in einigen Fällen eine Datei) handelt, auf die häufig zugegriffen wird, könnten SSDs möglicherweise schneller verschleißen.
Es genügt zu sagen, dass die SWAP-Debatte ein kontroverses Thema in der Linux-Community ist und beide Seiten der Debatte gute Argumente haben. Unabhängig davon, wenn Sie sich aus irgendeinem Grund in einer Position befinden, in der Sie SWAP nicht möchten, müssen Sie wissen, wie Sie es deaktivieren können, und moderne Linux-Betriebssysteme machen es nicht intuitiv oder einfach.
Da der Umgang mit SWAP so komplex ist, haben wir uns entschieden, diesen Leitfaden zu erstellen. Darin führen wir Sie durch die Deaktivierung der SWAP-Funktion unter Linux. Außerdem gehen wir darauf ein, wie Sie die SWAP-Datei oder -Partition dauerhaft löschen können.
Inhaltsverzeichnis
Anzeigen von aktivem SWAP unter Linux
Das Ausschalten von SWAP beginnt mit der Überprüfung, ob Sie es auf dem System aktiv haben. Am besten überprüfen Sie dazu die Datei /proc/swap. Es listet aktive Geräte auf, die derzeit als SWAP eingerichtet sind.
Führen Sie den cat-Befehl aus, um die /proc/swap-Datei anzuzeigen. Bitte beachten Sie, dass Sie diesen Befehl je nach Systemeinstellung möglicherweise mit dem Befehl sudo ausführen müssen.
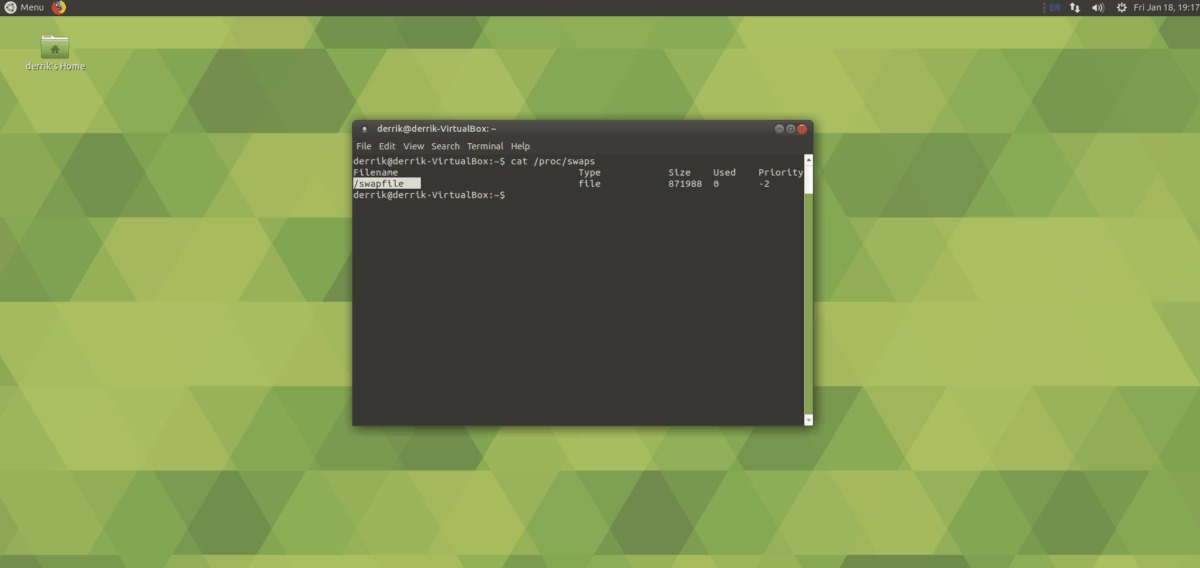
cat /proc/swaps
Oder, wenn Sie es mit sudo ausführen müssen, tun Sie Folgendes:
sudo cat /proc/swaps
In der Anzeige sehen Sie die SWAP-Geräte in der Datei. Abhängig von Ihrer Einrichtung haben Sie möglicherweise eine aktive Partition oder eine Auslagerungsdatei im Stammverzeichnis.
Müssen Sie Ihre SWAP-Auslesung aufbewahren, um später schnell darauf zugreifen zu können? Speichern Sie es in einer Datei, indem Sie Folgendes ausführen:
cat /proc/swaps/ >> ~/swap-info.txt
Oder
sudo cat /proc/swaps/ >> /home/username/swap-info.txt
SWAP dauerhaft entfernen
Da Sie nun Informationen über die SWAP-Geräte auf Ihrem System haben, können Sie diese einfacher deaktivieren. Erstellen Sie zunächst eine Root-Shell im Terminal. Root zu haben ist in diesem Prozess entscheidend. Sie können root werden, indem Sie den Befehl su ausführen.
su -
Hinweis: kann su nicht bekommen? Möglicherweise können Sie stattdessen mit dem Befehl sudo -s arbeiten.
sudo -s
Sobald Sie Root-Zugriff in der Shell erhalten haben, schreiben Sie den Befehl swapoff zusammen mit dem Namen der Auslagerungsdatei oder -partition am Ende des Befehls. Um beispielsweise die Auslagerungsdatei Ihres Linux-PCs zu deaktivieren, schreiben Sie den folgenden Befehl.
Hinweis: In diesem Beispiel lautet der Name der SWAP-Datei „swapfile“. Ihre können abweichen!
swapoff /swapfile
Wenn Ihr Linux-PC eine SWAP-Partition hat, schalten Sie sie alternativ mit swapoff gefolgt vom Namen der Partition aus.
Hinweis: Stellen Sie sicher, dass Sie /dev/sdXY durch Ihre SWAP-Partitionsbezeichnung ersetzen, wie in /proc/swaps gezeigt.
swapoff /dev/sdXY
Sobald Sie den Befehl swapoff auf Ihrem Linux-System ausgeführt haben, haben Sie es effektiv abgeschaltet. SWAP kann sich jedoch beim Neustart selbst wieder einschalten, es sei denn, Sie löschen es von Ihrem Computer.
Um SWAP dauerhaft von Ihrem Linux-System zu löschen, befolgen Sie eine der nachstehenden Anweisungen.
Löschen der SWAP-Datei
Viele moderne Linux-Systeme sind auf die Verwendung von SWAP-Dateien umgestiegen. Eine SWAP-Datei zu haben ist ausgezeichnet, da es viel einfacher ist, sie loszuwerden, da es keine Partition gibt, mit der man herumspielen oder die man neu formatieren könnte.
Führen Sie die folgenden Befehle aus, um Ihre SWAP-Datei unter Linux dauerhaft zu deaktivieren und zu löschen.
Hinweis: Wie bereits erwähnt, heißt die SWAP-Datei in unserem Beispiel „swapfile“. Stellen Sie sicher, dass Sie den Namen der Datei im folgenden Befehl ändern, wenn der Name der SWAP-Datei Ihres Systems abweicht.
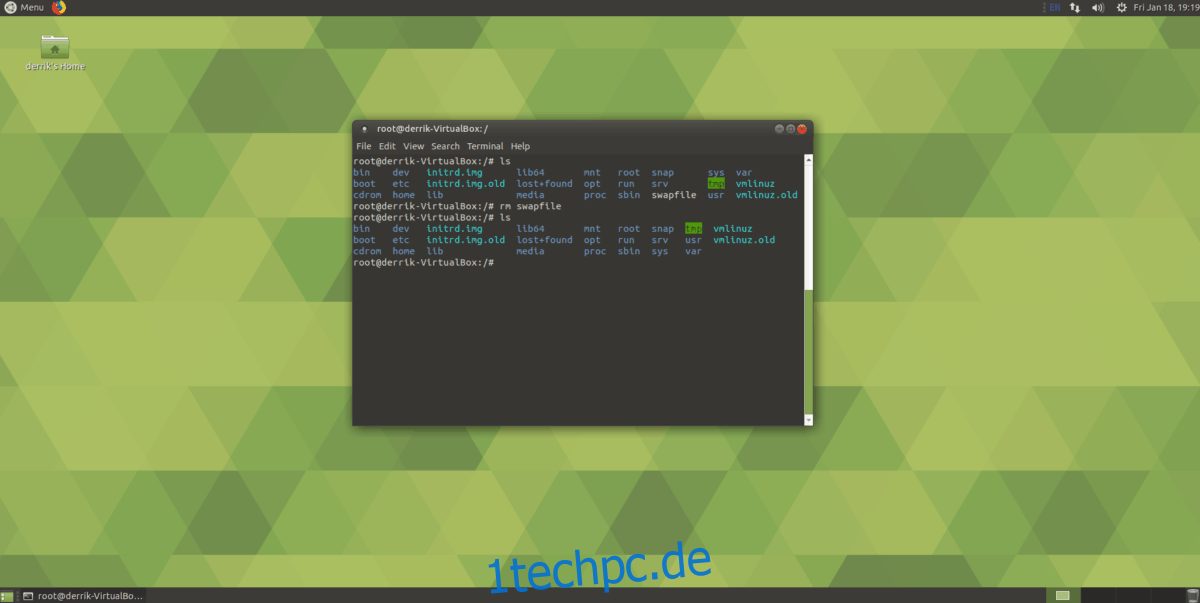
su - cd / rm swapfile
Als nächstes öffnen Sie /etc/fstab und löschen die Zeile, die Ihre SWAP-Partition angibt.
nano /etc/fstab
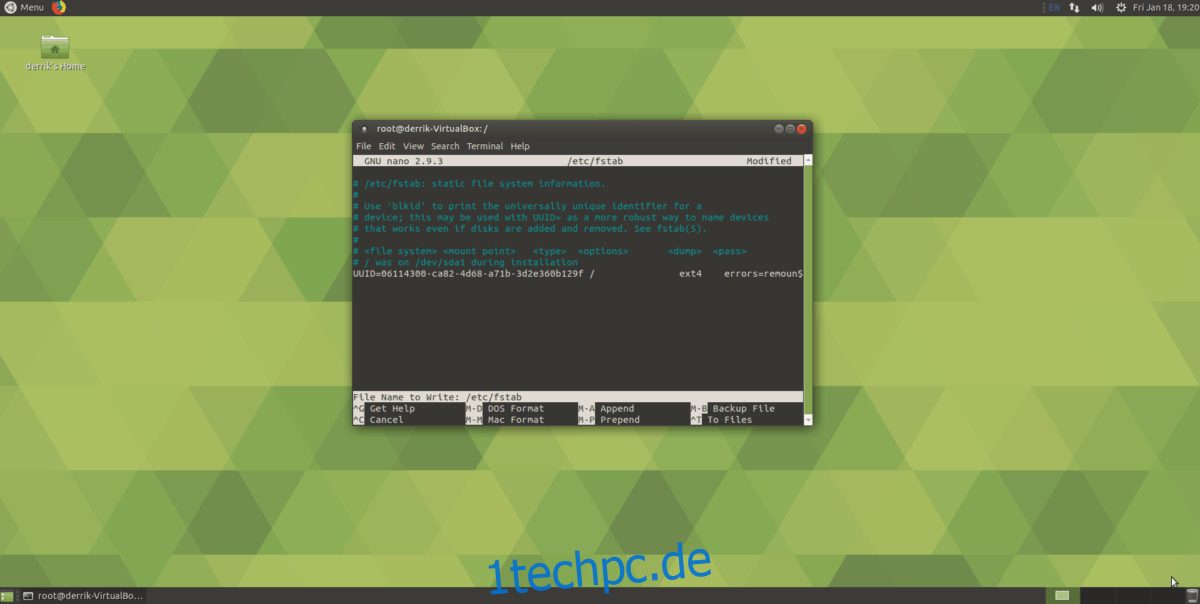
Wenn Sie die SWAP-Dateizeile in /etc/fstab vollständig entfernt haben, schließen Sie den Editor mit Strg + O und Strg + X.
Löschen der SWAP-Partition
Das Löschen einer SWAP-Partition ist etwas schwieriger als eine SWAP-Datei, da es eine Partition gibt, mit der man arbeiten kann, und nicht eine einzelne Datei, die gelöscht werden kann.
Um den Löschvorgang der Partition zu starten, installieren Sie den Partitionseditor Gparted. Sie sind sich nicht sicher, wie Sie es bekommen können? Besuchen Sie diese Pkgs.org-Seite. Es hat eine Liste, wie man Gparted auf fast jeder Distribution bekommt.
Hinweis: Wenn Sie Fedora oder eine andere Linux-Distribution mit LVM verwenden, müssen Sie Ihre SWAP-Partition mit dem löschen KDE-Partitionsmanageranstatt Gparted, da es Benutzern ermöglicht, LVM-Partitionen im Handumdrehen zu manipulieren.
Sobald Gparted installiert ist, starten Sie es. Suchen Sie dann Ihre SWAP-Partition und löschen Sie sie, indem Sie mit der rechten Maustaste auf die Partition klicken und dann die Schaltfläche „Löschen“ im Menü auswählen.
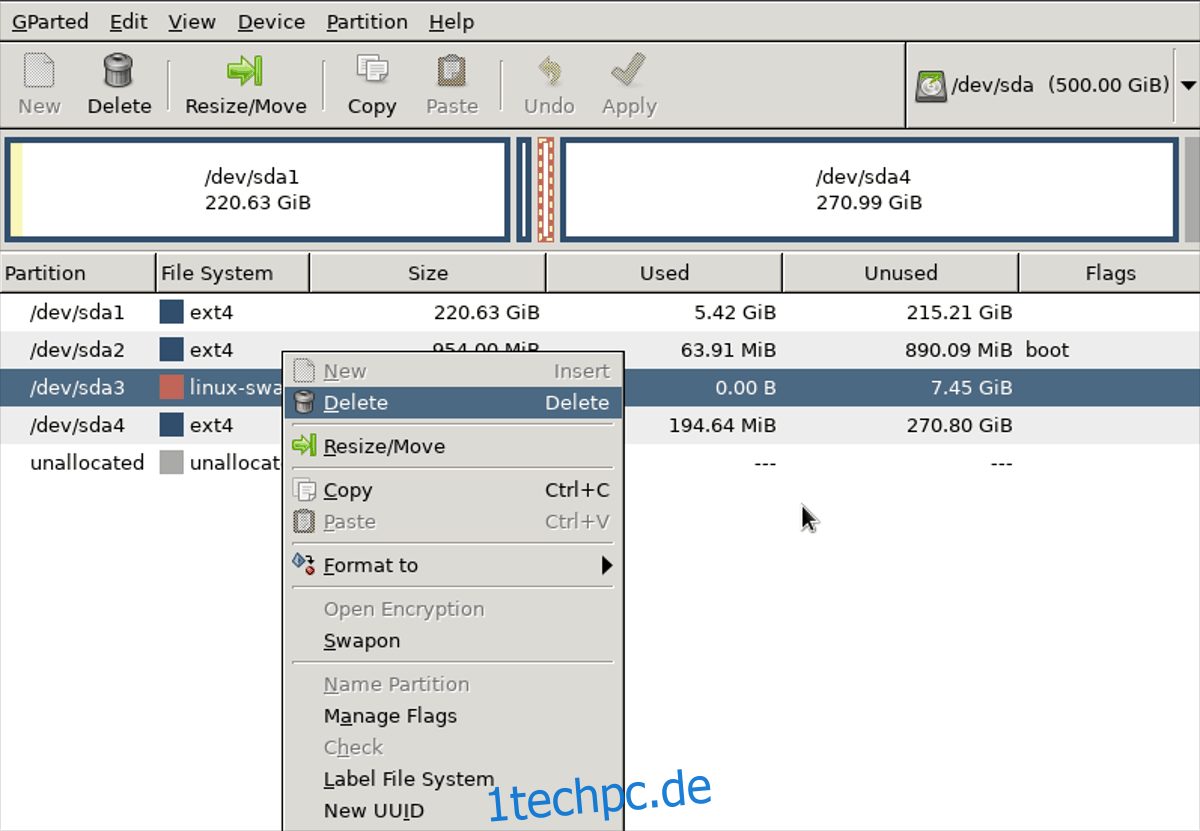
Klicken Sie bei gelöschter SWAP-Partition in Gparted auf die Schaltfläche „Übernehmen“, um die Änderungen zu schreiben. Sie sollten dann einen leeren Satz freien Speicherplatz auf Ihrer Festplatte haben.
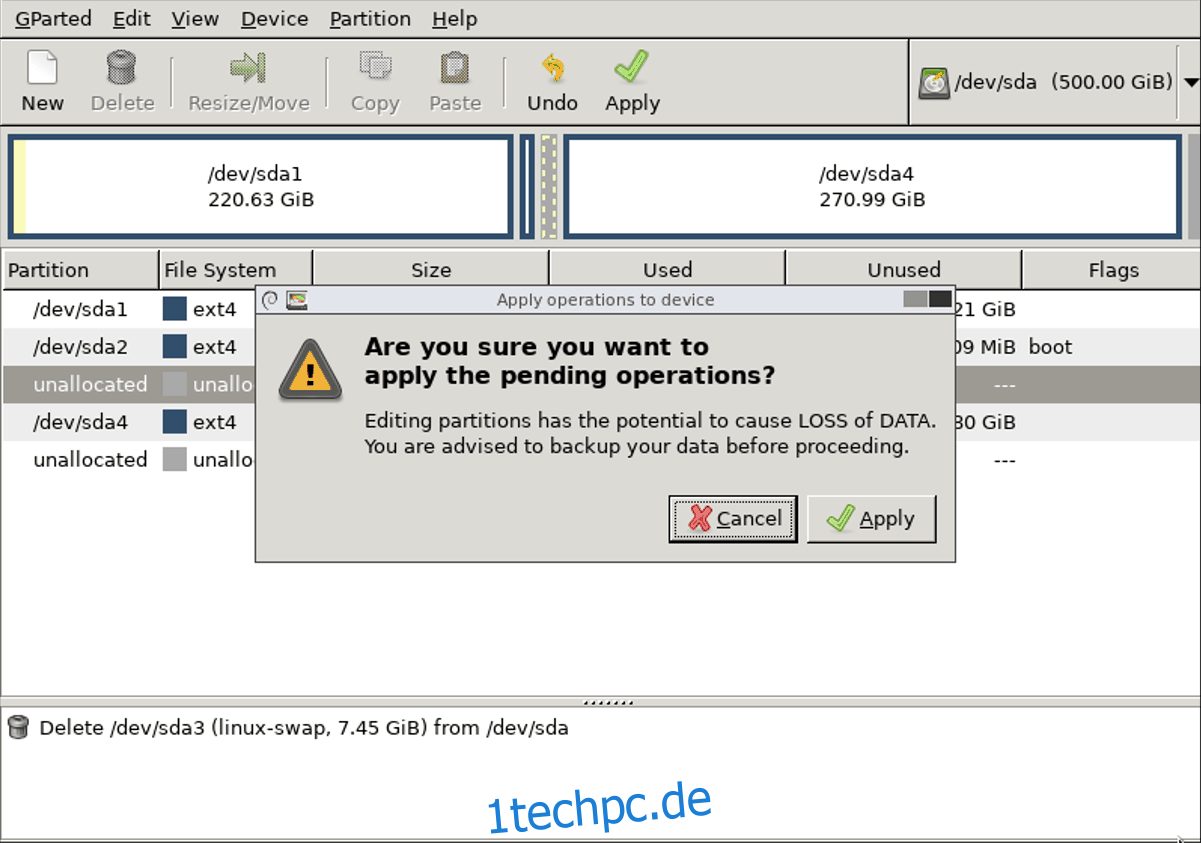
Schließen Sie Gparted, wenn die Änderungen übernommen wurden, und starten Sie ein Terminal. Öffnen Sie im Terminal Ihre /etc/fstab-Datei in Nano.
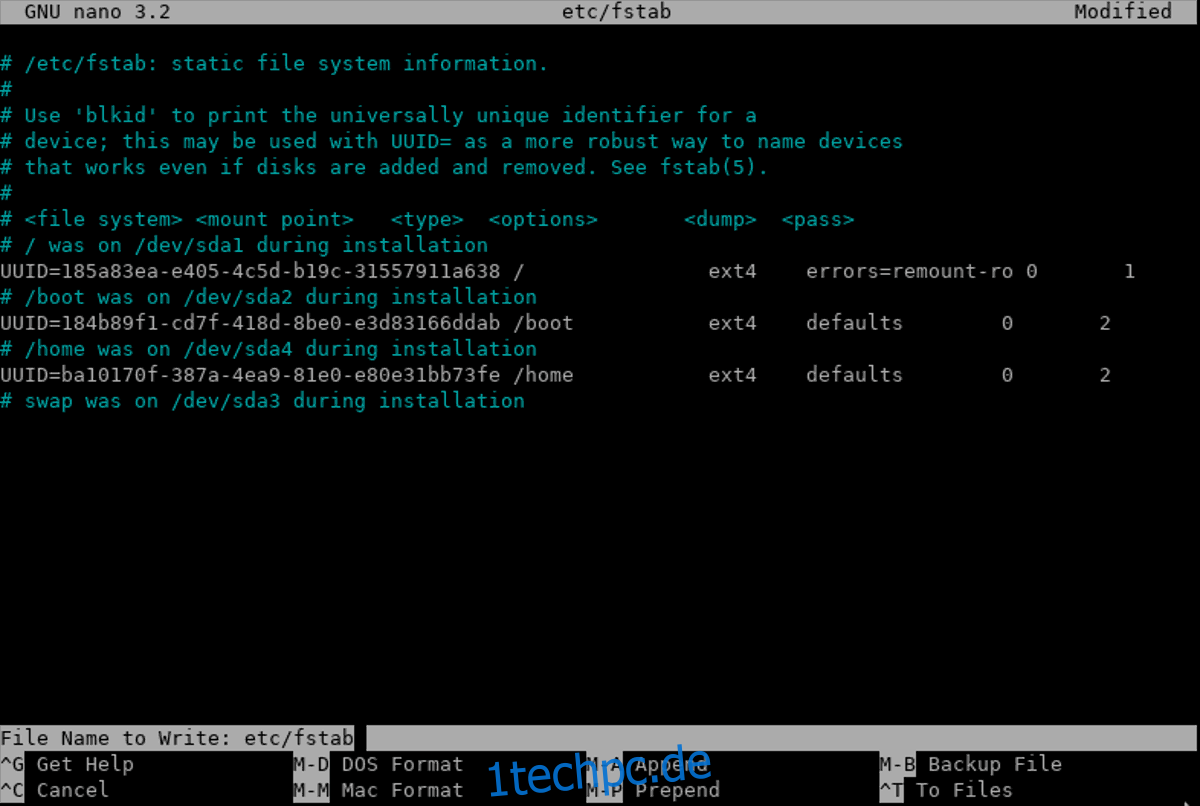
sudo nano /etc/fstab
Löschen Sie mit dem Nano-Editor die Zeile, die sich auf Ihre SWAP-Partition bezieht. Speichern Sie es dann mit Strg + O und beenden Sie den Editor mit Strg + X.
Regenerieren Sie die Linux-Boot-Image-Dateien
Jetzt, da SWAP weg ist, ist es wichtig, dass Sie Ihr Linux-Boot-Image neu generieren. Beachten Sie, dass sich dies je nach verwendeter Distribution ändern wird.
Ubuntu: sudo update-initramfs -u
Debian: sudo update-initramfs -u
Arch-Linux: sudo mkinitcpio -p linux
Fedora: sudo dracut – alles regenerieren – erzwingen
OpenSUSE: sudo mkinitrd
Wenn das initramfs-Update abgeschlossen ist, starten Sie Ihren PC neu und Ihre SWAP-Partition ist verschwunden!

