Websites speichern Dateien lokal auf Ihrem System. Diese gespeicherten Dateien erleichtern und beschleunigen das Laden der Website beim nächsten Besuch. Die zwischengespeicherten Dateien verfallen nach einer Weile und die Website ersetzt sie durch neue.
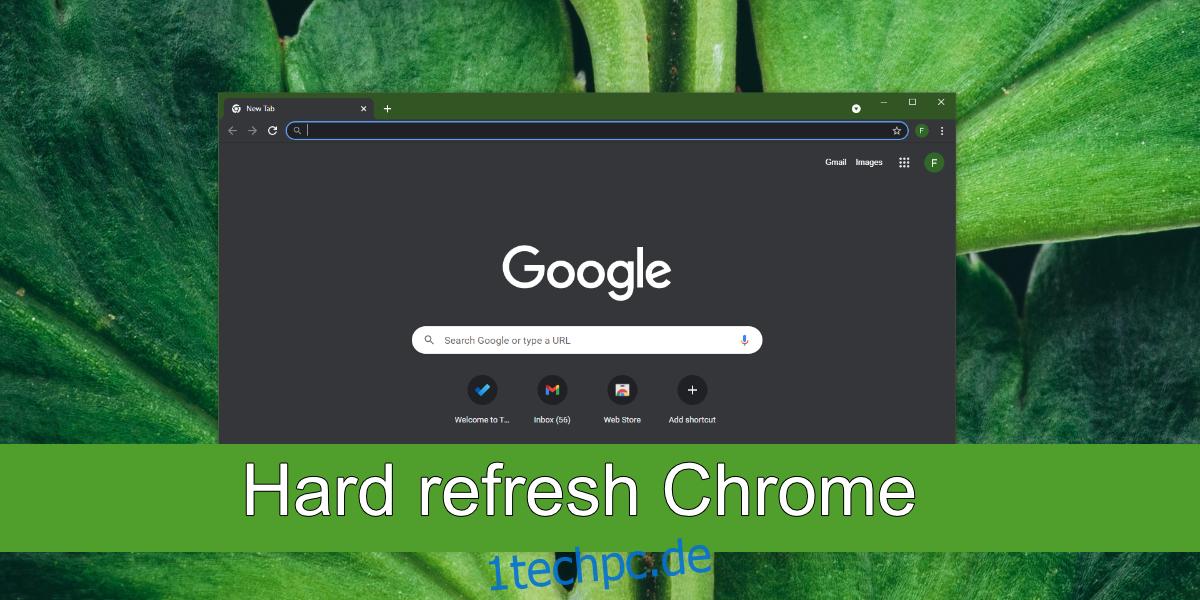
Inhaltsverzeichnis
Chrome hart aktualisieren
Der Cache beschleunigt die Ladezeit einer Website, kann aber auch Probleme verursachen. Wenn eine Website Daten aus dem Cache lädt, lädt sie nicht immer neue Inhalte. Websites, die einen Live-Feed bereitstellen, funktionieren auf diese Weise nicht, aber bei den meisten Websites, die keine Live-Inhalte bereitstellen, können die zwischengespeicherten Dateien dazu führen, dass veraltete Inhalte angezeigt werden und es zu Ladefehlern kommen kann.
Eine einfache Möglichkeit, dieses Problem zu beheben, besteht darin, den Browser zu aktualisieren. Eine harte Aktualisierung zwingt die Website, die Dateien im Cache zu ignorieren und neue Dateien vom Server abzurufen. Wenn Sie eine harte Aktualisierung durchführen, werden Sie eine deutliche Änderung der Ladezeit der Website feststellen.
Eine harte Aktualisierung ist;
Spezifisch für eine Website
Verändert oder beeinflusst andere Dateien im Cache nicht
Ändert weder das Verhalten des Browsers noch seine Einstellungen
Chrome hart aktualisieren – Windows
Führen Sie diese Schritte aus, um eine harte Aktualisierung in Chrome unter Windows durchzuführen.
Öffnen Sie Chrome.
Navigieren Sie zu der Website, die Sie hart aktualisieren möchten.
Lassen Sie die Website laden (keine Sorge, wenn Sie einen Ladefehler erhalten).
Drücken Sie Strg+F5, um eine harte Aktualisierung durchzuführen.
Versuchen Sie alternativ die Tastenkombination Umschalt+Strg+F5, um eine harte Aktualisierung durchzuführen.
Hinweis: Möglicherweise müssen Sie die Fn-Taste gedrückt halten, damit die F5-Taste als Funktionstaste und nicht als Medien- oder Systemsteuerungstaste funktioniert.
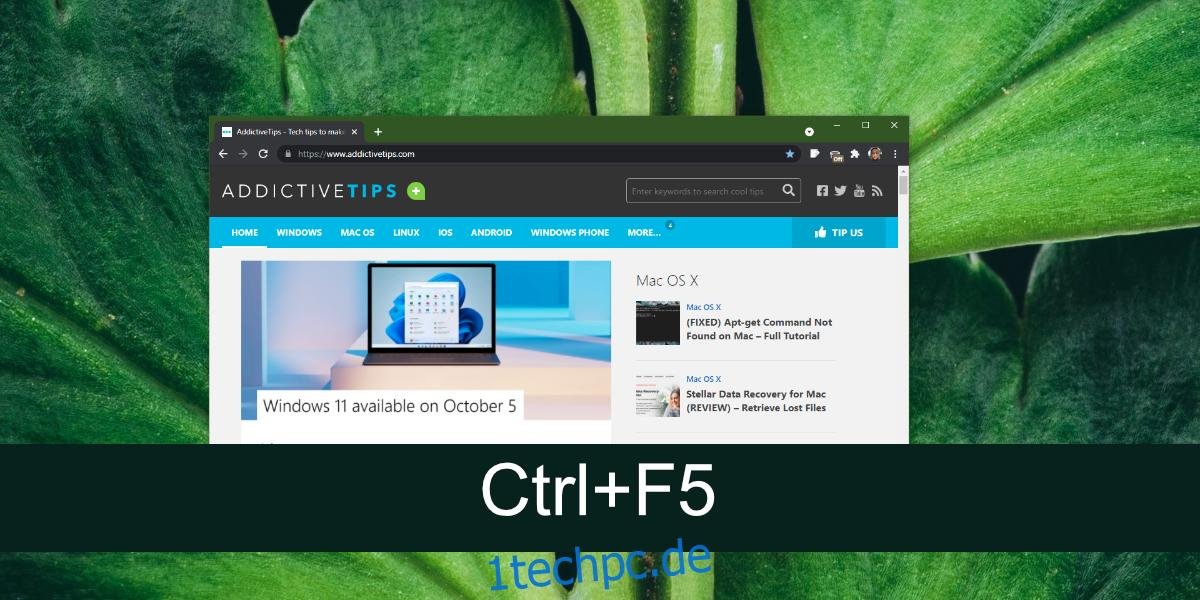
Chrome hart aktualisieren – macOS
Befolgen Sie diese Schritte, um eine harte Aktualisierung in Chrome unter macOS durchzuführen.
Öffnen Sie Chrome.
Navigieren Sie zu der Website, die Sie hart aktualisieren möchten.
Lassen Sie das Laden der Website zu oder stoppen Sie das Laden, wenn ein Fehler auftritt.
Drücken Sie die Tastenkombination Umschalt+Befehl+R, um eine harte Aktualisierung durchzuführen.
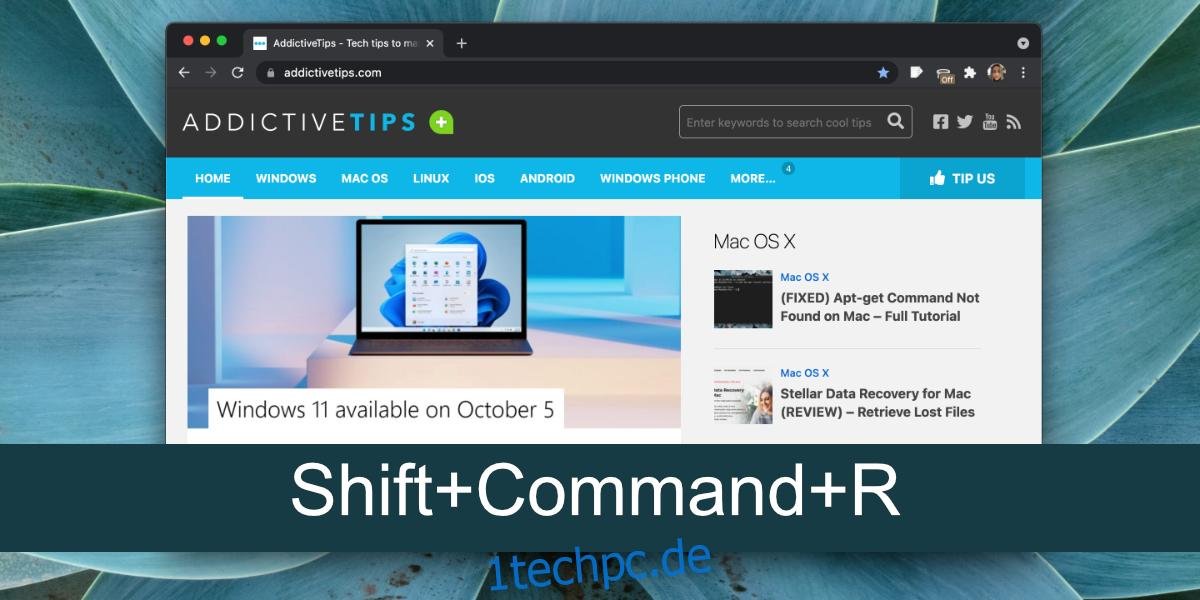
Hard Refresh vs Cache leeren
Es ist kein Geheimnis, dass Sie den Cache in Ihrem Browser leeren können. Dadurch wird jede einzelne Datei gelöscht, die im Cache gespeichert wurde. Wenn Sie im Internet surfen, wird der Cache im Laufe der Zeit neu aufgebaut. Eine harte Aktualisierung ist spezifisch für die Website, auf der sie ausgeführt wird, während das Löschen des Caches sich auf jede einzelne Website auswirkt, die Dateien im Cache gespeichert hat.
Wenn Sie nicht Ihren gesamten Cache verlieren möchten, sollten Sie auf der/den Website(s), die Ihnen Probleme bereitet, einen Hard-Refresh durchführen.
Abschluss
Alle Browser verfügen über eine Hard-Refresh-Option. Dies ist keine Chrome-spezifische Funktion. Wenn Sie einen anderen Browser verwenden, funktionieren die gleichen Schlüssel, die Sie in Chrome verwenden, wahrscheinlich auch darin.

