Unabhängig davon, ob Sie die Grafikkarte in Ihrem PC für Spiele, Videobearbeitung oder 3D-Modellierung verwenden, ist die regelmäßige Aktualisierung der GPU-Treiber wichtig, um ihre Gesundheit und Leistung zu erhalten. Neue Grafiktreiber-Updates bringen von Zeit zu Zeit Fehlerbehebungen, Optimierungen und neue Funktionen mit sich. Manchmal kann ein neu veröffentlichter GPU-Treiber den Unterschied ausmachen, indem er bizarre Probleme mit hoher GPU-Nutzung beseitigt, neue Spiele reibungsloser laufen lässt und vieles mehr. Wenn Sie also verwirrt sind, wie Sie Ihre Grafikkarte identifizieren und die neuesten GPU-Treiber dafür herunterladen können, sind wir hier, um Ihnen zu helfen. In diesem Handbuch haben wir die schrittweisen Anweisungen zum Aktualisieren Ihrer Nvidia-, AMD- oder Intel-GPU-Treiber auf Windows-PCs oder -Laptops erläutert.
Inhaltsverzeichnis
Nvidia-, AMD- oder Intel-GPU-Treiber aktualisieren (2023)
Für jeden GPU-Hersteller haben wir zwei Methoden aufgenommen. Mit One können Sie das neueste Treiber-Update manuell von der Website herunterladen und installieren. Bei der zweiten Methode installieren Sie eine Begleit-App, die automatisch die neuesten GPU-Treiber herunterlädt, sobald sie verfügbar sind. Bevor wir uns jedoch die Methoden ansehen, wollen wir lernen, wie Sie die GPU-Marke und das Modell in Ihrem Windows 11- oder 10-PC identifizieren können.
So identifizieren Sie Ihre Grafikkarte
Bevor Sie Ihre GPU-Treiber aktualisieren, sollten Sie wissen, welche Grafikkarte Ihr PC oder Laptop hat. Dazu können Sie zwei einfache Methoden in Windows verwenden – Task-Manager oder Systeminformationen.
1. Zunächst zeigt der Task-Manager das in Ihrem Computer vorhandene GPU-Modell an. Verwenden Sie zum Öffnen die Windows 11-Tastenkombination „Strg + Umschalt + Esc“. Drücken Sie diese Tasten gleichzeitig. Wechseln Sie dann in der linken Seitenleiste zur Registerkarte „Leistung“ (zweiter) und Sie sehen je nach PC GPU 0, GPU 1 usw. Hier finden Sie den Namen Ihrer GPU, wie unten gezeigt.
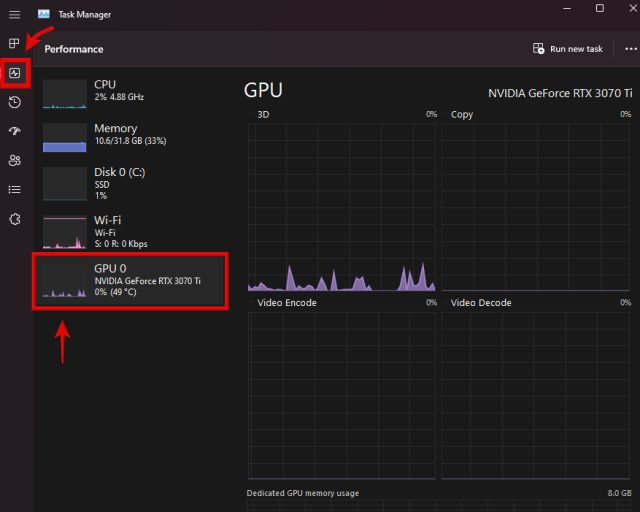
2. Alternativ können Sie für diese Aufgabe die App „Systeminformationen“ verwenden. Um auf diese App zuzugreifen, drücken Sie die Windows-Taste und suchen Sie im Suchmenü nach dem Namen des Dienstprogramms. Klicken Sie hier, um die App aus den Suchergebnissen zu öffnen.

3. Navigieren Sie nun zu Komponenten -> Multimedia -> Anzeige. Hier finden Sie im rechten Bereich die Modelldetails Ihrer Grafikkarte. Wenn Sie sowohl eine dedizierte als auch eine integrierte Grafikkarte haben, sehen Sie hier alle Informationen. Beispielsweise enthielt unser MSI Titan GT77 HX Testgerät die Nvidia GeForce RTX 4090 GPU.

So entfernen Sie Ihre vorhandenen GPU-Treiber (optional)
Obwohl dies kein obligatorischer Schritt ist, empfehlen wir Ihnen, alle vorhandenen GPU-Treiber zu entfernen, die möglicherweise Probleme auf Ihrem Windows-PC verursachen, bevor Sie die neuen Treiber installieren. Laden Sie zu diesem Zweck den Display Driver Uninstaller von herunter und installieren Sie ihn hier verlinken.
Sobald der Download abgeschlossen ist, müssen Sie in den abgesicherten Modus von Windows 11 booten, wobei Ihnen diese Anleitung helfen kann. Sobald Sie sich in der Umgebung des abgesicherten Modus befinden, führen Sie das heruntergeladene DDU-Dienstprogramm aus und wählen Sie Ihren GPU-Hersteller über das Optionsmenü auf der rechten Seite aus. Klicken Sie dann links auf „Bereinigen und neu starten“.

Wenn der gesamte Vorgang abgeschlossen ist, verlassen Sie den abgesicherten Modus und booten erneut in Windows. Danach können Sie dieser Anleitung folgen, um die neuesten GPU-Treiber zu installieren.
Alternativ zu DDU können Sie auch die Optionen Clean Install oder Factory Reset auswählen, während Sie die GPU-Treiber manuell installieren. Wir werden in den folgenden Schritten erwähnen, wo Sie diese Optionen finden. Mit diesen Optionen wird Ihr bisheriger Grafiktreiber zusammen mit allen Einstellungen vollständig gelöscht. Das Entfernen Ihres vorhandenen GPU-Treibers ist optional, aber Sie können dies für ein saubereres Gesamterlebnis tun.
Denken Sie daran, dass bei einer AMD-Grafikkarte durch das Entfernen der vorhandenen Treiber auch die AMD Radeon Adrenalin Software entfernt wird und es keine Möglichkeit mehr gibt, den Treiber automatisch zu aktualisieren. Sie müssen dann immer die neuesten Treiber für Ihre AMD-GPU manuell herunterladen. Für andere GPU-Hersteller können Sie die Treiber jedoch weiterhin über Nvidias GeForce Experience oder Intels DSA-Dienstprogramm installieren.
So aktualisieren Sie GPU-Treiber für Nvidia-Grafikkarten
Neueste Treiber automatisch herunterladen
1. Starten Sie NVIDIA GeForce Experience, um automatisch die neuesten Treiber-Updates für Ihre Nvidia-GPU zu erhalten. Wenn Sie dieses Tool nicht installiert haben oder es letztendlich entfernt haben, laden Sie GeForce Experience von herunter und installieren Sie es diesen Link hier. Wenn Sie die Software zum ersten Mal starten und keine Treiber installiert haben, wird die Meldung „Kein Treiber gefunden“ angezeigt. Klicken Sie auf „Weiter“ und die Software erkennt Ihr Grafikkartenmodell und lädt einen kompatiblen Treiber herunter.

2. Wenn Sie bereits Treiber vorinstalliert haben, navigieren Sie in Nvidia GeForce Experience zur Registerkarte „Treiber“. Klicken Sie dann auf „Nach Updates suchen“, um nach GPU-Treiber-Updates zu suchen. Wenn ein Update verfügbar ist, sehen Sie seine Details zusammen mit der Schaltfläche „Herunterladen“ direkt darunter. Klicken Sie auf diese Schaltfläche, um den neuesten Treiber für Ihre Nvidia-GPU zu erhalten.

3. Der Treiber wird in Kürze heruntergeladen, und Sie erhalten zwei Optionen, wenn er fertig ist: Express- und benutzerdefinierte Installation. Sie können je nach Ihren Vorlieben eine der beiden Optionen auswählen, aber denken Sie daran, dass Sie die Option „Neuinstallation durchführen“ nur bei der benutzerdefinierten Installation erhalten. Es löscht im Wesentlichen frühere Einstellungen und ältere Treiber und installiert die neuen auf neue Weise. Dies ist nicht erforderlich, falls Sie die älteren Laufwerke bereits mit DDU entfernt haben. Klicken Sie anschließend unten rechts auf Installieren, um die Treiberinstallation zu starten.
Hinweis: Wenn die Software Ihre GPU-Treiber aktualisiert, wird der Bildschirm Ihres Computers mehrmals schwarz. Aber keine Sorge, das ist völlig normal, wenn neue GPU-Treiber installiert werden.

4. Und da haben Sie es. Ihre Nvidia GeForce GTX- oder RTX-Grafiktreiber wurden erfolgreich über GeForce Experience aktualisiert. Wenn die Treiberaktualisierung abgeschlossen ist, klicken Sie auf „Schließen“ und verwenden Sie Ihren PC wieder. War das nicht einfach?

GPU-Treiber manuell herunterladen und aktualisieren
1. Um Ihre GPU-Treiber manuell zu aktualisieren, gehen Sie zuerst auf die Treiber-Download-Website von Nvidia hier verlinkt. Hier müssen Sie die Marke und das Modell Ihrer GPU mithilfe der Dropdown-Menüs angeben. Für die meisten Benutzer müssen Sie unter Produkttyp „GeForce“ auswählen. Als nächstes müssen Sie unter „Produktserie“ auswählen, zu welcher Generation Ihre Grafikkarte gehört. Es wird für jede Generation eine andere Auflistung für Laptops geben, die mit dem Suffix „Notebooks“ sowie Nvidia Quadro- und Workstation-RTX-Karten versehen sind.
2. Wählen Sie als Nächstes das GPU-Modell, das Sie haben, im Abschnitt „Produkt“ aus. Wenn Sie fertig sind, wählen Sie das Betriebssystem sowie den Download-Typ aus. Wenn Ihr Anwendungsfall hauptsächlich Gaming ist, wählen Sie Game-Ready Driver (GRD). Wenn Ihr PC jedoch hauptsächlich für professionelle Workloads verwendet wird, können Sie stattdessen Studio Driver (SD) auswählen. Die letzte Option ist für die Sprache, die Sie nach Ihren Wünschen einstellen können. Wenn Sie fertig sind, klicken Sie auf „Suchen“, um die neuesten Treiber für Ihre Grafikkarte anzuzeigen.

3. Klicken Sie auf der nächsten Seite auf „Herunterladen“ (möglicherweise müssen Sie auf der Bestätigungsseite erneut auf „Herunterladen“ klicken), um mit dem Herunterladen des Treibers für Ihre Grafikkarte zu beginnen. Wenn Sie die Kompatibilität des Treibers mit Ihrer GPU bestätigen möchten, gehen Sie zum Abschnitt „Unterstützte Produkte“ und prüfen Sie, ob Ihr Grafikkartenmodell aufgeführt ist oder nicht.

4. Öffnen Sie nach dem Herunterladen die Treiberaktualisierungsdatei und befolgen Sie die Anweisungen auf dem Bildschirm. Irgendwann im Setup werden Sie aufgefordert, eine benutzerdefinierte oder Express-Installation durchzuführen. Wählen Sie diejenige aus, die Sie bevorzugen, aber denken Sie daran, dass die Option „Neuinstallation durchführen“ nur angezeigt wird, wenn Sie die benutzerdefinierte Installation auswählen. Klicken Sie danach auf „Weiter“, um mit der Einrichtung fortzufahren, und die Installation des GPU-Treibers beginnt.

5. Und voila! Ihr neuster Nvidia-Grafiktreiber wurde erfolgreich auf Ihrem Windows-PC installiert. Klicken Sie auf „Schließen“, um die Einrichtung abzuschließen und GeForce Experience zu starten. Sie können auch die Option „Desktop-Verknüpfung für Nvidia GeForce Experience erstellen“ aktivieren, wenn Sie möchten. Sie können dieses Dienstprogramm jetzt verwenden, um die GPU-Treiber wie oben beschrieben automatisch zu aktualisieren.

So aktualisieren Sie GPU-Treiber für AMD Radeon-Grafikkarten
Neueste Treiber automatisch herunterladen
Um automatische Updates für Ihre AMD-GPU-Treiber zu erhalten, muss ein bereits vorhandener Treiber auf Ihrem Computer installiert sein. Wenn Sie es versehentlich entfernt haben, müssen Sie den manuellen Abschnitt des Handbuchs verwenden, um es wiederherzustellen und die automatischen Treiberaktualisierungen erneut zu aktivieren.
1. Öffnen Sie die AMD Radeon-Einstellungen, indem Sie mit der rechten Maustaste auf den Desktop klicken und „AMD Radeon Software“ aus dem Kontextmenü auswählen. Sie müssen in Windows 11 auf „Weitere Optionen anzeigen“ klicken, um auf die Option zuzugreifen. Wenn das Dienstprogramm nicht ausgeführt wird, suchen Sie nach demselben, nachdem Sie die Windows-Taste gedrückt haben.

2. Navigieren Sie in der Radeon-Software zur Registerkarte „System“. Klicken Sie hier auf „Nach Updates suchen“, um mit der Suche nach den neuesten Treibern für Ihre AMD Radeon GPU zu beginnen. Sie können das Dienstprogramm auch regelmäßig nach Updates suchen lassen, indem Sie den Schalter auf „Automatisch“ stellen.
 Bild mit freundlicher Genehmigung: AMD
Bild mit freundlicher Genehmigung: AMD
3. Nachdem die Software die neuesten Treiber für Sie heruntergeladen hat, folgen Sie den Anweisungen auf dem Bildschirm und schließen Sie die Installation neuer Treiber für Ihre Grafikkarte ab. Und das ist alles. Sie haben die Treiber für Ihre AMD Radeon Grafikkarte erfolgreich aktualisiert.
GPU-Treiber manuell herunterladen und aktualisieren
Um Ihre AMD-Grafiktreiber manuell zu aktualisieren, rufen Sie zunächst die Treiber- und Support-Website von AMD auf hier verlinkt. Sie können direkt nach Ihrem GPU-Modell suchen oder die Listen verwenden, um Ihr GPU-Modell herauszufiltern und zu finden. Das heißt, so funktioniert es:
1. Lassen Sie uns lernen, wie Sie das erforderliche GPU-Modell herausfiltern. Die meisten Leute müssen Graphics auswählen, aber denken Sie daran, dass Sie Treiber für Radeon PRO Workstation-GPUs unter Professional Graphics finden. Auch diejenigen, die nach GPU-Treibern für ihre integrierten Radeon-Grafik- oder APU-Systeme suchen, wählen die Option „Prozessor mit Grafik“.
2. Dann müssen Sie in den nächsten beiden kaskadierenden Listen die richtige Generation auswählen, zu der Ihre Grafikkarte gehört. Schließlich listet AMD die verschiedenen AMD-GPU-Modelle unter der von Ihnen ausgewählten Generation auf, also suchen und klicken Sie auf das richtige und klicken Sie dann auf Senden.

3. Klicken Sie auf der nächsten Seite je nach Betriebssystem auf das Pluszeichen (+) und klicken Sie neben AMD Software: Adrenalin Edition auf „Download“, um den Treiber-Download für Ihre GPU zu starten.

4. Öffnen Sie als Nächstes die Treiber-Setup-Datei, sobald der Download abgeschlossen ist. Befolgen Sie die Anweisungen auf dem Bildschirm, um den Treiber zu installieren, aber erweitern Sie das Menü „Zusätzliche Optionen“, wenn es im Installationsprogramm angezeigt wird. Hier können Sie die Option „Factory Reset“ auswählen, wenn Sie möchten. Dadurch werden die vorherigen Treiber einschließlich ihrer Einstellungen vollständig gelöscht. Wenn Sie fertig sind, klicken Sie auf „Installieren“. Ihr AMD Radeon GPU-Treiber wird in Kürze aktualisiert/installiert.

5. Sie haben Ihren AMD-GPU-Treiber jetzt erfolgreich manuell aktualisiert! Am Ende der Treiberinstallation werden Sie auch aufgefordert, Ihr System neu zu starten. Klicken Sie also auf „Neu starten“, und das Dienstprogramm steht nach dem Neustart zur Verfügung. Jetzt können Sie die AMD Radeon Adrenalin Software öffnen und automatische GPU-Treiber-Updates aktivieren, wie wir im vorherigen Abschnitt gezeigt haben.

So aktualisieren Sie den GPU-Treiber für die Intel Arc-Grafikkarte
Neueste Treiber automatisch herunterladen
1. Besuchen Sie zunächst die Website von Intel herunterladen den Intel Driver & Support Assistant (DSA). Klicken Sie auf der Website auf die Schaltfläche „Jetzt herunterladen“.

2. Öffnen Sie nach Abschluss des Downloads die Setup-Datei und befolgen Sie die Anweisungen auf dem Bildschirm, um das Dienstprogramm auf Ihrem System zu installieren. Am Ende muss das Setup Ihr System neu starten.

3. Drücken Sie danach die Windows-Taste und suchen Sie nach „Intel Driver & Support Assistant“, um die Software über die Suchergebnisse zu starten. Sie werden dann in Ihrem Browser zu einer Website weitergeleitet, und das Dienstprogramm scannt Ihr System nach Intel-Hardwarekomponenten, die aktualisiert werden müssen. Wie wir im Bild unten sehen, wurden Treiberaktualisierungen für die GPU sowie andere Hardware gefunden.
Wenn Sie jedoch nur den Grafiktreiber aktualisieren möchten, klicken Sie daneben auf „Download“. Nach dem Herunterladen sehen Sie eine Schaltfläche „Installieren“, auf die Sie klicken müssen. Denken Sie daran, die Warnung „Ich verstehe und möchte fortfahren“ anzukreuzen und fortzufahren.

4. Intel Driver & Support Assistant installiert nun das neueste Arc GPU-Treiber-Update. Befolgen Sie die Anweisungen auf dem Bildschirm, bis Sie den Punkt erreichen, an dem Ihnen die Komponenten mitgeteilt werden, die installiert werden sollen. Hier können Sie die Option „Neuinstallation ausführen“ aktivieren, die alle bereits vorhandenen Treiber zusammen mit ihren Einstellungen entfernt. Wenn Sie DDU jedoch bereits verwendet haben, um die vorherigen Treiber vollständig zu entfernen, müssen Sie dies nicht aktivieren. Klicken Sie danach auf „Start“, um das neue Treiber-Update auf Ihrem Windows-PC zu installieren.

5. Sie haben nun erfolgreich Treiber für Ihre Intel Arc Grafikkarte installiert. Wenn die Treiberinstallation abgeschlossen ist, klicken Sie auf die Schaltfläche „Jetzt neu starten“, woraufhin Ihr PC neu gestartet wird.

Laden Sie Intel GPU-Treiber manuell herunter und aktualisieren Sie sie
1. Um den Treiber für Ihre Intel Arc GPU manuell zu aktualisieren, müssen Sie zuerst besuchen Intels Download-Website für Treiber und Software hier verlinkt. Hier müssen Sie den Modellnamen Ihrer Intel-GPU eingeben. Wenn Sie jedoch Ihre integrierten Grafiktreiber aktualisieren möchten, müssen Sie stattdessen nach dem Prozessornamen suchen. Wenn Sie sich nicht sicher sind, scrollen Sie in dieser Anleitung nach oben und erfahren Sie, wie Sie das Modell Ihrer Grafikkarte identifizieren können.
Für dieses Tutorial laden wir das neueste Treiber-Update für die Intel Arc A770-GPU herunter. Nachdem Sie den Namen Ihrer GPU oder CPU in das Textfeld auf dieser Website eingegeben haben, drücken Sie die Eingabetaste.

2. Als nächstes sehen Sie verschiedene Ergebnisse für Ihre Suchanfrage. Suchen Sie hier nach derjenigen, die die Generation Ihrer GPU auflistet, oder verwenden Sie die Optionen in der linken Seitenleiste, um die Ergebnisse herauszufiltern. In unserem Fall haben wir den richtigen Treiber für Intel Arc in der unten hervorgehobenen Option gefunden, die eindeutig „für Intel Arc A-Series Graphics“ sagt. Wenn Sie Ihren GPU-Treiber gefunden haben, klicken Sie daneben auf die Schaltfläche „Herunterladen“.

3. Nachdem das Treiber-Update heruntergeladen wurde, öffnen Sie die Datei. Folgen Sie nun den Anweisungen auf dem Bildschirm und klicken Sie auf „Start“, um Ihre Intel Arc-Grafikkartentreiber zu aktualisieren. Wie im obigen Abschnitt erwähnt, können Sie auch eine Neuinstallation über das Installationsprogramm durchführen.

4. Die Installation Ihres Intel-Grafiktreibers ist nun abgeschlossen! Klicken Sie im Installationsprogramm auf „Jetzt neu starten“, um den Vorgang abzuschließen. Wenn Sie Windows erneut starten, ist Ihr PC mit den aktualisierten Intel-GPU-Treibern einsatzbereit.

Häufig gestellte Fragen
Was ist der Unterschied zwischen dem Aktualisieren von Grafiktreibern über Windows Update und der Website des Herstellers?
Es ist viel besser, Ihren Grafiktreiber über die vom Hersteller bereitgestellten Tools oder deren Website zu aktualisieren. Windows Update greift normalerweise nicht auf die neuesten GPU-Treiber zu und überspringt die Installation verschiedener Komponenten des Grafiktreibers.
Muss ich meinen GPU-Treiber aktualisieren?
Sie müssen GPU-Treiber zwar nicht aktualisieren, es wird jedoch dringend empfohlen, dies zu tun. Aktualisierte GPU-Treiber bringen Ihnen Optimierungen für neue Spiele sowie Fehlerbehebungen und neue Funktionen.
Woher weiß ich, dass mein Grafiktreiber auf dem neuesten Stand ist?
Um zu überprüfen, ob Ihr Grafiktreiber auf dem neuesten Stand ist, können Sie die vom Hersteller bereitgestellte Software wie NVIDIA GeForce Experience, die Radeon-Software von AMD oder den Treiber- und Support-Assistenten von Intel verwenden. Diese Programme helfen Ihnen, automatisch neue Treiber-Updates zu erhalten.
Werden GPU-Treiber automatisch aktualisiert?
Ja, aber nur, wenn Sie die Auto-Update-Option in NVIDIA GeForce Experience oder AMDs Radeon-Software aktivieren. Intels Arc-Control-Software kann auch automatisch nach Updates suchen.
Aktualisiert Windows 11 GPU-Treiber automatisch?
Ja, Windows 11 wird standardmäßig mit aktiviertem Windows Update geliefert, das immer versucht, GPU-Treiber zu aktualisieren. Normalerweise wird es jedoch nicht auf die neueste Treiberversion aktualisiert.
Einfaches Aktualisieren von Grafikkartentreibern auf Windows-PCs
Dies waren die verschiedenen Methoden, um Ihren Grafiktreiber auf einem Windows-PC auf die neueste Version zu aktualisieren. Wenn Sie die obigen Anweisungen befolgt haben, haben Sie den Grafiktreiber für Ihre Nvidia-, AMD Radeon- oder Intel Arc-GPUs erfolgreich aktualisiert. Wir haben die Schritte eingefügt, um Treiberaktualisierungen nicht nur manuell herunterzuladen, sondern auch den Vorgang zu automatisieren, sobald Sie dies tun, wodurch sichergestellt wird, dass Sie über die neuesten Funktionen und Sicherheitsupdates verfügen, sobald diese eingeführt werden. Nachdem Sie Ihre GPU-Treiber aktualisiert haben, sehen Sie sich die hervorragenden kostenlosen Tools zum Aktualisieren/Installieren von Treibern auf Ihrem Windows-PC an. Möchten Sie vielleicht Ihre Grafikkarte übertakten, um ihr Leistungspotenzial zu maximieren? Lesen Sie diese Anleitung zur GPU-Übertaktung, um zu erfahren, wie es geht. Wenn Sie beim Aktualisieren Ihrer GPU-Treiber Zweifel haben oder auf Probleme gestoßen sind, teilen Sie uns dies in den Kommentaren unten mit.

