Es mag aufwendig erscheinen, deinen Mac aktuell zu halten, aber es ist entscheidend für deine Online-Sicherheit. Apple und Softwareentwickler beheben Sicherheitslücken, sobald sie entdeckt werden, und fügen macOS und deinen Anwendungen nützliche, neue Funktionen hinzu.
Zusätzlich zu den üblichen Sicherheitspatches und App-Aktualisierungen bietet Apple Mac-Nutzern jährlich neue, glänzende macOS-Versionen – und das kostenlos. Wir erklären dir, wie alles funktioniert. Du kannst einen Großteil dieses Prozesses automatisieren, sodass Aktualisierungen im Hintergrund ablaufen, ohne dich zu stören.
So installierst du macOS-Aktualisierungen
Apple veröffentlicht jedes Jahr, meistens im Oktober, eine neue Hauptversion von macOS. Zwischen größeren Updates werden zusätzliche Patches bereitgestellt, um Fehler zu beheben, Sicherheitslücken zu schließen und manchmal neue Funktionen oder Unterstützung für neue Produkte hinzuzufügen. Diese Patches werden einfach als Updates bezeichnet und in der Versionsnummer festgehalten, wobei 10.14.3 das dritte Update dieser Art für macOS 10.14 ist.
Diese Aktualisierungen ändern das Kernbetriebssystem, Erstanbieter-Apps wie Safari und Mail und können Firmware-Updates für Hardware und Peripheriegeräte umfassen. Du musst dir keine Sorgen machen, etwas Falsches zu installieren, da Apple nur Updates bereitstellt, die für deinen Mac relevant sind.
Wenn du macOS Mojave 10.14 oder eine neuere Version von macOS nutzt, kannst du deinen Mac aktualisieren, indem du im Dock auf „Systemeinstellungen“ klickst und im sich öffnenden Fenster „Softwareupdate“ auswählst. Alternativ klicke in der Menüleiste auf das Apple-Symbol und wähle „Systemeinstellungen“.
Du kannst auch nach dieser Option suchen, indem du Befehl + Leertaste drückst und dann „Softwareupdate“ in das Spotlight-Fenster eingibst.
Vorausgesetzt, du bist mit dem Internet verbunden, sucht dein Mac nach verfügbaren Systemupdates. Klicke auf „Jetzt aktualisieren“, um den Aktualisierungsprozess zu starten. Dein Mac muss möglicherweise neu gestartet werden, bevor der Vorgang abgeschlossen ist.
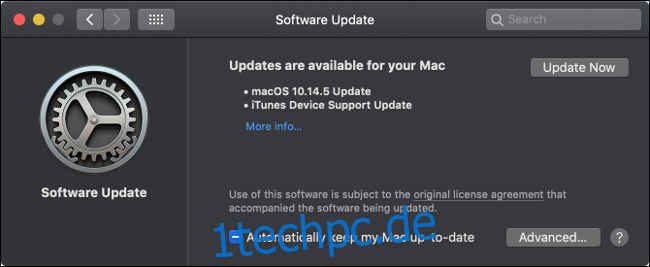
Wenn die Option „Softwareupdate“ im Fenster „Systemeinstellungen“ nicht erscheint, ist macOS 10.13 oder früher installiert. Du musst Betriebssystem-Updates über den Mac App Store installieren.
Starte den App Store aus dem Dock und klicke auf den Tab „Updates“. Sobald das Fenster aktualisiert wurde, sollten alle Updates als „macOS 10.xx.x Update“ aufgelistet sein (abhängig von der Version).
Klicke neben dem entsprechenden Eintrag auf „Aktualisieren“ oder oben auf dem Bildschirm auf „Alle aktualisieren“, um alle Updates zu installieren. Möglicherweise muss dein Mac neu gestartet werden, damit die Aktualisierung wirksam wird.
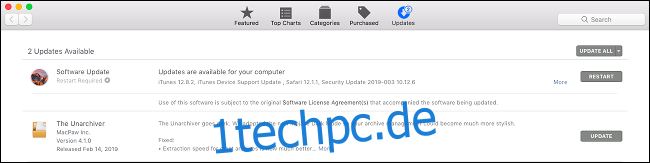
In der Regel werden die drei aktuellsten Hauptversionen von macOS mit Sicherheitsupdates unterstützt. Informationen zu den aktuellsten Sicherheitsupdates findest du auf Apples Sicherheitsupdate-Seite.
So installierst du Updates automatisch
Dein Mac kann automatisch nach verschiedenen Arten von Updates suchen, diese herunterladen und installieren.
Für macOS 10.4 Mojave oder höher gehe zu Systemeinstellungen > Softwareupdate und klicke auf die Schaltfläche „Erweitert“, um automatische Updates zu steuern. Für macOS 10.3 High Sierra oder früher findest du diese Optionen unter Systemeinstellungen > App Store.
Aktiviere „Nach Updates suchen“, damit dein Mac automatisch nach Updates sucht und eine Benachrichtigung in der oberen rechten Ecke des Bildschirms anzeigt, wenn etwas gefunden wird. Wenn du diese Option deaktivierst, musst du in diesem Menü manuell nach Updates suchen.
Wenn du „Neue Updates herunterladen, wenn verfügbar“ aktivierst, werden alle verfügbaren Systemupdates heruntergeladen und du wirst benachrichtigt, sobald sie zur Installation bereit sind. Du musst diese Updates manuell installieren, indem du auf die Benachrichtigung klickst oder Systemeinstellungen > Softwareupdate besuchst.
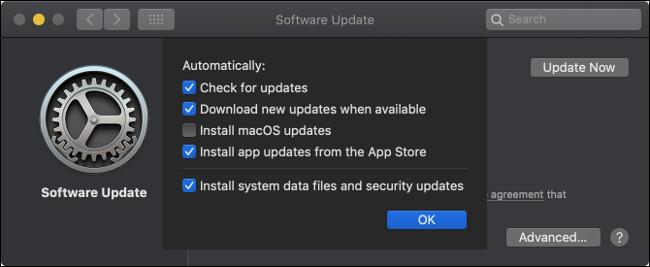
Wenn du „macOS-Updates installieren“ oder „App-Updates aus dem App Store installieren“ auswählst, werden System- und App-Updates automatisch installiert. Du musst nichts manuell genehmigen, wirst jedoch möglicherweise aufgefordert, deinen Computer neu zu starten, damit die Updates wirksam werden.
Systemdatendateien werden oft erst installiert, wenn du eine Funktion verwendest, die auf ihnen basiert. Einige Beispiele sind Elemente der Spracherkennung, Verbesserungen der Text-to-Speech-Funktionen deines Macs, Schriftarten und Wörterbuchdefinitionen. Sicherheitsupdates sind Downloads, die bekannte Schwachstellen in deinem System beheben, auch wenn du eine ältere macOS-Version nutzt. Dazu gehören Updates für die XProtect Anti-Malware-Funktion, die in macOS integriert ist.
Wir empfehlen, automatische Updates aktiviert zu lassen, damit dein Mac sicher bleibt und alle macOS-Funktionen wie vorgesehen funktionieren. Wenn du es deaktivierst, musst du diese Updates stattdessen manuell über Softwareupdate installieren.
So aktualisierst du macOS auf die nächste Hauptversion
Das Aktualisieren von macOS unterscheidet sich von regelmäßigen Updates, da du von einer Hauptversion zur nächsten wechselst. Diese Aktualisierungen werden einmal jährlich bereitgestellt und führen wesentlich größere Änderungen ein als die üblichen Patches. Die neueste Version von macOS findest du auf Apples Website.
Beachte, dass es schwierig ist, deinen Mac auf eine frühere macOS-Version herunterzustufen. Stelle sicher, dass alle Programme, auf die du angewiesen bist, mit der neuesten macOS-Version kompatibel sind, bevor du das Update durchführst. Möglicherweise musst du deinen Mac löschen und macOS neu installieren, wenn du zurückkehren musst. Du kannst deinen aktuellen macOS-Systemstatus auch vollständig aus einem Time Machine-Backup wiederherstellen – vorausgesetzt, du hast zuvor ein solches Backup erstellt.
Bevor du Updates für dein Kernbetriebssystem installierst, ist es ratsam, ein Backup parat zu haben, falls etwas schiefgeht. Du kannst kostenlos ein Backup mit Time Machine und einer zusätzlichen Festplatte erstellen. Du kannst auch Software von Drittanbietern verwenden, um ein bootfähiges Backup zu erstellen.
Die neueste Version von macOS wird immer über den Mac App Store bereitgestellt. Starte den App Store, indem du auf sein Symbol im Dock klickst oder das Apple-Symbol in der Menüleiste anklickst und „App Store“ wählst.
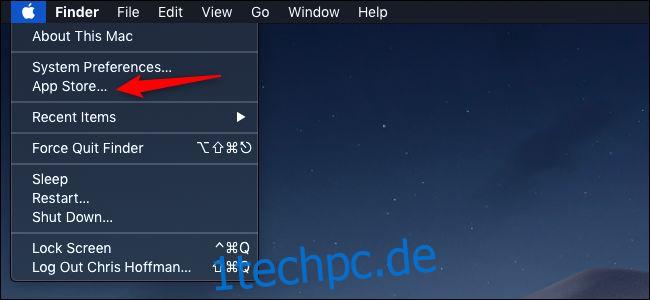
Neue Versionen werden häufig im Tab „Entdecken“ (oder „Vorgestellt“ bei älteren Versionen) hervorgehoben, oder du kannst nach „macOS“ suchen, um die neueste Version zu finden.
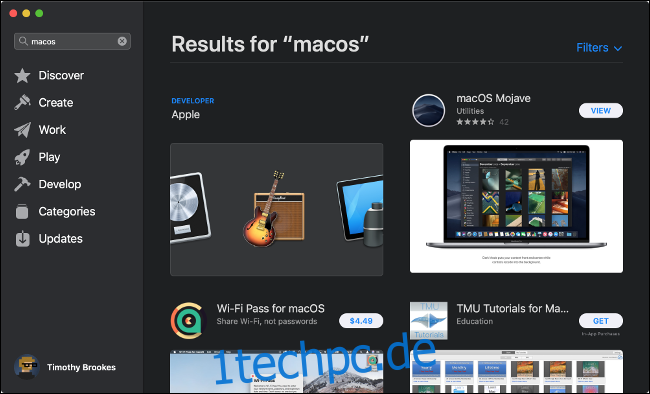
Klicke im App-Store-Eintrag auf „Laden“, um den Download zu starten. Möglicherweise musst du dein Apple-ID-Passwort eingeben oder Touch ID verwenden, wenn dein Computer dies unterstützt. Das Herunterladen wichtiger Betriebssystem-Updates kann einige Zeit dauern.
Sobald der Download abgeschlossen ist, sollte der Update-Vorgang automatisch starten. Du kannst das Installationsprogramm jederzeit beenden und fortsetzen, indem du die Anwendung „macOS installieren [Name]“ startest (wobei „Name“ der Name der neuesten Version ist). Das Aktualisieren deines Betriebssystems kann zwischen 30 Minuten und einigen Stunden dauern und führt zu mehreren Neustarts, während das Update angewendet wird.
Aktualisieren deiner Mac App Store-Apps
Der Mac App Store macht es einfach, Software auf deinem Mac zu finden, zu installieren und zu warten. Alle im App Store angebotenen Apps wurden von Apple genehmigt und laufen in einer sicheren Umgebung, die deinen Mac nicht beschädigen sollte.
Starte den App Store, indem du auf das Symbol im Dock klickst, das Apple-Symbol in der Menüleiste anklickst und „App Store“ auswählst, oder Befehl + Leertaste drückst und danach suchst. Gehe zum Tab „Updates“, um eine Liste der verfügbaren Updates anzuzeigen. Du kannst jede App einzeln aktualisieren oder auf „Alle aktualisieren“ klicken.
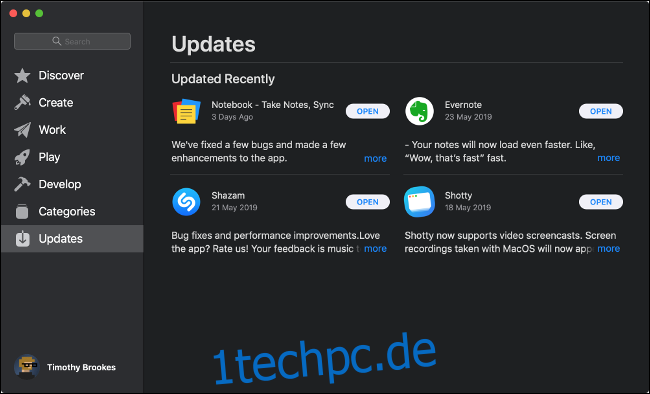
Wenn deine Mac App Store-Apps automatisch aktualisiert werden sollen, starte den App Store und klicke dann auf „App Store“ oben links auf dem Bildschirm. Wähle „Einstellungen“ und stelle sicher, dass „Automatische Updates“ aktiviert ist.
Aktualisieren von Apps, die außerhalb des Mac App Stores installiert wurden
Nicht alle Apps sind im Mac App Store verfügbar. Wenn du eine App manuell installierst, muss sie anders aktualisiert werden. Viele Apps bieten die Möglichkeit, sich selbst zu aktualisieren, wie beispielsweise der Chrome-Browser von Google (der automatisch die neueste Version installiert) und Microsoft Office, das eine separate Anwendung namens „Microsoft AutoUpdate“ verwendet, um Updates anzuwenden.
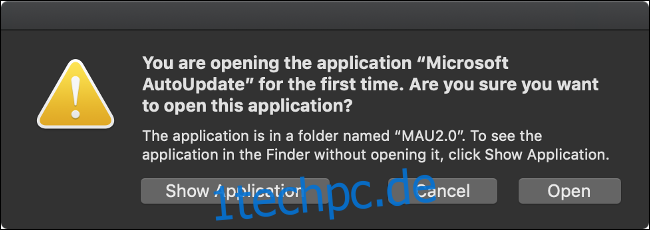
Die meisten Apps suchen automatisch nach Updates und benachrichtigen dich. Du kannst eine Überprüfung erzwingen, indem du das entsprechende Menüleistenelement suchst. Wo sich dieses befindet, hängt von der verwendeten App ab, aber du kannst Folgendes überprüfen:
Unter „App-Name“ in der Menüleiste, dann „Nach Update suchen“
Unter „App-Name“ „Über [App-Name]“ dann „Nach Update suchen“
Unter „Hilfe“ in der Menüleiste, dann „Nach Update suchen“
Innerhalb der Anwendung selbst. In Chrome klicke beispielsweise auf Chrome > Über Google Chrome und verwende hier den Updater.
Über eine spezielle Update-Anwendung wie „Microsoft AutoUpdate“ für Microsoft Office auf dem Mac.
Wenn eine App keine Möglichkeit bietet, sich selbst zu aktualisieren, musst du sie möglicherweise manuell aktualisieren. Finde zunächst heraus, welche Version der App du verwendest, indem du sie startest, auf „App-Name“ oben links auf dem Bildschirm klickst und dann „Über [App-Name]“ wählst.
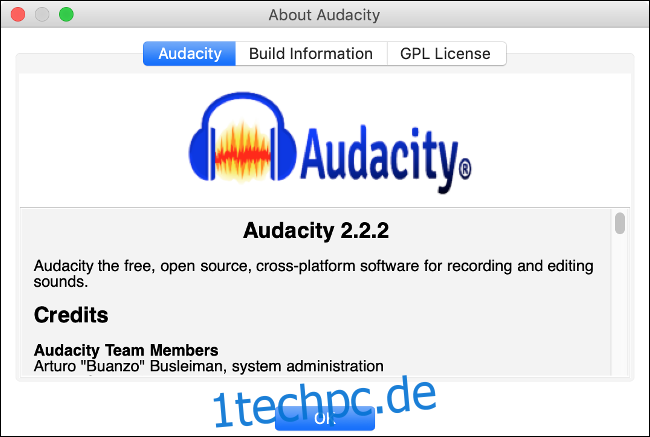
Gehe nun auf die Homepage der App und prüfe, ob eine neuere Version verfügbar ist. Wenn ja, lade sie herunter. Navigiere während des Downloads zu deinem Ordner „Programme“ und suche die betreffende App. Ziehe das App-Symbol in den Papierkorb im Dock. Beachte, dass du möglicherweise einige App-Daten verlierst.
Installiere nun die App wie gewohnt.
So aktualisierst du Mac-Systemtools und -Treiber
Im Allgemeinen musst du dir keine Sorgen um Treiber machen, wenn du einen Mac benutzt. Apple erkennt deine Hardware und stellt dir die neuesten Updates für deine spezifische Konfiguration zur Verfügung. Die Ausnahme sind Treiber und Systemtools von Drittanbietern.
Möglicherweise hast du einen Treiber von Drittanbietern installiert, wenn du ein Produkt wie Paragon NTFS verwendest, das vollen Schreibzugriff auf NTFS-formatierte Laufwerke ermöglicht. Diese Tools installieren oft eine Kernel-Erweiterung und ein Symbol in den Systemeinstellungen, meistens am unteren Bildschirmrand.
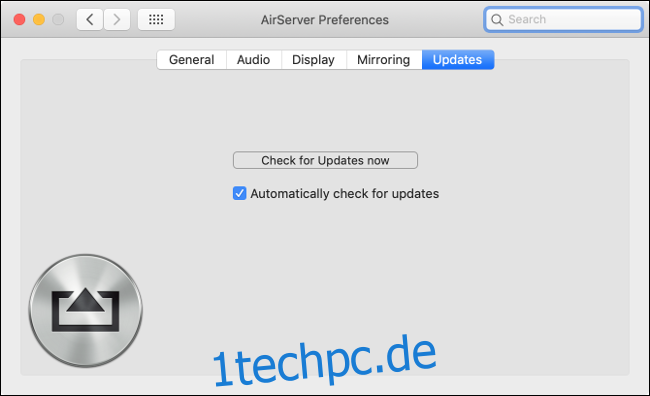
Wenn du solche Systemtools oder Treiber von Drittanbietern installiert hast, suche in den Systemeinstellungen nach dem entsprechenden Symbol. Dort sollte es eine Option geben, um „Nach Updates zu suchen“ oder „Jetzt aktualisieren“. Du musst wahrscheinlich alle Änderungen mit deinem Administratorkennwort bestätigen und deinen Mac neu starten, damit die Änderungen wirksam werden.
So aktualisierst du Safari-Erweiterungen
Wenn du Safari-Erweiterungen (wie Evernote Web Clipper oder Grammarly) aus der Safari-Erweiterungsgalerie (macOS 10.13 oder früher) oder dem Mac App Store (macOS 10.14 oder höher) installiert hast, werden Updates automatisch installiert.
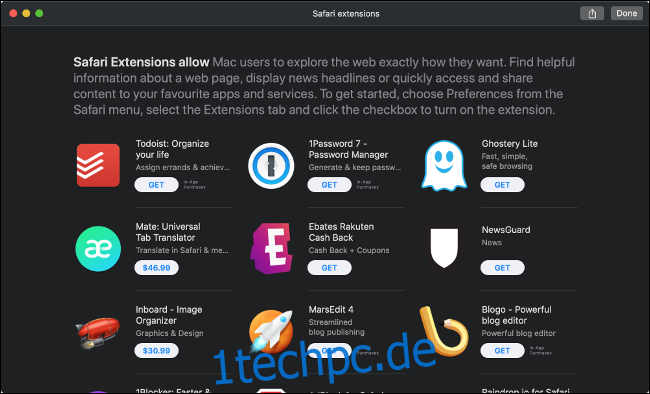
Wenn du eine Safari-Erweiterung manuell von einer anderen Quelle installiert hast, musst du sie manuell aktualisieren. Starte Safari, klicke auf „Safari“ in der oberen linken Ecke des Bildschirms und dann auf „Einstellungen“. Wenn Updates verfügbar sind, werden diese in der unteren linken Ecke des Fensters angezeigt. Klicke gegebenenfalls neben jedem Element auf „Aktualisieren“.
Veraltete Safari-Erweiterungen können deinen Mac gefährden. Stelle sicher, dass du alle veralteten Erweiterungen deaktivierst, für die keine Updates verfügbar sind. Eine Erweiterung gilt als veraltet, wenn sie nicht mehr gepflegt wird, beispielsweise wenn sie seit über einem Jahr keine Updates mehr erhalten hat. Du findest diese Informationen auf der Website der Erweiterung. Du kannst eine Erweiterung deaktivieren, indem du das Kontrollkästchen daneben unter Safari-Einstellungen > Erweiterungen deaktivierst.
Apps mit Homebrew aktualisieren
Homebrew ist ein Paketverwaltungssystem für macOS, mit dem du Apps über die Befehlszeile (Terminal) installieren kannst. Alle Apps, die du über Homebrew installierst, kannst du mit einem einzigen Befehl aktualisieren. Du musst die Homebrew-Version der App installieren, damit dies funktioniert.
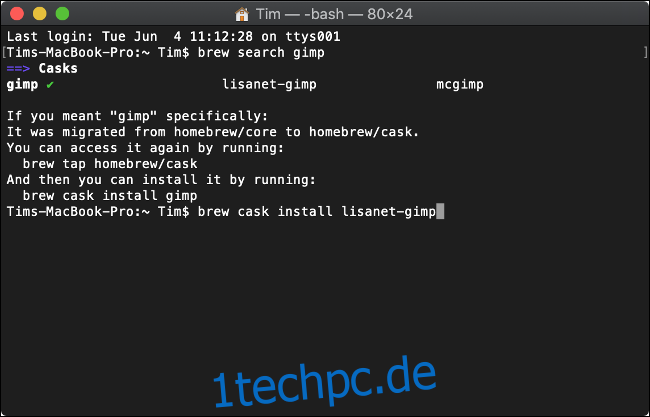
Zuerst musst du Homebrew auf deinem Mac installieren. Anschließend kannst du mit Terminal nach zu installierenden Apps suchen:
brew search office
Dadurch wird nach Paketen gesucht, die dem Suchbegriff „office“ entsprechen. Du kannst alle relevanten Pakete installieren, die du findest, mit dem folgenden Befehl:
brew install libreoffice
Du kannst jetzt einen einzigen Befehl ausführen, um über Homebrew installierte Apps zu aktualisieren:
brew upgrade
Dies funktioniert nicht für Apps mit eigenen integrierten Updatern wie Google Chrome.
Aktualisiere deine Software und bleibe sicher
Aktiviere nach Möglichkeit automatische Updates und stelle sicher, dass du regelmäßig Backups deines Macs erstellst, um dich wirklich sicher zu fühlen. Nimm dir einmal im Jahr die Zeit, deinen Computer auf die neueste Version zu aktualisieren, aber stelle sicher, dass deine gesamte Software kompatibel ist, bevor du das Update durchführst.
Das Installieren von Software-Updates ist das Beste, was du tun kannst, um neu entdeckte Sicherheitslücken abzuwehren. Wenn du auf eine App angewiesen bist, die nicht mehr aktiv gepflegt wird, solltest du nach einer Alternative suchen, die dich nicht gefährdet.