OpenBroadcaster Studio ist eine dieser seltenen Apps, die kostenlos, unglaublich leistungsstark, besser als die meisten ihrer kostenpflichtigen Gegenstücke und relativ einfach zu bedienen sind. Wir haben es oft für verschiedene Fixes und Hacks empfohlen, weil es so leistungsstark ist und gut mit einer großen Anzahl anderer Apps funktioniert.
OBS ist eine großartige App, aber es ist eine Bildschirmaufnahme- und Sende-App. Diese Arten von Apps sind anfällig für Probleme, einfach weil sie so komplex sind. Wenn Sie die Einstellungen von OBS durchforsten würden, würden Sie am Ende Stunden damit verbringen, sich über Funktionen und Dinge zu informieren, die Sie ändern können.
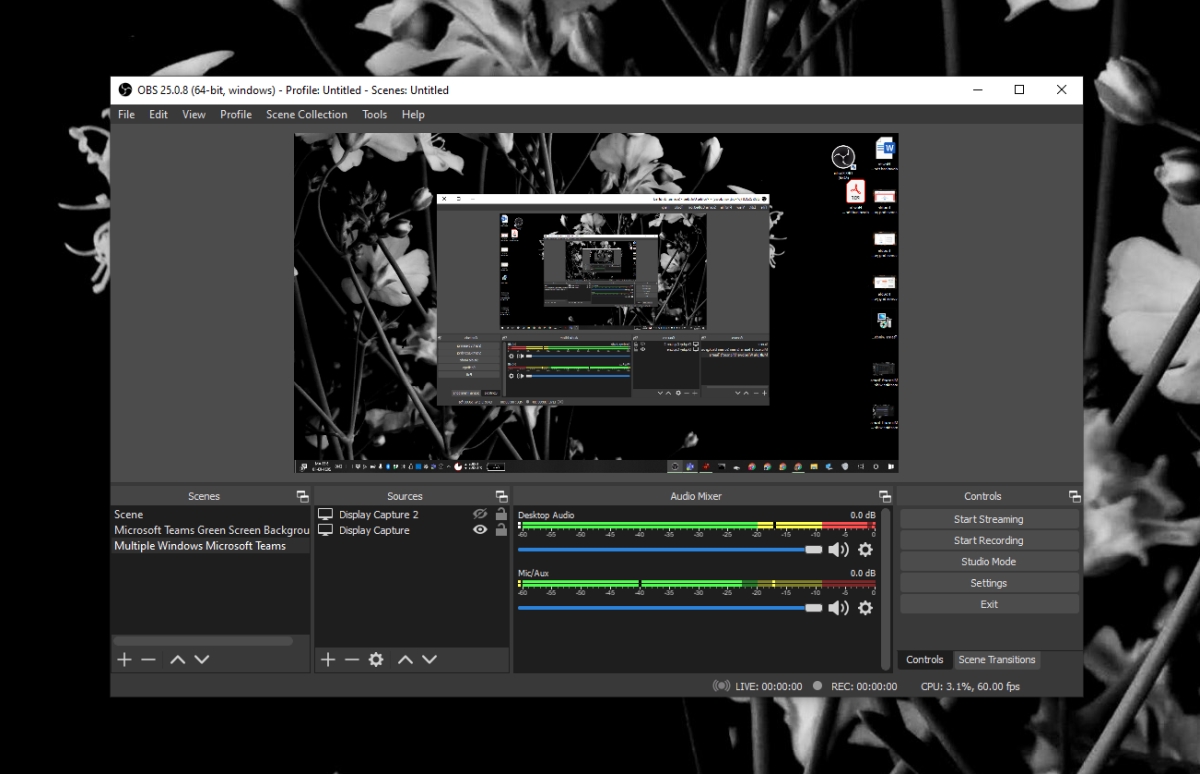
Inhaltsverzeichnis
OBS stürzt unter Windows 10 ab?
OBS stößt ab und zu auf Probleme; Manchmal wird beim Versuch einer Aufnahme ein schwarzer Bildschirm angezeigt und manchmal stürzt die App beim Start oder während der Aufnahme oder Übertragung ab. Hier sind ein paar einfache Dinge, die Sie versuchen können, um es zu beheben.
Beheben Sie die OBS-Absturzprobleme (Schritt-für-Schritt-Anleitung)
1. Rollback auf ältere Version
OBS wird ziemlich regelmäßig aktualisiert, aber nicht alle Updates funktionieren auf allen Systemen. Ein noch so kleines Update funktioniert möglicherweise nicht auf allen Systemen. Dies hat oft damit zu tun, dass die Version des Betriebssystems, die auf dem System installierten Treiber oder sogar die anderen Apps, die Sie OBS verwenden, mit der neuen Version nicht kompatibel sind. Die Liste ist lang und schwer zu beheben.
Öffnen Sie die Systemsteuerung.
Gehen Sie zu Programme> Programm deinstallieren.
Wählen Sie OBS und klicken Sie auf Deinstallieren.
Laden Sie eine ältere Version von OBS herunter von die offizielle Github-Seite und installieren Sie es.

2. Deaktivieren Sie andere Bildschirmaufzeichnungstools und Overlays
OBS funktioniert im Allgemeinen gut mit anderen Apps, die den Bildschirm aufzeichnen können, aber es gibt Ausnahmen, abhängig von den Einstellungen, Konfigurationen und Hardwarefunktionen Ihres Systems.
Schalten Sie die Spielleiste über die Einstellungen-App aus.
Deaktivieren Sie das Nvidia-Spiel-Overlay.
Deaktivieren Sie alle anderen Overlays von Drittanbietern https://www.1techpc.de.com/windows-tips/enable-discord-overlay-in-game/, die angezeigt werden, wenn Sie den Bildschirm aufnehmen oder eine App ausführen.

3. Grafikkarteneinstellungen zurücksetzen
Wenn Sie eine GPU auf Ihrem System haben, haben Sie die Möglichkeit, deren Einstellungen zu ändern und zu optimieren, damit Ihre Spiele besser laufen. Dies kann jedoch zu Problemen mit OBS führen. Setzen Sie die Grafikkarteneinstellungen auf ihre Standardkonfigurationen zurück. Wenn Sie können, sichern Sie die Einstellungen, die Sie benötigen, in einem anderen Profil, bevor Sie alles zurücksetzen.
Der Zurücksetzungsprozess ist für verschiedene GPUs unterschiedlich, aber für eine Nvidia-GPU können Sie diese Schritte ausführen.
Öffnen Sie die Nvidia-Systemsteuerung.
Gehen Sie zur Registerkarte 3D-Einstellungen verwalten.
Klicken Sie auf die Schaltfläche Wiederherstellen.
Starten Sie das System neu.

Gehen Sie bei einer Intel-Grafikkarte wie folgt vor.
Öffnen Sie das Intel Graphics Command Center.
Gehen Sie zur Registerkarte System.
Klicken Sie auf die Schaltfläche Originaleinstellungen wiederherstellen.
Starten Sie das System neu.

4. Führen Sie OBS im Kompatibilitätsmodus aus
OBS ist mit Windows 10 kompatibel und hat seit der Veröffentlichung des Betriebssystems mehrere Updates erhalten. Wenn die App jedoch nicht funktioniert, ist der Kompatibilitätsmodus oft die schnellste Lösung.
Erstellen Sie eine Desktop-Verknüpfung für OBS.
Klicken Sie mit der rechten Maustaste auf die Verknüpfung und wählen Sie Eigenschaften aus dem Kontextmenü.
Wechseln Sie zur Registerkarte Kompatibilität.
Aktivieren Sie ‚Dieses Programm im Kompatibilitätsmodus ausführen für‘.
Wählen Sie Windows 7 aus der Dropdown-Liste aus.
Klicken Sie auf Übernehmen und dann auf OK.
Verwenden Sie die Verknüpfung, um OBS zu öffnen.

OBS Windows 10: Fazit
Wenn Sie Plugins mit OBS installiert haben, stellen Sie sicher, dass diese auf dem neuesten Stand sind.
Wenn kein Update für ein Plugin verfügbar ist, sollten Sie eine ältere Version von OBS ausführen, mit der das Plugin funktioniert, ein alternatives Plugin finden oder es deaktivieren.

